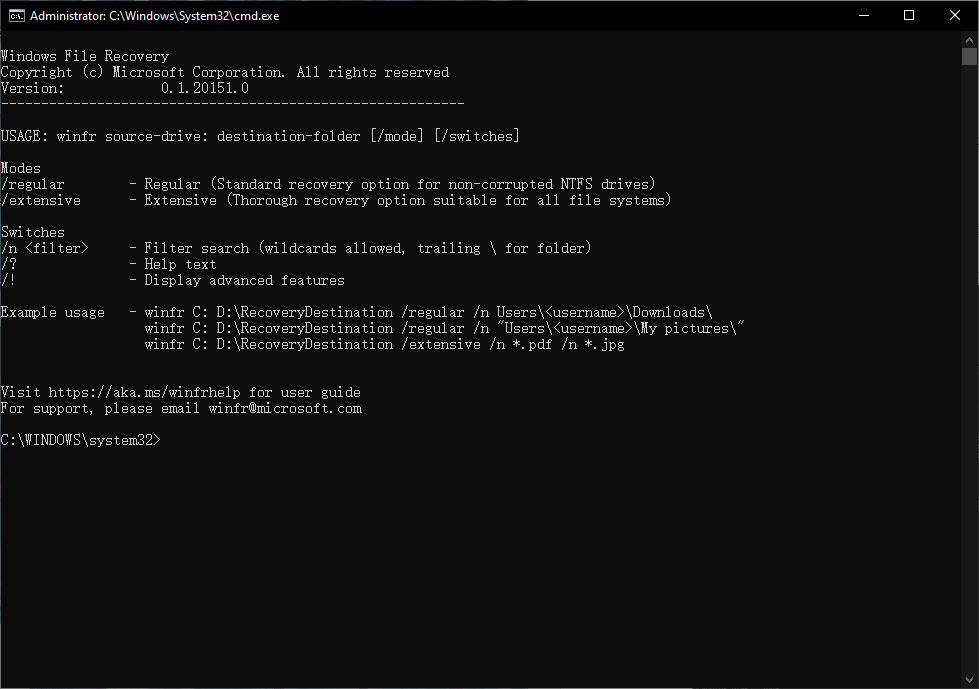適用於 Windows 10/11 的5款最佳免費資料救援軟體
適用於Windows 10/11的最佳免費資料救援軟體是什麼?閱讀並查看這篇文章中的這5個適用於 Windows 10/11 的免費資料復原軟體。
最好的免費資料救援軟體是什麼?
如今,有許多使用者將資料儲存在硬碟或雲備份上,除此之外,您還可以將重要資料儲存在 USB 或其他電子裝置上。
但是,如果您遇到儲存裝置故障、儲存裝置邏輯故障或意外刪除,您可能會遺失檔案和資料夾。
值得慶幸的是,許多檔案復原軟體和服務都可以恢復電腦上已刪除的檔案和資料夾。
由於刪除的檔案在覆蓋之前可能仍然存在於您的硬碟上,因此讓我們仔細看看這5款資料救援軟體。
適用於 Windows 10/11 的 5 款最佳免費檔案復原軟體
我們根據可用性、功能、相容性和速度的考慮挑選了 5 個符合條件的應用程式。以下部分將提供有關 Windows 10/11 中每個免費資料復原軟體的詳細資訊。
我們先來看看排名和對比。
檢查比較
| 軟體 | 簡單的圖形使用者介面 | 恢復率 | 速度 | 相容性 | 價格 | 總得分 |
| MyRecover | ✔ | 高 | 2–40 分鐘 | Windows 11/10/8/7/Server | 免費進階 | ★★★★★ |
| Recoverit | ✔ | 高 | 2–50 分鐘 | Windows & Mac | 免費進階 | ★★★★☆ |
| Recuva | ✔ | 相對較高 | 2-60 分鐘+ | Windows | 免費進階 | ★★★★☆ |
| PhotoRec | ✘ | 相對較低 | 30-60 分鐘+ | Windows /Mac/Linux/DOS | 免費軟體 | ★★★☆☆ |
| Windows File Recovery | ✘ | 相對較高 | 15-60 分鐘+ | 僅限 Windows 10 以上版本 | 免費軟體 | ★★☆☆☆ |
1. MyRecover
在AOMEI科技及其成熟團隊的支援下,MyRecover 在資料恢復方面非常可靠。
它擁有先進的掃描技術和適用於所有資料遺失情況的獨特功能。使用此應用程式,所有使用者都可以輕鬆地從 SSD/HDD/USB/SD 卡等恢復已刪除/遺失的檔案。
它允許使用者免費恢復檔案,每次嘗試 30 MB,沒有上限。
優點:
- 它提供了 200 多種資料類型的良好覆蓋:MS Office 檔案、影片、照片、電子郵件、網頁和壓縮檔案。
- 提供快速掃描和深度掃描,以高速和恢復率搜尋硬碟上已刪除和遺失的檔案。
- 適用於 Windows 11/10/8/7 和 Windows Server。
- 適用於綜合資料遺失情況:刪除、磁碟格式化、系統崩潰、病毒等。
缺點:
- 缺乏對 Mac 和 Linux 的支援。
如何使用 MyRecover 輕鬆恢復已刪除的檔案?
步驟1.在電腦上下載MyRecover,然後執行它。
步驟 2. 載入磁碟後,選擇包含您所需檔案的磁碟/分割區。然後點選“開始掃描”。
步驟3.快速掃描和深度掃描的組合掃描方法將掃描所有已刪除/遺失的檔案。掃描時,只需排序/搜尋/過濾/預覽/選擇要復原的檔案即可。
- 排序:依更新日期、大小、路徑、類型等對掃描檔案進行排序。
- 篩選:使用類型/修改日期/大小過濾器來縮小偵測到的檔案清單的範圍; 例如,您可以顯示過去 30 天內修改的所有影像,大小在 1 MB 到 512 MB 之間。
- 搜尋:在搜尋框中輸入檔案名稱或副檔名來尋找所需的檔案。
- 預覽:在恢復之前以清晰的預覽顯示照片的縮圖。
- 恢復:預覽後,只需選擇要恢復的檔案即可。
步驟 4. 找到新位置來儲存復原的數據,然後點擊復原 x 檔案開始復原程式。
2. Recoverit
萬興復原專家是免費增值服務,允許使用者從 Windows 和 Mac 復原資料。在其進階版本中,它提供了一些獨特的功能,例如損壞的視訊修復。
此外,它還允許使用者免費恢復總共 100 MB 的資料。
優點:
- 支援 1,000 種可恢復資料類型。
- 恢復速度比較高。
- 在進階版本中提供進階功能,例如損壞的照片復原和可啟動磁碟。
缺點:
- 總共僅支援100MB免費資料恢復。
- 彈跳窗廣告。
3. Recuva
Recuva 支援從 Windows PC/相機/MP3 播放器復原資料。它提供了 Recuva 精靈來指導使用者。透過這個清晰簡單的指南,使用者可以輕鬆選擇掃描和復原的內容和位置。
優點:
- 它的快速掃描速度很快。
- 簡單明了的指南使其易於使用。
- 也可以從損壞的硬碟中復原檔案。
缺點:
- 完整掃描花費的時間太長。
- 有時檔案名稱和路徑會遺失。
4. PhotoRec
PhotoRec是一款多平台開放免費資料救援軟體,適用於Windows、Mac、Linux、Sun Solaris等。它的特點是從嚴重損壞的檔案系統中復原資料。
然而,它沒有提供直覺且簡單的使用者介面。所有操作都必須透過鍵盤來完成。此外,使用者必須自行決定檔案系統、來源磁碟機、掃描模式和目標磁碟機,這具有挑戰性。
許多使用者需要協助學習如何使用 PhotoRec 復原檔案。
優點:
- 適用於 Windows/Linux/Mac OS/DOS/Sun Solaris 等。
- 支援FAT/NTFS/exFAT/ext2/3/4等
缺點:
- 沒有圖形使用者介面。
- 學習和使用困難。
- 檔案名稱和目錄將會遺失。
5. Windows File Recovery
Windows 檔案復原是 Microsoft 的一款命令列軟體程式,沒有圖形使用者介面。
現在它可用於 Windows 10 2004 及更高版本,可從本機硬碟 (HDD)、USB 或 SD 卡等記憶卡還原檔案。
您可以恢復 MP3 檔案、MP4 影片、PDF 檔案、JPG 影像以及典型的辦公室檔案(如 Word、Excel 和 PPT)。但是,雲端儲存和網路檔案共享的復原被停用。
由於沒有直覺的使用者介面,許多使用者遇到問題,需要學習如何使用Windows檔案復原來還原已刪除的檔案。
優點:
- 支援從損壞的硬碟復原資料。
缺點:
- 沒有圖形使用者介面。
- 操作和命令列困難。
- 僅支援Windows 10以上版本。
- 無法保留檔案名稱和目錄。
關於檔案救援的常見問答
總結
這篇文章介紹了 5 種適用於 Windows 10/11 的最佳免費檔案復原軟體。在所有符合條件的應用程式中,MyRecover 將是您的最佳選擇,因為它先進、高效且易於使用。
如上所述,我們可以在覆蓋之前檢索已刪除的資料。事實證明定期備份是有必要的。AOMEI Backupper,這款免費的 Windows 備份軟體提供基本和進階功能以確保資料安全。您也可以輕鬆檢索已刪除的檔案。聽起來不錯! 為什麼不試試?