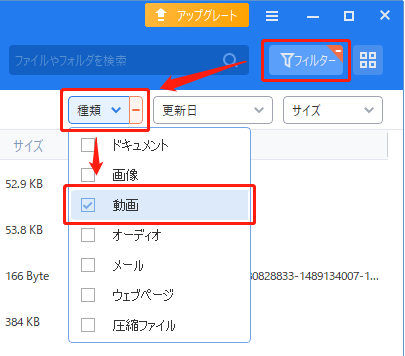3つの方法でSDカードから消えた動画を復元する【詳細解説】
SDカードの動画が消えてしまいました!復元可能ですか?具体的にはどうすればよいでしょうか?この記事では、SDカードから消えた動画を復元・復旧する方法を3つご紹介します。すべてが無料です。自分の状況に合った方法を選びましょう。
なぜ動画がSDカードから消えるのか?
SDカードの動画が突然消えてしまったことはありますか?誤って削除、SDカードのフォーマット、隠しファイル、システムエラーなど、動画がSDカードから消えてしまう原因は様々です。
幸いなことに、ほとんどの消えたファイルは復元することができます。ただし、動画がSDカードから消えた後、新しいデータが復元する必要があるデータを上書きすることを防ぐために、すぐにSDカードの使用を停止する必要があります。
SDカードから消えた動画を無料で復元する方法
パソコンにSDカードを接続し、以下に説明されている3つの方法のいずれかを選んでSDカードから動画を復元することができます。
方法1と方法3では、コマンドラインを使用して消えた動画を復元する方法を説明しています。専門知識のないユーザーにはやや複雑かもしれません。
より簡単な方法で消えた動画を取り戻したい場合、方法2を試すことをお勧めします。
方法1. attribコマンドを使用してSDカードから動画を復元する
動画を手動で削除していない場合に、それらがなくなったのではなく隠されている可能性があります。この場合にコマンドプロンプトを使用して隠されている動画を表示させることができます。具体的な手順は以下の通りです。
ステップ 1. SDカードをSDカードリーダーに挿入し、SDカードリーダーをパソコンに接続します。スタートアイコンを右クリックし、「コマンドプロンプト(管理者)」を選択します。
ステップ 2. 「attrib -h -r -s /s /d/ X:\*.*」(XをSDカードのドライブ文字に置き換えます)と入力し、「Enter」キーを押します。
プロセスが完了した後、SDカードに移動し、消えた動画が復元されたかどうかを確認します。方法2. MyRecoverを使用してSDカードから動画を復旧する
動画が隠されていないなら、SDカードから完全削除されました。しかし、心配しないでください、これらの動画がまだ復旧可能です。専門的なデータ復旧ソフトを使用して、SDカードをスキャンし、消えた動画を復元できます。
ここでは、無料で使えるデータ復旧ツール-MyRecoverを強くおすすめします。MyRecoverを使用して、3ステップだけで、SDカードから誤った削除・フォーマット・システムクラッシュ・ウィルスなどの原因によって失われた動画を取り戻すことができます。MPEG/MPG/MP4、MOV、AVI/NAVI、ASF、WMV、RM/RMX、FLV/F4V QSVなどを含む200種類以上のファイルの復旧をサポートしています。
ステップ 1. SDカードをSDカードリーダーに挿入し、SDカードリーダーをPCに接続し、パソコンに検出できることを確認します。MyRecoverをダウンロードし、インストールして開き、接続したSDカードを選択し、「スキャン」をクリックします。
ステップ 2. MyRecoverは自動的に復元可能なデータをスキャンします。スキャン範囲を一層縮めるために、「フィルター」→「種類」→「動画」に設定することをお勧めします。
✍ヒント:種類に加えて「フィルタ」は更新日とサイズからファイルをフィルタリングすることができます。また、ファイル名および拡張子を覚えている場合、直接検索バーで検索することもできます。
ステップ 3. 復旧したい動画を選択し、「復旧 xつのファイル」をクリックし、保存先を選択して復元します。*スキャンの完了を待たずに、ファイルを復元することができます。
- MyRecoverの無料版では、500MBまでのデータを復元することができます。無制限のデータを復元するには、MyRecoverをProfessionalまたはTechnician版にアップグレードしてください。
- 新しいドライブを保存先として選択してください。ファイル/フォルダを元のドライブに復元すると、復旧可能なファイル/フォルダの領域が上書きされ、データ復元に失敗する可能性があります。
方法3. Windows File Recoveryを使用してSDカードから動画を復旧する
Windows File Recoveryは、Microsoftの公式データ復旧ソフトで、SDカードや他のストレージデバイスから失われたファイルを復元することができます。コマンドラインアプリケーションであるので、復旧を行うには、コマンドを使用しなければなりません。初心者には難しいです。また、Windows 10 2004以降のバージョンで利用可能です。
次に、Windows File Recoveryの使い方を詳しくご案内します。
ステップ 1. SDカードをSDカードリーターに挿入し、SDカードリーダーをパソコンに接続し、パソコンに検出されることを確認します。Microsoft Storeで「Windows File Recovery」を検索し、「入手」をクリックしてダウンロードします。
ステップ 2. 「Windows File Recovery」のインストールが完了したら、「Windows」+「S」キーを押し、検索ボックスに「Windows File Recovery」と入力し、表示結果から「管理者として実行」を選択します。
ステップ 3. コマンドプロンプトで次のコマンド形式でコマンドを入力します:
winfr {ソースドライブ}: {ターゲットドライブ}: [/モード] [/スイッチ]
- ソースドライブ:失われたファイルが元に保存されていた場所(ここでは、SDカードです)
- ターゲットドライブ:復元したファイルを保存する場所*ソースドライブと同じ場所に設定しないでください。
- モード:ファイルシステムとデータ損失の状況に応じて選択するもの
- スイッチ:スキャン範囲を絞る
次に、モードとスイッチを選択する方法をご紹介します。
①. モードを選択するために、まずSDカードのファイルシステムを確認する必要があります:「Win」+「E」キーを押して「エクスプローラ」を開きます。SDカードを右クリックし、「プロパティ」を選択してそのファイルシステムを確認します。
②. システムファイルを確認できたら、データ損失の状況を組み合わせて、復旧モードを選択しましょう。SDカードからファイルを復元するために、一般的にシグネチャーモード(/signature)を選択します。
| ファイルシステム | 状況 | 推奨モード |
| NTFS | 最近削除した | デフォルト(Default mode) |
| NTFS | しばらく前に削除された | まずセグメント(Segment mode)を、次にシグネチャー(Signature mode)を試す |
| NTFS | ディスクをフォーマットした | まずセグメントを、次にシグネチャーを試す |
| NTFS | ディスクが破損した | まずセグメントを、次にシグネチャーを試す |
| FATおよびexFAT | すべての状況 | シグネチャー |
③. 次に、復元対象の範囲を縮めるために、スイッチを選択してください:
| パラメータ/スイッチ | 説明 | 対応モード |
| /n |
/n :ファイル名やパス、ファイル拡張子などを指定してスキャンします。条件を複数指定することもできます。 例: /n 見積り.xlsx → 見積り.xlsx という名前のファイルをスキャンします。 /n *.pdf → 拡張子.pdfのファイルをスキャンします。 /n \users\(ユーザー名)\Pictures\ → ピクチャフォルダー内のファイルをすべてスキャンします。フォルダーを指定する場合は、最後に必ず \ を入れてください。 /n "\users\(ユーザー名)\Documents\My Data\*議事録*" → ドキュメント内の My Data というサブフォルダに保存されていたファイルで、名前に 議事録 が含まれるファイルをスキャンします。ファイル名、またはパスにスペースが含まれる場合は、" "(ダブルコーテーション)で囲む必要があります。 |
デフォルト |
| /y: | 特定の拡張子を持つファイルをスキャンします。複数の項目を入力する場合は、カンマで区切ってください。 | シグネチャー |
| /p: |
復元操作のログファイルを回復ドライブのデフォルトの場所とは異なる場所に保存します(例:D:\logfile)。 |
すべてのモード |
| /segment | セグメントモード。ファイルレコードセグメントを使用するNTFSドライブ用の復元オプション | セグメント |
| /signature | シグネチャーモード。ファイルヘッダーを使用するすべてのファイルシステムタイプ用の復元オプション | シグネチャー |
例えば、ドライブレターがFであるSDカードから消えた.MP4ファイルをDドライブに復元する場合、「winfr F: D: /signature/extensive /n *.mp4」と入力し、「Enter」キーを押します。
ステップ 4. 「Continue?」が表示されたら、「Y」キーを押してスキャンと復旧を確認します。
最後に
以上は、SDカードから消えた動画を復元・復旧するための3つの方法でした。お役に立てれば幸いです。
SDカードにある重要なデータを守るために、定期的に他の安全な場所にバックアップすることをお勧めします。なぜなら、バックアップがデータを損失から守るための最も効果的な方法だからです。