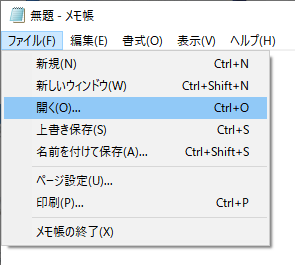壊れたパソコンからデータを自分で取り出す・復元【詳細解説】
「パソコンが壊れて起動できませんでした!しかし、中には重要なデータがあり、取り出すにはどうすればよいでしょうか?」心配しないでください。この記事では、壊れたパソコンからデータを取り出す方法を3つご紹介します。専門家に相談せず自分でもできます!この問題に悩んでいる方、ぜひ続けてご覧ください。
自分で起動しないパソコンからデータを取り出すにはどうすればよいか?
「助けてください!パソコンが起動しませんが、中には重要な作業資料、写真、音声録音がたくさんあります。それでは、そこからデータを取り出す方法はありますか?よろしくお願いします。」
Windowsがクラッシュして起動しない場合、システム全体のデータが危険にさらされます。システムの起動に失敗する原因はたくさんあります。WindowsまたはPCのハードウェアに関係している可能性があります。また、システムパーティションの誤削除、OSの誤動作、間違えたBIOS設定、マルウェア攻撃も影響を与える可能性があります。
しかし、原因に関係なく、最優先なのはできるだけ早く壊れたパソコンからデータを取り出すことです。この記事では、自分で壊れたパソコンからデータを取り出す・復元する方法を3つご紹介します。状況に合った方法を選ぶことができます。
方法1:壊れたパソコンの内蔵HDDからデータを手動で取り出す
PCに何か問題がある場合や起動パーティションを誤って削除した場合、PCは起動しません。この場合、故障したHDDを手動で取り外し、別の稼働中のPCに接続することができます。
ステップ 1. パソコンをシャットダウンし、PCを電源から抜きます。パソコンのケースをドライバーで取り外し、バッテリーとHDDを取り外します。
ステップ 2. このHDDを外部ハードドライブエンクロージャまたはUSB変換ケーブルを介して正常に稼働するPCに接続します。
ステップ 3. PCを再起動します。「Win」+「E」キーを押して「エクスプローラー」を開きます。接続したHDDに移動し、必要なデータを見つけて別の安全な場所にコピーします。
方法2:ブータブルUSBを作成して壊れたWindows PCからデータを取り出す
上の方法で必要なデータが見つからない場合、専門ソフトでブータブルUSBを作成し、それを使用して壊れたパソコンを起動させて、データを取り出してみることをお勧めします。
データを取り出すためのブータブルUSBを作成するために、信頼性の高い専門ソフトが必要です。
「MyRecover」がよい選択肢です。MyRecoverはデータ復旧業界のベンチマークであるAOMEIによって開発された、信頼性と操作性に優れたWindowsデータ復元ソフトです。このソフトを使用して、ブータブルメディアを作成してきたら、誤削除、ディスクフォーマット、システムクラッシュ、ウイルス攻撃などによってパソコンから失われたデータを簡単に取り戻すことができます。

- 高い復旧率で、迅速に失われたファイルを取り戻すことができます。
- 異なるストレージデバイスのデータ復元に対応:内蔵/外付けHDD/SSD、SDカード、USBメモリから失われたデータの復旧をサポートしています。
- 複数のファイル形式をサポート:jpg、png、mp4、mov、doc、xlsx、ppt、pdf、zip、rarなど200種類以上のファイルの復元をサポートしています。
- ハイライト機能:スキャン中にファイルの検索、フィルタリング、プレビュー、復元が可能です。
- 互換性が高い:Windows 11/10/8/7およびWindows Serverに対応しています。また、NTFS、FAT32、exFAT、ReFSなどさまざまなファイルシステムをサポートしています。
次に、この強力なソフトを使用して壊れたパソコンからデータを取り出す方法を詳しく解説します。
始める前に、まず以下のものをご用意ください:
- Windows OSが正常に稼働するパソコン
- ブータブルメディア作成用のUSBメモリまたはCD/DVD(*中に重要なデータがある場合、他の場所に移動してください。ブータブルメディアを作成した後、中にあるすべてのデータが上書きされます。)
- 復元データ保存用のデバイス(USBメモリや外付けHDDなど)
ステップ 1. ブータブルメディア作成用のUSBメモリまたはCD/DVDを正常に稼働するパソコンに挿入します。MyRecoverをダウンロードし、インストールします。
ステップ 2. MyRecoverを開きます。「クラッシュしたPCからデータ復旧」を選択し、デバイスに応じて「USBブートデバイス」または「CD/DVDに書き込む」を選択し(ここで挿入したのはUSBメモリなので『USBブートデバイス』を選択します)、「作成」をクリックします。
ステップ 3. これでブータブルメディアの作成が始まります。「起動可能なUSBメモリが作成されました!」が表示されるまで待ちます。
ステップ 4. ブータブルメディアが準備できたので、正常なPCから安全に取り外して起動しないPCに挿入しましょう。起動しないPCの電源ボタンを押して起動します。パソコンメーカーのロゴが表示されると、パソコン/マザーボードのメーカーによって特定のキーを連打し、BIOSに入ります。
ステップ 5. (*BIOSの種類によって操作が異なる場合があります)矢印キーで「Boot」タブに移動し、USBメモリをリストの最上に移動させることで、最初に起動するドライブとして設定して、「F10」キーを押して、変更を保存し、BIOSを終了します。これで、パソコンがブータブルUSBから起動されます。
ステップ 6. MyRecoverのメインインターフェースが表示されます。復元データ保存用のデバイスをPCに接続し、場所リストに表示されるまで、🔄アイコンをクリックします。取り出したいデータが保存されているドライブを選択し、「スキャン」をクリックします。
ステップ 7. 必要なファイルをより早く見つけるために、検索バーでファイル名または拡張子を検索したり、「フィルター」で種類・更新日・サイズによってファイルをフィルタリングしたりできます。
ステップ 8. 取り出したいファイル/フォルダを選択し、「復旧 xつのファイル」をクリックし、データ保存用のデバイスに保存します(*スキャンの完了を待たずに、ファイルを復元することができます)。
方法3:BIOSユーティリティを使用して壊れたパソコンからデータを取り出す
システムが完全に故障していない場合もあります。PCはファイルシステムの破損、プログラムのバグ、マルウェア感染、またはDLLによって起動しない可能性があります。その場合、BIOSユーティリティを活用してこの問題を修正することができます。
ステップ 1. 「Win」+「I」キーを押して「Windowsの設定」を開き、「更新とセキュリティ」をクリックします。
ステップ 2. 左側の「回復」をクリックします。次に、「PCの起動をカスタイマイズする」の下にある「今すぐ再起動」ボタンをクリックします。
ステップ 3. PCがwinREに入ります。次に、「トラブルシューティング」→「詳細オプション」を選択します。
ステップ 4. 「コマンドプロンプト」を選択します。
ステップ 5. 「コマンドプロンプト」ウィンドウに「notepad.exe」と入力し、「Enter」キーを押して「メモ帳」を開きます。
ステップ 6. 「メモ帳」で、「ファイル」→「開く」をクリックします。
ステップ 7. ファイルのタイプを「テキスト文書(*.txt)」から「すべてのファイル(*.*)」に設定して、「エクスプローラ」を使用して復元したいファイルを探します。
ステップ 8. その後、復元したいファイルを右クリックし、「送る」→USBメモリなどの別のストレージデバイスを選択します。これで、取り出したいファイルが安全な場所に転送されます。
最後に
以上は、自分で壊れたパソコンからデータを取り出す方法でした。3つの方法を紹介したので、自分の状況に合った方法を選ぶことができます。
しかし、すべてのデータ復旧方法でも、失われたデータを必ず復元できることを保証できません。したがって、重要なデータを損失から守るために、定期的に他の場所にバックアップすることをお勧めします。バックアップがあれば、データがどんな原因で失われてもすばやく取り戻せます。どのバックアップツールが自分の状況に適しているのかわからない方は、次の記事をご参照ください。
方法5選|Windows11で特定のフォルダをバックアップする完全ガイド
*Windows 10でも有効です。