ノートパソコンのHDDから削除されたデータを復元する方法
ノートパソコンのHDDから削除されたデータを復元する方法を探している場合、ぜひ読み進めてチェックしてください。
ノートパソコンのHDDから削除したデータを復元できるか?
「ノートパソコンのHDDから重要なデータを誤って削除してしまいました。復元することはできますか?もしそうなら、データを復元するためにはどのようにすればよいのでしょうか?」
ほとんどのノートパソコンのユーザーは、自分のノートパソコンから何かしらのデータを誤って消去したことがあるはずです。例えば、大切な家族や友人の写真、仕事の資料、資格証明書などです。また、ある日、役に立つと思っていなかったファイルを削除した後、後でそれらがまだ使えたことに驚いたという場合もあるかもしれません。
このような場合、あなたも次のような疑問を抱いているかもしれません。「ノートパソコンのHDDから削除されたデータを復元できるのか?」その答えは、「はい」となります。削除後にデータが上書きされない限り、データは復元可能です。
この記事では、ノートパソコンのHDDから削除されたデータを復元する方法を6つ紹介します。読み進めてください。
ノートパソコンのHDDから削除されたデータを復元する方法
正しいデータ復元の方法を使用すれば、削除されたデータを元の場所に簡単に復元できます。以下では、その方法を6つ説明します。
削除後にはノートパソコンの使用を停止してください!削除されたデータが新しいデータによって上書きされると、復元できません。
方法1. ゴミ箱から削除されたデータを復元する
ノートパソコンからデータを復元する方法は?ノートパソコンでデータが削除される原因の一つは、誤って削除することです。データを削除した後、ごみ箱を空にしなかった場合、ごみ箱から削除されたファイルを簡単に復元することができます。
以下の手順に従って、ゴミ箱からノートパソコンのHDD上で削除されたデータを取り戻しましょう。
ステップ 1. ごみ箱を開きます。
ステップ 2. 削除されたデータを見つけ、右クリックして「元に戻す」を選択し、復元されたデータは自動的に削除前の元の場所に戻されます。
方法2. 隠しファイルを表示させる
ファイルを手動で削除していないのに消えてしまった場合は、単にファイルが隠されているだけかもしれません。この場合に隠しファイルを表示することで、ファイルを復元することができます。
ステップ 1. 「エクスプローラ」を開きます。次に、ウィンドウ上部の「表示」タブ→「オプション」をクリックします。
ステップ 2. 「表示」タブの下で、「隠しファイル、隠しフォルダー、および隠しドライブを表示する」オプションをクリックし、「適用」→「OK」をクリックします。
方法3. 使いやすいデータ復旧フリーソフトでノートパソコンのHDDからデータを復旧する
以上の方法でファイルが復旧されない場合、ファイルがHDDから完全に削除されているかもしれません。
この場合に削除されたデータを簡単かつ迅速に取り戻したいなら、信頼性の高いデータ復旧フリーソフト「MyRecover」を使用するのをお勧めします。このソフトを使用して、わずか3ステップで、ノートパソコンのHDD/SSDから消えた/完全に削除されたファイルを復旧できます。初心者でもすぐに使いこなせます。

- 高い復旧率で、迅速に失われたファイルを取り戻すことができます。
- 異なるストレージデバイスのデータ復元に対応:内蔵/外付けHDD/SSD、SDカード、USBメモリから失われたデータの復旧をサポートしています。
- 様々な原因によるデータ損失に対応:誤削除、ディスクフォーマット、ウイルス感染などによって失われたデータを復旧できます。
- 複数のファイル形式をサポート:jpg、png、mp4、mov、doc、xlsx、ppt、pdf、zip、rarなど1000種類以上のファイルの復元をサポートしています。
- ハイライト機能:スキャン中にファイルの検索、フィルタリング、プレビュー、復元が可能です。
- 互換性が高い:Windows 11/10/8/7およびWindows Serverに対応しています。また、NTFS、FAT32、exFAT、ReFSなどさまざまなファイルシステムをサポートしています。
では、上のボタンをクリックし、この強力なソフトをダウンロードしてインストールし、次の手順に従ってHDDからデータを取り戻しましょう。
ステップ 1. MyRecoverを起動します。削除されたファイルが元に保存されていたドライブを選択し、「スキャン」をクリックします。
ステップ 2. MyRecoverは自動的に復元可能なファイルをスキャンします。
✍ヒント:復元するファイルをより速く見つけたい場合、「フィルター」を利用することができます。この機能を使えば、種類、更新日、サイズによってファイルをフィルタリングすることができます。また、ファイル/フォルダ名または拡張子を覚えている場合、直接検索バーで検索することもできます。
- 種類:ドキュメント、画像、動画、オーディオ、メール、ウェブページ、圧縮ファイルから選択できます。
- 更新日:本日、昨日、過去7日間、過去30日間、カスタムから選択できます。特定の期間に削除されたデータを探したいなら、「カスタム」を選択してください。
- サイズ:128KB未満、128KB~1MB、1MB~512MB、512MB以上、カスタムから選択できます。
ステップ 3. 復元したいファイルおよびフォルダを選択し、「復旧 xつのファイル」をクリックします。*スキャンの完了を待たずに、ファイルを復元することができます。
- MyRecoverの無料版では、500MBまでのデータを復元することができます。無制限のデータを復元するには、MyRecoverをProfessionalまたはTechnician版にアップグレードしてください。
- 新しいドライブを保存先として選択してください。ファイル/フォルダを元のドライブに復元すると、復旧可能なファイル/フォルダの領域が上書きされ、データ復元に失敗する可能性があります。
方法4. ファイル履歴でノートパソコンのHDDから削除されたデータを復元する
ファイル履歴はWindowsシステムの組み込みソフトウェアです。これを有効にすると、ドキュメント、ミュージック、ピクチャ、ビデオ、デスクトップフォルダー内のファイル、およびOneDriveフォルダのオフラインファイルをバックアップすることができます。万が一の場合、そのバックアップから必要なファイルを復元することができます。
*当然、そのバックアップからファイルを復元するには、ファイルが削除された前に、この機能が有効になっている必要があります:「Win」+「R」キーを押して「control」と入力し、「Enter」キーを押して「コントロールパネル」を開きます。「システムとセキュリティ」→「ファイル履歴」に移動して、機能が有効になっているかどうかを確認してください。以前に有効にした場合は、「オフにする」と表示されます。
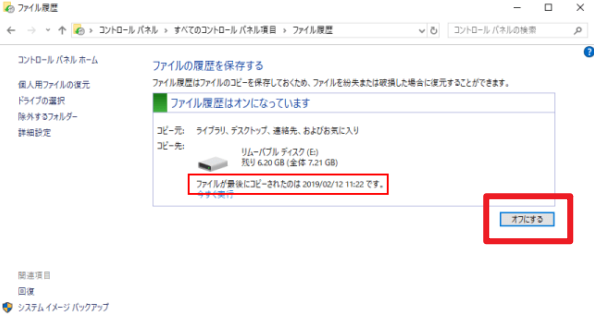
確認できたら、次の手順に従ってファイル履歴のバックアップからファイルを復元しましょう。
ステップ 1. 「ファイル履歴」で「個人用ファイルの復元」を選択します。「ホーム-ファイル履歴」が表示されます。「<」または「>」ボタンをクリックし、ファイルが削除された前に作成されたバックアップを探します。また、復元するファイルが保存されている親フォルダをダブルクリックして、ファイルがそのバージョンのバックアップにあるかどうかを確認することができます。
ステップ 2. 復元するファイルを選択し、「復元」ボタンをクリックすると、元の場所に復元されます。
別の場所に復元したい場合、「復元」ボタンを右クリックし、「復元場所の選択」をクリックし、別の場所を復元先として選択することができます。
方法5. 以前のバージョンでノートパソコンのHDDから削除されたデータを復元する
「ファイル履歴」を有効にしていないが、「システムの保護」が有効になっている場合、「以前のバージョン」を使用して削除されたデータを復元することができます。ファイルが削除された/破損した場合は、以前のバージョンで復元することができます。次に、その復元方法を説明します。
ステップ 1. 復元したいファイルが保存されていたフォルダを右クリックし、「プロパティ」を選択します。
ステップ 2. 「以前のバージョン」タブをクリックします。ファイルが削除された前に作成されたバージョンを選択し、「開く」をクリックし、そのファイルを見つけてコピーし、他の場所に貼り付けます。
方法6. Windows File Recoveryを使用して削除されたデータを回復する
Windows File Recoveryは、Microsoftが開発したWindows向けの無料のデータ復旧ツールです。このツールを使用すると、誤って削除されたファイルや、フォーマットされたディスクから削除されたデータなどを復元することができます。
ただし、これを使用してデータを復旧するには、コマンドを使用しなければならないので、初心者に向いていません。
ステップ 1. Windows 10またはWindows 11のノートパソコンで、Microsoft Storeを開きます。検索バーに「Windows File Recovery」と入力し、該当するアプリを見つけます。アプリのページに移動し、「入手」ボタンをクリックしてダウンロードとインストールを行います。
ステップ 2. スタートメニューから「cmd」と入力し、右クリックして「管理者として実行」を選択します。
ステップ 3. コマンドプロンプトで、以下のコマンドを入力して、「Enter」キーを押してWindows File Recoveryを起動します。
winfr
ステップ 4. 以下のようなコマンドを使用して、復元したいデータのあるデバイスをスキャンします。例えば、ローカルのドライブ(D:)をスキャンする場合は、次のように入力し、「Enter」キーを押して実行します。
winfr D: E:\Recovery
上記の例では、D:がスキャン対象のドライブであり、E:\Recoveryに復元されたファイルが保存されます。適宜、スキャン対象のドライブと保存先を変更してください。
ステップ 5. 「Continue?」が表示されたら、「Y」キーを押して復元を始めます。
可能な問題:ノートパソコンが破損しているが、HDDは破損していない
HDDが故障した場合にそのHDDからデータを取り出す必要があるかもしれません。しかし、ノートパソコンが破損したが、HDDはまだ破損していないという状況に出くわすかもしれません。このような場合、以下の手順に従ってノートパソコンのHDD上のデータを別のパソコンに転送することができます。
ノートパソコンのHDDを取り出し、USB変換アダプターを使用して別のパソコンに接続し、HDD内のデータをそのパソコンにコピーして貼り付けます。
大量のデータがある場合は、ノートパソコンのHDDを外付けHDDとして直接使用することができます。
まとめ
この記事で紹介した6つの方法でノートパソコンのHDDから削除されたデータを復元することができます。
ノートパソコンで重要なデータを誤って削除した場合は、まずゴミ箱を確認して、ゴミ箱からファイルを復元できるかどうかを確認してください。それでも復元できない場合は、MyRecoverを使用して完全に削除されたデータを復旧することができます。また、「ファイル履歴」や「システムの保護」が有効になっている場合は、バックアップからデータを取り戻すこともできます。
ただし、データの復元を試みる前に、ノートパソコンの使用を停止し、データが上書きされて復元されないように注意する必要があります。
データの損失を防ぐには、定期的なバックアップをお勧めします。
🚩参考記事:フリーソフトでHDDをバックアップする方法


