解決済み:USBメモリが「このフォルダが空です」と表示される
USBメモリを開くと、「このフォルダが空です」と表示されます!これはなぜでしょうか?この問題を修復するにはどうすればよいでしょうか?この記事では、その修復方法を3つご紹介します。ぜひ続けてご覧ください。
ユーザー事例:なぜUSBのフォルダが空なのか?
USBメモリの携帯性のため、ストレージやバックアップデバイスとして利用しているユーザーが多いです。
USBメモリをPCに接続し、必要なときにそのデータにアクセスして転送や内容の確認をすることができます。しかし、一部のユーザーはUSBメモリにデータがあるのに、開いて「このフォルダが空です」と表示されたと報告されました。
「データが入っているUSBメモリを開いても、『このフォルダーは空です。』と表示されて、中身を見ることもできません。しかしながら、プロパティを見ると使用領域が表示されます。どうしたらデータを見れますか?」
では、なぜこの問題が発生するのですか?
USBメモリのファイルが消えた原因
この問題にはいくつかの要因があります:
- ファイルが削除された。誤った削除やフォーマットによって、データが消えてしまいました。
- ファイルが隠れている。ウイルスに感染すると、ファイル/フォルダを隠したり、消したり、暗号化したりする場合があります。
- 読み書きにエラーが発生した。USBメモリを正しく取り外さない場合、中にあるデータは障害/エラーにより失われる可能性があります。
- ファイルシステムのエラーが発生した。USBメモリのファイルシステムにエラーがある場合、正常にデータを読み取れないことがあります。
USBメモリが「このフォルダが空です」と表示される問題を修復する方法
原因に基づいて、3つの簡単な修正方法があります。
修復する前に、まず下のことを試してみて、USBメモリ自身の問題であるかどうかを確認します。
-
USBメモリをPCから安全に取り外して挿し直し、問題が解決されるかどうかを確認します。
-
USBメモリを別のポートに挿入し、問題が解決されるかどうかを確認します。
-
USBメモリを別のパソコンに接続し、問題が解決されるかどうかを確認します。
方法1. 隠しファイルを表示させる
上記のようにUSBメモリのフォルダが空の場合、ファイルはウイルスによって隠されている可能性があります。まず、ウイルス対策ソフトを使用してUSBをスキャンし、そして次の手順に従って隠されているファイルを表示させましょう。
ステップ 1. 「Win」+「E」キーを押して「エクスプローラ」を起動します。
ステップ 2. 上部の「表示」タブをクリックし、「オプション」を選択します。
ステップ 3. 「表示」タブをクリックして「隠しファイル、隠しフォルダー、および隠しドライブを表示する」にチェックし、「適用」をクリックします。
これにより、USBメモリに隠れたファイルやフォルダにアクセスできます。
方法2. ディスクチェック機能を利用する
USBメモリが破損している可能性もあります。Windowsの組み込みツール「ディスクチェック」を使用して、USBメモリのファイルシステムのエラーをスキャンして修正することができます。
ディスクチェックでエラーを修復する時に、中にあるファイルを削除することがあります。重要なファイルがある場合、まず方法3でファイルを取り出してくださいね。
ステップ 1. 「Win」+「E」キーを押して「エクスプローラ」を起動します。USBメモリを右クリックし、「プロパティ」をクリックします。
ステップ 2. 「ツール」→「チェック」ボタンをクリックします。「ドライブのスキャン」をクリックして、ファイルシステムのエラーをスキャンして修復します。
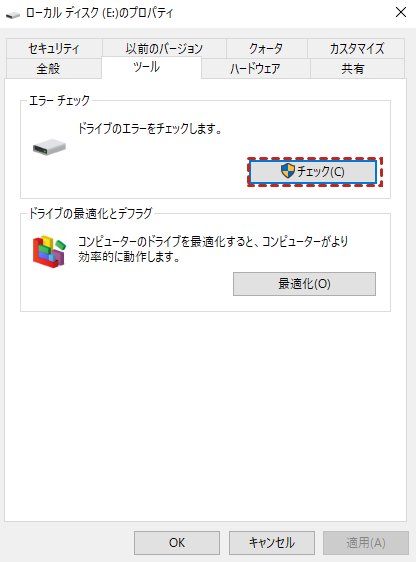
方法3. USBメモリから削除された・紛失したファイルを復旧する
もし以上の方法でUSBメモリが空である問題が解決されないなら、中のデータが誤って削除されたり、消えてしまったりする可能性があります。この場合に、自力でファイルを取り出したいなら、専門的なデータ復旧ソフトしか使えません。
数多くのデータ復旧ソフトから、復旧率の高い、信頼性の高い、無料で使えるMyRecoverをお勧めします。これを使用して、3ステップだけで、USBメモリから誤った削除・フォーマット・ウィルス感染などの原因によって失われたファイルを取り戻すことができます。インターフェースが直感的で分かりやすく、操作も簡単、初心者でも気軽に使えます。また、機能性と互換性の面から次のようなメリットがあります:
-
USBメモリに加えて、内蔵/外付けHDD/SSD、SDカードから失われたデータの復旧をサポートしています。
-
画像、動画、オーディオ、ワードファイル、エクセルファイル、メール、圧縮ファイルなど200種類以上のファイルの復旧をサポートしています。
-
クイックスキャンとディープスキャンが同時に行われます。スキャン中にデータを復元することができます。
-
Windows 11/10/8/7およびWindows Serverに対応しています。また、NTFS、FAT32、exFAT、ReFSなどさまざまなファイルシステムをサポートしています。
ステップ 1. USBメモリをPCに接続します。MyRecoverをダウンロードし、インストールして開きます。接続したUSBメモリを選択し、「スキャン」をクリックします。
ステップ 2. MyRecoverは自動的に復元可能なデータをスキャンします。
✍ヒント:復元するファイルをより速く見つけたい場合、「フィルター」を利用することができます。この機能を使えば、種類、更新日、サイズによってファイルを見つけることができます。また、ファイル名を覚えている場合、直接検索バーで検索することもできます。
- 種類:ドキュメント、画像、動画、オーディオ、メール、ウェブページ、圧縮ファイルから選択できます。
- 更新日:本日、昨日、過去7日間、過去30日間、カスタムから選択できます。特定の期間に削除されたデータを探したいなら、「カスタム」を選択してください。
- サイズ:128KB未満、128KB~1MB、1MB~512MB、512MB以上、カスタムから選択できます。
ステップ 3. 復旧したいファイルおよびフォルダを選択し、「復旧 xつのファイル」をクリックし、保存先を選択して復元します。*スキャンの完了を待たずに、ファイルを復元することができます。
- MyRecoverの無料版では、500MBまでのデータを復元することができます。無制限のデータを復元するには、MyRecoverをProfessionalまたはTechnician版にアップグレードしてください。
- 新しいドライブを保存先として選択してください。ファイル/フォルダを元のドライブに復元すると、復旧可能なファイル/フォルダの領域が上書きされ、データ復元に失敗する可能性があります。
最後に:USBメモリのデータ損失を最小限に抑える
この記事は、USBメモリが「このフォルダが空です」と表示される問題を修復するための方法を3つご紹介しました。お役に立てれば幸いです。
USBメモリを使用する際、同様の問題が再発しないようにするのは難しいです。ただし、USBメモリのデータ損失を最小限に抑えるために、いくつかの提案が用意されています。
- USBメモリを使用する際には、必ず安全に取り外してください。
- USBメモリの保管に注意し、直射日光や高温、湿度の高い環境を避けます。
- USBメモリ上のファイルを慎重に削除します。
- 定期的にUSBメモリにあるファイルをバックアップします。


