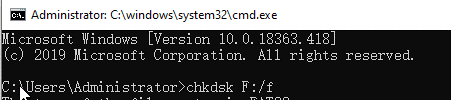CMDでUSBから失われたファイルを復元する方法3つ
CMDコマンドを使用してUSBからファイルを復元することは可能ですか?はい!この記事では、その方法を3つご紹介します。ファイルが失われる原因によって最適な方法を選びましょう。
CMDを使用してUSBからファイルを復元する方法はあるか?
「昨夜、仕事が終わった後、USBに入っていた仕事のファイルをなくしてしまった。削除した覚えはないのですが、ファイルがなくなってしまったのです。同僚によると、CMDを使って紛失したファイルを復元できるらしいのですが、CMDを使ってUSB上のファイルを復元する方法を知っている人はいますか?具体的にはどうすればよいですか?よろしくお願いします。」
コマンドプロンプト(CMD)は、Windowsオペレーティングシステムに利用できるコマンドラインインタープリタアプリケーションです。これには、隠しファイルの表示、削除したファイルの復元、破損したディスクの修復など、さまざまなWindowsの問題に対応します。
CMDデータ復元は、ローカルディスク、USBメモリ、SDカードまたは外付けHDDで動作します。CMDを使用してUSBメモリのファイルを復元する方法を探しているなら、この記事をお見逃しなく。
方法1:CMDを使用してUSBで隠しファイルを復元する
ソフトを使用せずにCMDを使用してUSBから失われたファイルを復元する方法はありますか?まず、ファイルを削除していないのに、ファイルが消えてしまった場合、attribコマンドを使用し、USBから隠しファイルを表示させてみることをお勧めします。
attribコマンドは、選択した場所のファイルとフォルダの属性を変更するために使用されます。ファイルとフォルダには、読み取り専用(R)、アーカイブ(A)、システムファイル(S)、隠しファイル(H)の4つの属性があります。「隠しファイル」という属性は、データをディレクトリリストに表示しないようにします。
USBのファイルが誤操作やウイルス感染によって非表示になった場合、attribコマンドを使用して隠しファイルを表示させればよいです。以下のガイドに従って、CMDを使用してUSBからファイルを復元しましょう。
ステップ1:USBをパソコンに接続します。「Win」+「X」キーを押して「コマンドプロンプト(管理者)」を選択します。
ステップ2:「attrib -h -r -s /s /d G:*.*」(GをUSBメモリのドライブレターに置き換えてください)を入力して「Enter」キーを押します。
- -h:隠しファイル属性をクリアします。
- -r:読み取り専用ファイル属性をクリアします。
- -s:システムファイル属性をクリアします。
- /s:attribを現在のディレクトリとそのすべてのサブディレクトリ内の一致するファイルに適用します。
- /d:attribをディレクトリに適用します。
Attribコマンドが機能しない場合は、コマンドラインでタイプミスをしたか、ファイルが非表示ではなく削除されている可能性があります。読み進めて他の方法を試してください。
方法2:CMDを使用して破損したUSBからファイルを復元する
USB内のデータが論理エラーや破損したファイルシステムによって失われた可能性があります。CHKDSKコマンドを実行して破損したUSBメモリからファイルを復元することができます。
CHKDSKはディスクチェックのためのコマンドプログラムです。ディスク上のファイルシステムの整合性をスキャンし、ファイルシステムのエラーを修復するために一般的に使用されます。
次に、CHKDSKコマンドを使用してUSBからファイルを復元する方法をご案内します。
ステップ1:USBメモリをPCに接続します。次に、「Win」+「X」キーを押して「コマンドプロンプト(管理者)」を選択します。
ステップ2:コマンドプロンプトに「chkdsk F: /f」(FをUSBのドライブレターに置き換えてください)と入力し、「Enter」キーを押し、ドライブエラーをスキャンし、修復します。
方法3:CMDを使用して削除された/消えたファイルを復元する
以上の方法でファイルが復元されない場合、Microsoftが開発したデータ復旧ツール「Windows File Recovery」を使用することができます。
このツールは、誤って削除したファイルやフォーマットされたドライブからのデータを復元することができます。コマンドラインツールで、3つのモード(Default、Segment、Signature)で動作し、復元先のドライブを指定できます。ただし、Windows 10 バージョン 2004 以降で利用可能です。
以下は、Windows File Recoveryを使用してUSBから削除されたファイルを復元する方法です。
ステップ1:Microsoft Store から「Windows File Recovery」をダウンロードしてインストールします。
ステップ2:スタートメニューを開き、「cmd」と入力します。「コマンドプロンプト」を右クリックし、「管理者として実行」を選択します。
ステップ3:コマンドプロンプトで以下のコマンドを入力し、USBメモリのドライブレターを確認します。
diskpart
list volume
USBメモリのドライブレター(例:E:)をメモしておきます。
ステップ4:コマンドプロンプトで以下のコマンドを入力して、Windows File Recoveryを実行します。
winfr [SourceDrive:] [DestinationDrive:] /regular
- [SourceDrive]はUSBメモリのドライブレターです。
- [DestinationDrive]は復元先のドライブレターです。
例えば、USBメモリのドライブレターが「E:」で復元先のドライブが「D:」の場合、以下のようになります。
winfr E: D: /regular
ステップ5:「Continue?」が表示されたら、「Y」キーを押してスキャンと復元を行います。
方法4(初心者オススメ):使いやすいデータ復旧フリーソフトでファイルを復元する
上記でCMDを使用してUSBメモリのデータを復元する方法を説明しました。しかし、あまりパソコンに詳しくない場合、CMDコマンドを使用してUSBからファイルを復元することはお勧めしません。
一方、コマンドラインを介してUSBのデータを復元するのが少し難しいですし、CMDを使用してすべての失われたファイルを復元することができない可能性もあります。
したがって、MyRecoverのような無料で使える専門的なデータ復旧ソフトをお勧めします。このソフトは、直感的なインターフェースを搭載していて、操作も簡単、3ステップで、スキャンから復元まで完了します。初心者でも気軽に使えます。
その使いやすさに加えて、機能性と互換性の面から次のようなメリットもあります:
-
内蔵/外付けHDD/SSD、SDカード、USBメモリから失われたデータの復旧をサポートしています。
-
誤って削除、ディスクフォーマット、パーティション紛失、ウイルス感染、システムクラッシュなどの原因によるデータ損失に対応できます。
-
画像、動画、オーディオ、ワードファイル、エクセルファイル、メール、圧縮ファイルなど1000種類以上のファイルの復旧をサポートしています。
-
クイックスキャンとディープスキャンが同時に行われます。スキャン中にデータを復元することができます。
-
Windows 11/10/8/7およびWindows Serverに対応しています。また、NTFS、FAT32、exFAT、ReFSなどさまざまなファイルシステムをサポートしています。
では、下のボタンをクリックして、この強力なフリーソフトをダウンロードし、インストールしてUSBからファイルを復元しましょう。
ステップ1:USBメモリをパソコンに接続し、パソコンに検出できることを確認します。MyRecoverを開きます。接続したUSBメモリに移動し、「スキャン」をクリックします。
ステップ2:MyRecoverは自動的に復元可能なデータをスキャンします。
✍ヒント:復元するファイルをより速く見つけたい場合、「フィルター」を利用することができます。この機能を使えば、種類、更新日、サイズによってファイルをフィルタリングすることができます。また、ファイル/フォルダ名を覚えている場合、直接検索バーで検索することもできます。
- 種類:ドキュメント、画像、動画、オーディオ、メール、ウェブページ、圧縮ファイルから選択できます。
- 更新日:本日、昨日、過去7日間、過去30日間、カスタムから選択できます。特定の期間に削除されたデータを探したいなら、「カスタム」を選択してください。
- サイズ:128KB未満、128KB~1MB、1MB~512MB、512MB以上、カスタムから選択できます。
ステップ3:復旧したいファイル/フォルダを選択し、「復旧 xつのファイル」をクリックし、保存先を選択して復元します。*スキャンの完了を待たずに、ファイルを復元することができます。
- MyRecoverの無料版では、500MBまでのデータを復元することができます。無制限のデータを復元するには、MyRecoverをProfessionalまたはTechnician版にアップグレードしてください。
- 新しいドライブを保存先として選択してください。ファイル/フォルダを元のドライブに復元すると、復旧可能なファイル/フォルダの領域が上書きされ、データ復元に失敗する可能性があります。
最後に
この記事では、CMDコマンドを使用してUSBからファイルを復元する方法を詳しく説明しました。しかし、CMDのUSB復旧には時間がかかる可能性があり、CMDでデータを復元できない可能性もあります。MyRecoverを使用すれば、USBからのデータ復旧がはるかに簡単になります。ダウンロードして試してみてください。

- 高い復旧率で、迅速に失われたファイルを取り戻すことができます。
- 異なるストレージデバイスのデータ復元に対応:内蔵/外付けHDD/SSD、SDカード、USBメモリから失われたデータの復旧をサポートしています。
- 様々な原因によるデータ損失に対応:誤削除、ディスクフォーマット、ウイルス感染などによって失われたデータを復旧できます。
- 複数のファイル形式をサポート:jpg、png、mp4、mov、doc、xlsx、ppt、pdf、zip、rarなど1000種類以上のファイルの復元をサポートしています。
- ハイライト機能:スキャン中にファイルの検索、フィルタリング、プレビュー、復元が可能です。
- 互換性が高い:Windows 11/10/8/7およびWindows Serverに対応しています。また、NTFS、FAT32、exFAT、ReFSなどさまざまなファイルシステムをサポートしています。