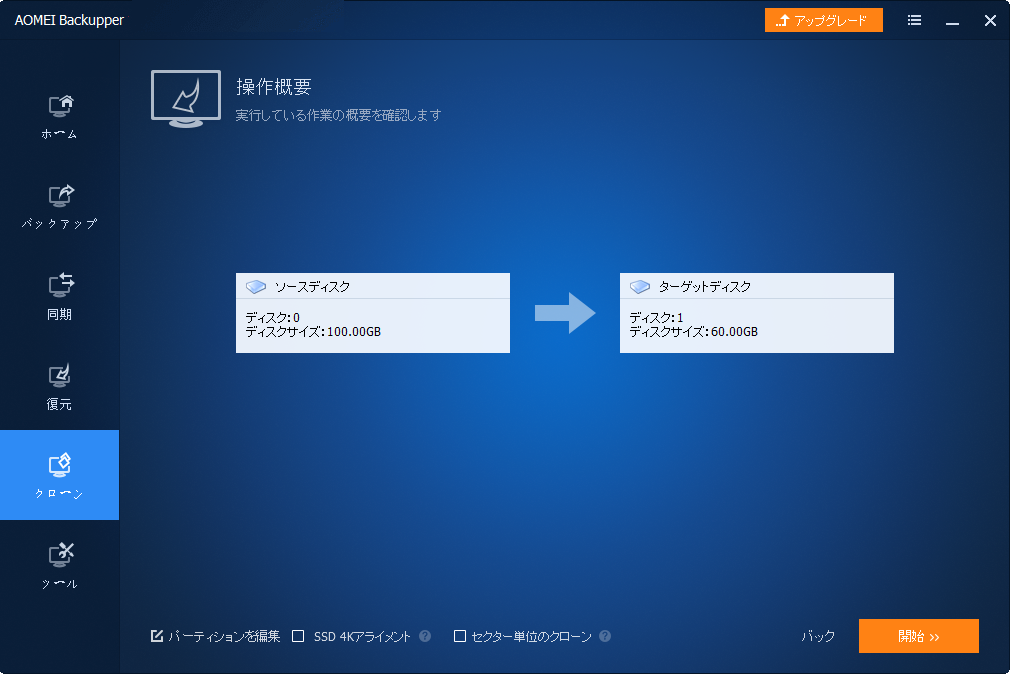Windows 11、10、8に最適なポータブルディスククローンソフトウェア
この記事では、Windows 11、10、8、7に最適なポータブルディスククローンソフトウェアを紹介して、それを実行する方法について説明します。
ポータブルディスクとは何ですか?
ポータブルディスククローンソフトを紹介する前に、まず、ポータブルディスクとは何かを理解しましょう~
ポータブルディスクとは、コンピューターの起動時にオペレーティングシステム(OS)を読み込んで起動することができるストレージ(外部記憶装置)や、そのメディア(記憶媒体)です。外出先などで持ち運ぶことを前提として作られた、外付けのデータ保存媒体です。
持ち運べるストレージにはHDD、NAS、USBメモリ、光ディスクなどさまざまな種類があります。
なぜポータブルディスククローンソフトが必要なのですか?
Windowsには、システムイメージを作成し、新しいハードディスクに復元することができるバックアップユーティリティが付属していますが、その手順は非常に手間がかかり、プロセス中に様々なエラーが発生する可能性があります。それで、操作が簡単で、専門的なサードパーティのポータブルディスククローンソフトを選択します。
また、次のいずれかの状況にある場合は、起動ディスククローンソフトを使用して重要なデータをクローンしたり、HDDをSSDに移行したりすることをお勧めします。
- 2台のコンピューターでHDDをアップグレードする必要があり、各コンピューターにディスククローンソフトウェアを繰り返しインストールしたくありません。
- 会社のITプロフェッショナルまたはシステム管理者であり、USBドライブからコンピューターのエラーを修正するのが一般的です。
では、信頼できる起動ディスククローンソフトはありますか?以下を読み続けてください。
最高のポータブルディスククローンソフト【オススメ】
AOMEI Backupper Technicianは、企業およびサービスプロバイダー向けの強力なオールインワンディスククローンソフトであり、その優れたクローン作成機能と安全性が最良の選択になります。
- このソフトウェアはすべてのWindows PCに対応し、ディスク/パーティション/システムだけをクローンすることができます。
- さまざまなサイズのハードドライブのクローンを作成できます。例えば、HDDを小さいSSDにクローンし、SSDを大きいSSDにクローンすることができます。
- パーティションスタイル(MBR/GPT)に関係なく、すべてのデータディスクとシステムディスク間のクローンがサポートされます。
- ダイナミックディスクの場合、システムクローンとパーティションクローンを使用してダイナミックボリュームをコピーできます。
- ポータブル版を作成することで、インストールすることなく任意のターゲットPCでバックアップやクローンを実行することができます。
では、MBRまたはGPTとは何か?そしてそれらをどのように区別するか?
MBRとGPTはどちらも、データストレージ用の2つの異なるディスクタイプです。ディスクのプロパティは「ディスクの管理」で確認できます。全体的な手順は次のとおりです:
- Win+Rキーを押して、「ファイル名を指定して実行」ウィンドウを開きます。それから、diskgmt.mscと入力して、OKを押して、「ディスクの管理」を開きます。
- そして、ソースディスクまたはターゲットディスクを右クリックして、ポップアップウィンドウで「プロパティ」を選択します。
- 「プロパティ」ウィンドウで、「ボリューム」タブを選択し、パーティションスタイルを確認します。
Technician版の体験版はこちらからお気軽にダウンロードしてください。Windows Serverでもこれらの機能を使用したい場合は、Technician Plus版に切り替えてください。
AOMEI Backupperでポータブルディスククローンを作成する方法
まず、Windows PCにAOMEI Backupperをインストールして実行し、次に手順に従ってデバイスにポータブル版を作成する必要があります。そうすれば、ソフトウェアは、デバイスを搭載した任意のPCで使用できます。
ステップ 1. USBドライブをコンピューターに正しく接続します。AOMEI Backupuuper Technicianを起動して、「ツール」の「ポータブル版を作成」を選択します。
ステップ 2. 「ターゲットの場所を選択」の入力欄に接続したばかりのUSBデバイスがデフォルトで表示されます。PCに他のポータブルディスクが接続されている場合は、「参照」をクリックして正しいデバイスを選択します。
ステップ 3. 「作成を開始」をクリックしてプロセスを開始します。進行状況バーが100%に達したら、「完了」をクリックします。
ステップ 4. ポータブル版は正常に作成された後、Register.exeという登録ツールはAOMEI Backupperポータブル版のディレクトリに作成されます。「登録」をクリックしてポータブル版が登録状態になります。登録情報の漏洩を防ぐために「登録解除」をクリックして登録情報を完全に削除することをお勧めします。
AOMEI Backupperのポータブル版を作成したら、例として、ハードディスクをより小さなSSDにクローンする方法を見てみましょう。ソフトは安全であり、古いハードディスクを新しいハードディスクに直接交換する場合は、OSを再インストールする必要はありません。
クローンを作成する前に、AOMEI Backupperのポータブル版にインストールされているリムーバブルデバイスをPCに接続してください。そして、デバイスからソフトウェアを起動します。
ステップ 1. メインウィンドウでクローンを作成するディスクを右クリックし、「ディスククローン」を選択します。
ステップ 2. ソースハードドライブ、ターゲットSSDの順に選択し、「次へ」をクリックして続行します。
ステップ 3. 「SSD 4Kアライメント」をチェックして、SSDのパフォーマンスを最適化します。次に、「開始」をクリックします。
ヒント:
1. デフォルトのクローン作成モードでは、使用されているセクターのみがコピーされます。ターゲットディスクが大きいか同じサイズの場合は、「セクター単位のクローン」にチェックマークを付けて、空白のセクターと不良セクターを含むすべてのセクターをコピーできます。
2. コピー先のディスクが大きい場合、未割り当ての領域を避けるために、「パーティションを編集」でパーティションサイズを調整することもできます。また、両方のディスクのディスクタイプが異なる場合は、宛先ディスクをGPTからMBRに変換するのに役立ちます。
►パーティションのサイズを変更せずコピー:パーティションサイズを変更しません。
►各パーティションに未使用領域を追加:ターゲットディスクの各パーティションに、ディスクサイズに適した未使用領域を再割り当てます。
►パーティションのサイズを手動で調整:ターゲットディスクの任意のパーティションに未割り当て領域を追加することができます。
3. クローンされたSSDから起動するには、BIOSで起動順序を変更するか、元のHDDを取り外してそこにクローンされたSSDを取り付けます。
まとめ
AOMEI Backupper TechnicianまたはAOMEI Backupper Technician Plusを利用して、一台のPCまたは複数のPCにハードディスクを移行することができます。AOMEI Backuppeのポータブル版を作成して、複数のコンピューターにディスクを移行するのは非常に簡単です。このソフトはどこにでも持ち運びでき、インストールとアクティベーションなしで、どのPCでも使用できます。
クローン作成以外に、本ソフトウェアはバックアップと復元機能もサポートします。OSの自動バックアップ、異機種ハードウェアへのシステム復元、複数のPCへのシステムイメージの展開などをサポートします。また、システムエラーでPCが起動しない場合、起動可能なメディアを作成して問題のあるPCを起動させ、WinPEでバックアップと復元を行うこともできます。