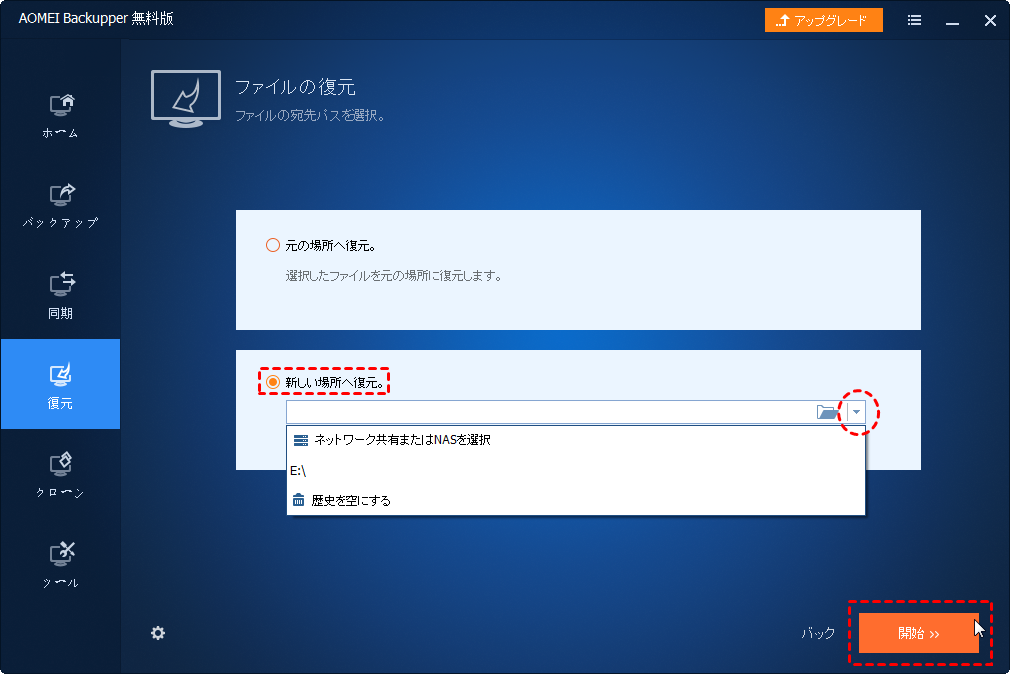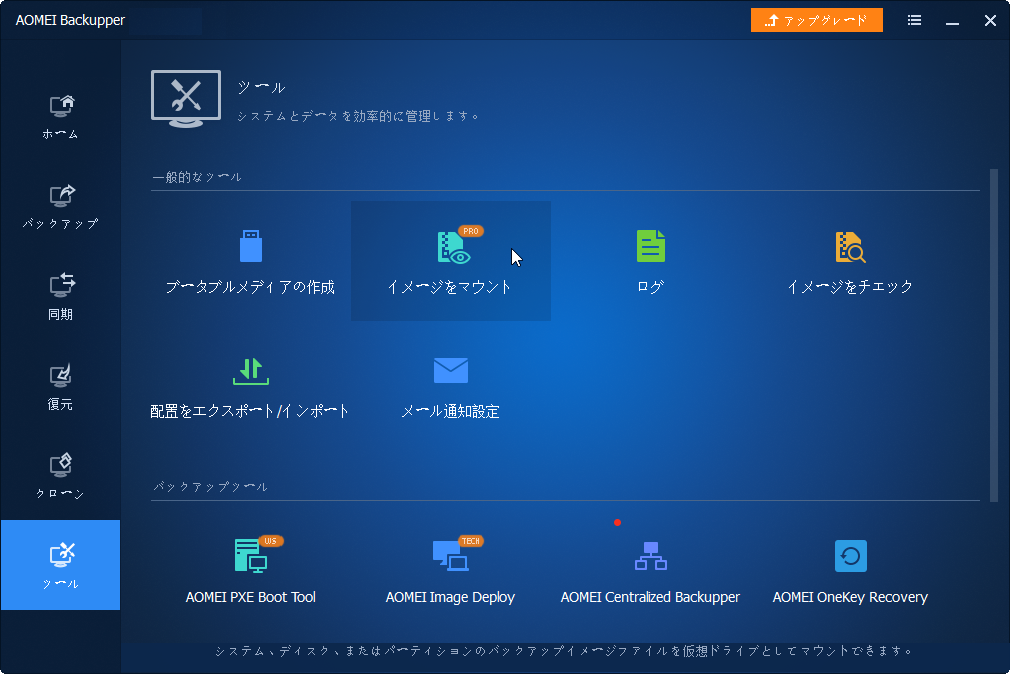最高のソフトウェアで新しいPCにユーザープロファイルを移行する方法
この記事では、3つのWindows 10プロファイル移行ツールと、新しいPCにユーザープロファイルを移行するための段階的なガイドが提供されます。
ユーザープロファイルとは何ですか?
ユーザープロファイルには、個人データ、システムファイル、デスクトップ、ダウンロード、ドキュメント、Appデータなど、デスクトップの設定やユーザーアカウントに関連する情報が含まれています。そして、ユーザープロファイルのデータにアクセスできるのは、現在のパソコンに限られます。
それはパソコンユーザーにとって非常に重要です。したがって、多くのユーザーは、回復の必要性に備えてユーザープロファイルをバックアップすることを選択します。状況によっては、ユーザープロファイルを移行することができます。
#1:新しいパソコンで同じユーザープロファイルを設定する
#2:新しいユーザーアカウントにユーザープロファイルを移行する
次に、Windowsシステムでユーザープロファイルを移行する方法について紹介します。
新しいPCにユーザープロファイルを移行する方法
新しいパソコンにユーザープロファイルを移行するには、ユーザープロファイルのバックアップや移行ツールが欠かせません。ここでは、Windows 10でユーザープロファイルを移行するための3つの実現可能な選択肢とステップバイステップのガイドを紹介します。
1. システムの詳細設定でユーザープロファイルを新しいPCに移行
1. 「PC」を右クリックして「プロパティ」を選択します。そして「システムの詳細設定」を選択します。
2. 「ユーザープロファイル」の「設定」をクリックします。
3. 新しいプロンプトウィンドウに、すべてのユーザープロファイルが表示されます。移動したいユーザープロファイルを選択し、「コピー先」をクリックして別の場所にコピーすることができます。
2. 「バックアップと復元」でユーザープロファイルを新しいPCに移行
ユーザープロファイルを直接にコピーする以外に、ユーザープロファイルを含むシステムをバックアップしてから、新しいPCに復元することもできます。この場合、以前と全く同じ、より大きな容量とより高い性能のPCを得ることができます。
1. 「スタート」ボタン→「設定」→「更新とセキュリティ」→「バックアップ」→「バックアップと復元」に移動(Windows 7)をクリックして「バックアップと復元」を開きます。
2. 「バックアップと復元(Windows 7)」ウィンドウで、画面右側にある「バックアップの設定」をクリックします。次に、バックアップイメージを保存する場所を選択します。その後、バックアップの設定を確認し、「設定を保存してバックアップを実行」をクリックします。
3. すべてのユーザープロファイルを含むシステムイメージを作成した後、新しいPCに移動することができます。そして、バックアップと復元を開き、ユーザープロファイルのみを移行したい場合は、「ファイルの復元」をクリックします。
4. 次に、「検索」、「ファイルを参照」、または「フォルダを参照」をクリックして、復元するユーザープロファイルを選択します。「次へ」をクリックします。
5. ファイルを復元する新しい場所を選択し、「復元」をクリックします。
また、同じハードウェアを備えた新しいPCにシステムを簡単に移行する方法が必要な場合は、回復環境でシステムイメージを新しいハードドライブに復元することを選択できます。しかし、小さいドライブに復元することはできません。
3. AOMEI Backupperでユーザープロファイルを新しいPCに移行
ユーザーファイルやシステムを異なるハードウェアで新しいPCに移行したい場合、Windows内蔵のバックアップソフトが動作しない可能性があります。この時、専門的なバックアップソフトウェアAOMEI Backupper Professionalの使用を検討することができます。それは以下の2つの方法を提供します。
#1:プロファイルを直接に新しいパソコンに移行する:「ファイルバックアップ」機能でユーザープロファイルのみをバックアップし、新しいPCにファイルを復元することも可能です。
#2:システムとユーザープロファイルを新しいPCにバックアップする:前の方法と違って、この方法はオペレーティングシステム、ユーザープロファイル、システムファイル、インストールされたプログラムなどをバックアップすることができます。従って、新しいPCを古いPCと同じように、一回で直接使用することができます。
そして、いずれにせよ、まずバックアップを作成する必要があります。バックアップのスケジュール(毎日、毎週、毎月)、増分または差分バックアップ、自動バックアップクリーンアップなどの設定が可能で、潜在的なバックアップの問題を解決することができます。さらに、パソコンの故障に備えて、起動可能なメディア(USBまたはCD/DVD)または回復環境の作成を選択することができます。
AOMEI Backupper Professionalをダウンロードし、上記のいずれかの方法でユーザープロファイルを移行しましょう。ここでは、方法1を例として説明します。
1. AOMEI Backupperを開いて、それでファイルバックアップを作成します。
メインページで、「バックアップ」タブの下にある「ファイルバックアップ」をクリックします。そして、「ファイルを追加」または「フォルダを追加」をクリックして、ユーザーアカウントに関連するすべてのファイルを選択し、それらを保存するための保存先パスを選択します。最後に、バックアップしたいすべてのファイルを確認し、「開始」をクリックして、ユーザープロファイルをバックアップします。
2. 新しいパソコンにAOMEI Backupperをインストールし、開きます。「復元」タブで「イメージファイルを選択」をクリックして、バックアップイメージを見つけます。
3. 復元したいファイルバックアップタスクを選択して「次へ」をクリックします。
4. ユーザープロファイルを保存する新しい場所を選択し、「復元」をクリックしてこのタスクを実行します。
また、「イメージをマウント」の機能を利用して、ファイルを復元することができます。ファイルバックアップだけでなく、システムバックアップのような他のバックアップソリューションにも適用されます。
まとめ
上記の方法で、ユーザープロファイルを新しいPCに簡単に移行することができます。もし、システム全体の移行を簡単に実行したい場合は、ユーザープロファイルを含むシステムのバックアップを行ってみてください。復元すれば、そのまま使えるので、余計な設定は必要ありません。
また、AOMEI Backupperを使用して、NTFSドライブのクローンを作成したり、HDDをSSDにクローンしたりすることができます。今すぐダウンロードして試すことができますよ。