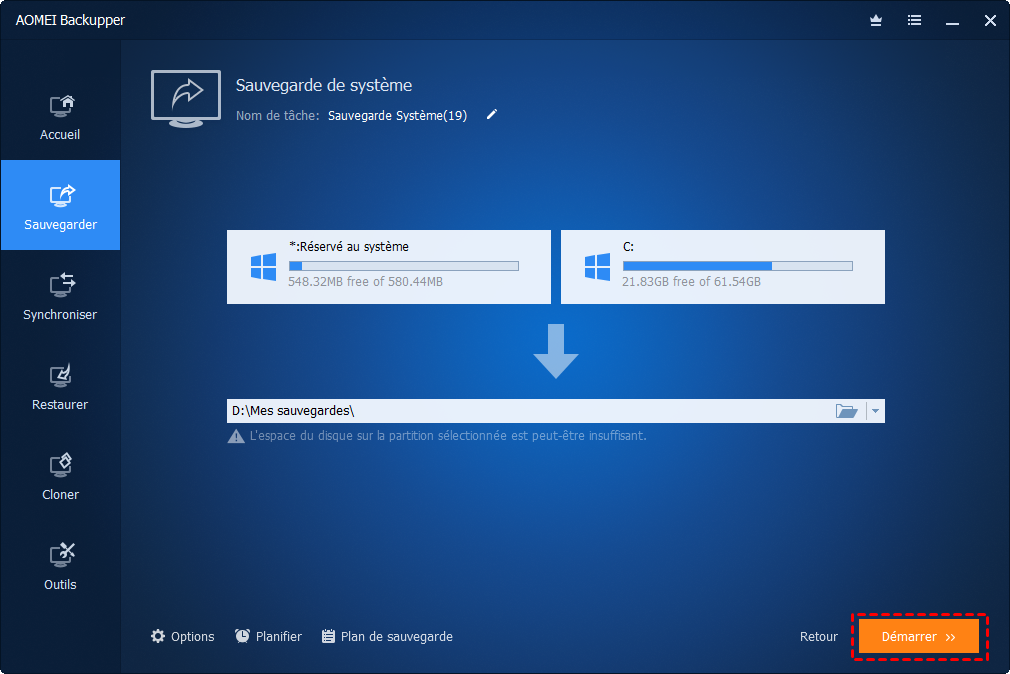Sauvegarde Windows Server : limitations et meilleure alternative
Utilisez-vous Sauvegarde Windows Server pour effectuer des sauvegardes sur des serveurs Windows et constatez-vous qu'il échoue parfois ? Il est temps pour vous d'apprendre les limitations de Sauvegarde Windows Server et d'obtenir la meilleure alternative.
Sauvegarde Windows Server
Sauvegarde Windows Server (Windows Server Backup) est l'outil de sauvegarde et de récupération intégré pour les environnements Windows Server. Cela commence avec Windows Server 2008 en remplacement de NTBackup. Vous pouvez utiliser Sauvegarde Windows Server pour sauvegarder un serveur complet (tous les volumes), des volumes sélectionnés ou l'état du système.
Il se compose du composant logiciel enfichable Microsoft Management Console (MMC) et d'un utilitaire de ligne de commande (wbadmin.exe), vous permettant de créer facilement une sauvegarde à l'aide de la ligne de commande Sauvegarde Windows Server.
Bien qu'il fournisse une solution de sauvegarde de base pour les utilisateurs de Windows Server, en particulier pour les propriétaires de petites entreprises, vous pouvez parfois être déçu par ses limitations. Par conséquent, vous feriez mieux de comprendre les limitations de Sauvegarde Windows Server avant de vous y fier pour protéger le système et toutes vos précieuses données.
Limitations du Sauvegarde Windows Server que vous devez connaître
Ici, je vais parler de plusieurs limitations majeures de SWS :
1. Sauvegarde de volume inférieur à 2 To
Dans Windows Server 2008 (R2), SWS sauvegarde les volumes sur des fichiers de disque dur virtuel (VHD) et chaque fichier VHD de la sauvegarde correspond à un volume. La taille des fichiers VHD est limitée à 2 To, vous ne pouvez donc pas sauvegarder des volumes supérieurs à 2 To (Dans Windows Server 2012 et les versions ultérieures, Microsoft a introduit des fichiers VHDX qui prennent en charge le stockage des sauvegardes Windows de plus de 2 To).
2. Nombre limité de sauvegardes/copies
SWS possède la fonction de gestion automatique de l'espace disque. Cette fonctionnalité supprime automatiquement les anciennes sauvegardes lorsqu'elle détecte que l'espace est insuffisant pour les nouvelles sauvegardes. En conséquence, le nombre de sauvegardes conservées par SWS est limité. Néanmoins, cela ne réduira pas l'espace de stockage alloué aux instantanés à moins de 1/8 de la taille du volume cible, vous pouvez donc trouver que Sauvegarde Windows Server ne supprime pas les anciennes sauvegardes parfois.
3. Éléments à sauvegarder
Vous ne pouvez sélectionner que des volumes entiers à sauvegarder, pas des fichiers et dossiers individuels. De plus, vous ne pouvez sélectionner que les volumes locaux à sauvegarder, pas les partages réseau.
4. Disque de destination
Vous ne pouvez pas écrire de sauvegardes sur bande à l'aide de SWS. De plus, vous aurez besoin d'un disque dédié pour exécuter des sauvegardes planifiées, pas seulement d'une partition.
5. Planification de la sauvegarde
SWS n'offre que deux options pour la planification de sauvegarde : « Une fois par jour » et « Plus d'une fois par jour ». Si vous souhaitez sauvegarder Windows Server hebdomadairement/mensuellement, vous devez recourir au Planificateur de tâches.
6. Surveillance et rapports
SWS n'offre ni la surveillance centralisée pour surveiller un grand nombre de serveurs, ni les rapports automatisés par courrier électronique sur l'état de la sauvegarde.
Vous connaissez maintenant les limitations de Sauvegarde Windows Server 2016/2012/2008. Comment surmonter les limitations de SWS ? Ce dont vous avez besoin, c'est d'un puissant logiciel de sauvegarde pour serveur.
Meilleure alternative à Sauvegarde Windows Server pour tous les OS serveur
AOMEI Backupper Server, un logiciel de sauvegarde spécialisé pour serveur, peut être la meilleure alternative à SWS. Il est livré avec de multiples fonctionnalités pour répondre à toutes vos demandes concernant les sauvegardes de serveurs :
✔ Solutions de sauvegarde complètes
Il propose 4 types de sauvegarde : Sauvegarde de Système/Disque/Partition/Fichiers. Vous pouvez créer une sauvegarde d'image système Windows Server et sauvegarder les disques/volumes spécifiés comme vous le souhaitez.
✔ Solutions de sauvegarde planifiée
Vous êtes permis à exécuter des sauvegardes automatiques avec 5 modes de planification : quotidien/hebdomadaire/mensuel/ événement déclencheurs/USB branché. Ainsi, vous n'avez pas à vous soucier de manquer des données récemment modifiées.
✔ Destinations de sauvegarde diverses
Vous pouvez sauvegarder sur des disques durs internes/externes, des partages réseau et des périphériques NAS, etc.
✔ Gestion intelligente de l'espace disque
Il fournit la fonctionnalité de schéma de sauvegarde qui supprimera automatiquement les anciennes sauvegardes selon le nombre de versions de sauvegarde que vous avez défini.
✔ Large compatibilité
Il supporte les systèmes d'exploitation Windows PC (Windows 11/10/8.1/8/7/Vista/XP) et Windows Server (Windows Server 2022/2019/2016/2012/2008/2003, etc.).
Vous voulez essayer ? Cliquez simplement sur le bouton ci-dessous pour télécharger l'essai gratuit de 30 jours d'AOMEI Backupper Server.
☛ Suivez maintenant les étapes ci-dessous pour planifier une sauvegarde de l'état du système et activer la gestion automatique de l'espace disque via AOMEI Backupper :
Étape 1. Installez et lancez AOMEI Backupper. Cliquez sur Sauvegarder et sélectionnez Sauvegarde de Système.
Étape 2. La ou les partitions système requises sont sélectionnées par défaut. Choisissez le chemin de destination pour stocker les fichiers de sauvegarde.
Étape 3. Cliquez sur Planifier en bas, puis définissez la fréquence de la sauvegarde du système à exécuter.
Étape 4. Sous Schéma, choisissez un mode dans le menu Méthode de sauvegarde. Vous pouvez également définir le nombre de versions de sauvegarde à conserver en fonction de vos besoins.
Étape 5. Confirmez les opérations et cliquez sur Démarrer.
Astuces:
◑ Pour obtenir des rapports par e-mail sur l'état de la sauvegarde, vous pouvez accéder à Options > Général > Notification par e-mail.
◑ Vous êtes permis à restaurer la sauvegarde de Windows Server sur un autre ordinateur avec un matériel différent dans AOMEI Backupper (Restauration universelle).
◑ Pour une stratégie de sauvegarde centralisée pour Windows Server, veuillez vous tourner vers AOMEI Centralized Backupper.
✐Un moyen plus sûr de sauvegarder le système pour la protection des données :
Habituellement, après avoir créé une sauvegarde d'image système, il vous sera demandé de créer un support de démarrage afin de démarrer l'ordinateur en cas d'échec. C'est très utile dans ce cas, mais vous pouvez utiliser un moyen plus simple de les créer simultanément - c'est en utilisant un logiciel de récupération - AOMEI OneKey Recovery.
Si vous sélectionnez les options de sauvegarde recommandées, sauvegardez le système sur la partition de récupération AOMEI, cela créera une nouvelle partition de récupération mais ne spécifiera pas la lettre de lecteur pour réduire considérablement le risque de suppression par erreur. En outre, il ajoute un menu de démarrage sur ce logiciel et spécifie une touche de raccourci pour y accéder.
Pour les utilisateurs de serveurs ou les entreprises disposant d'un nombre illimité de PC et de serveurs, AOMEI OneKey Technician sera un meilleur choix.
Pour conclure
Comprendre les limites de Sauvegarde Windows Server peut vous aider à mieux gérer cet outil. Si vous êtes déçu par toutes les limitations, vous pouvez utiliser la meilleure alternative AOMEI Backupper Server, qui surmonte non seulement les défauts de SWS mais vous offre également des fonctions plus avancées. Vous pouvez l'utiliser pour créer une clé USB bootable Server 2019, etc. Optez pour AOMEI Backupper dès maintenant !