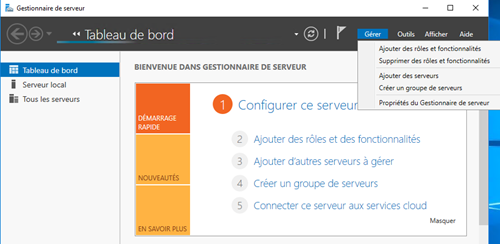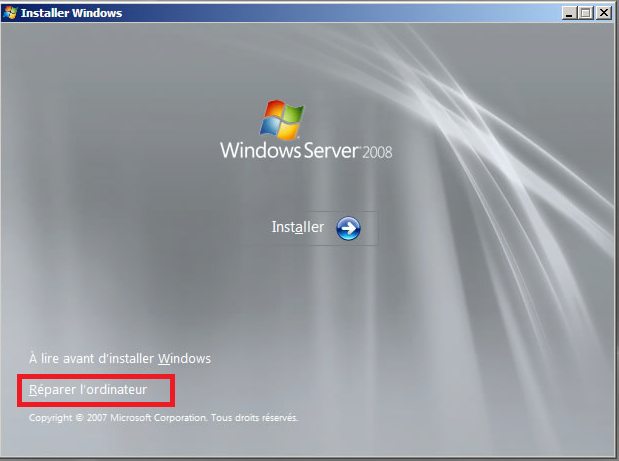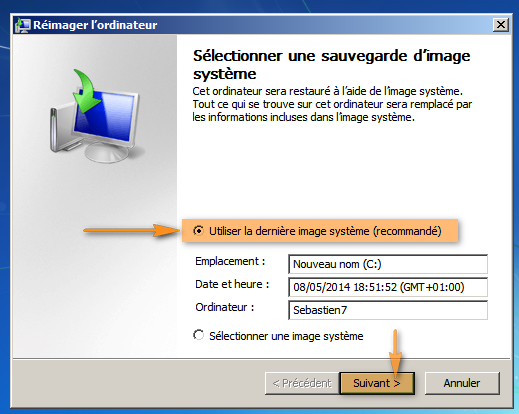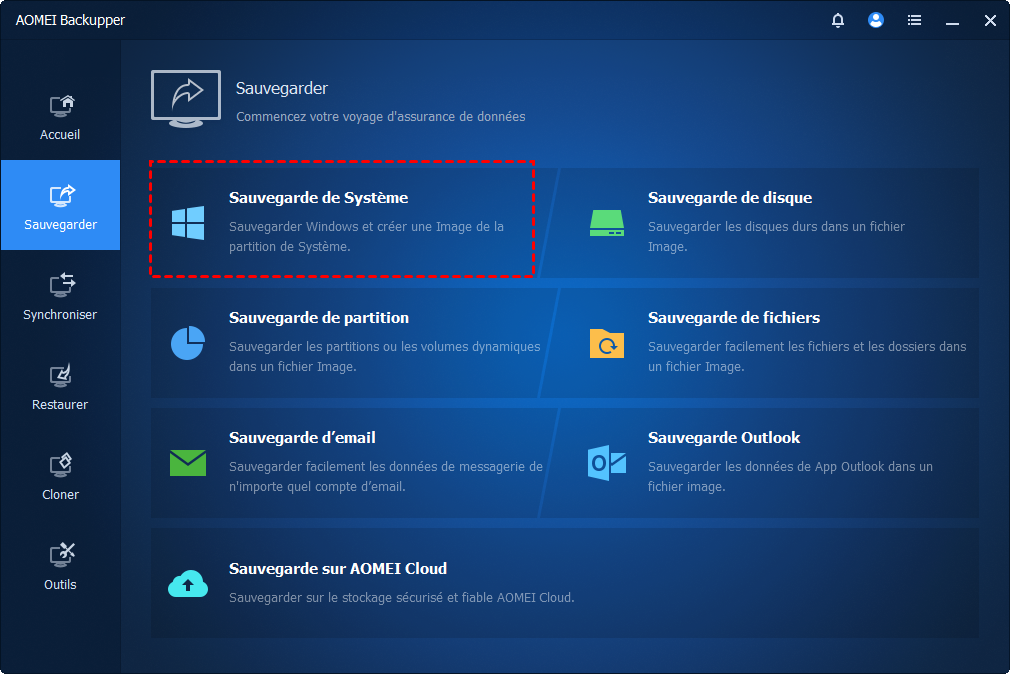Migrer facilement l'ancien serveur vers un nouveau serveur (matériel différent)
Avez-vous besoin de migrer votre ancien serveur vers un nouveau serveur avec un matériel différent ? Vous pouvez obtenir 2 solutions efficaces à partir de cette page.
Le cas : migrer le serveur vers un nouveau matériel
Si votre ordinateur Windows Server est utilisé depuis des années, certains problèmes matériels sont susceptibles de survenir. Pour résoudre les problèmes, vous pouvez envisager de migrer vers un nouveau serveur (généralement avec un matériel différent). Voici un cas réel du forum :
« Bonjour, je rencontre un problème avec un petit serveur (Windows 2003) dans l'entreprise où je travaille. Fonctionnellement, le serveur est très simple. Il a partagé des documents et des logiciels de comptabilité critiques qui pourraient ne pas être compatibles avec les nouvelles versions de Windows. Il n'y a pas d'AD ou de pare-feu ou tout type de truc compliqué.
Ce que je dois faire, c'est mettre cette chose dans une nouvelle machine physique avec le moins de changements possible. Je ne peux pas simplement cloner le disque, n'est-ce pas ? Les pilotes poseraient un problème, n'est-ce pas ? Quelle serait la meilleure façon de faire cela? Merci ! »
Afin de garantir que toutes les applications sont compatibles avec le système sur le nouveau serveur, vous pouvez migrer le système d'exploitation et les données vers le nouveau serveur. Alors, quels outils de migration Windows Server choisir ? Veuillez lire la suite.
Top 2 façons de migrer vers un nouveau serveur avec un matériel différent
Je vais vous montrer comment migrer un serveur vers un nouveau matériel avec 2 puissants outils de migration Windows Server séparément :
Déplacer le serveur vers un nouveau matériel avec Windows Server Backup
Windows Server Backup (WSB, en français, Sauvegarde Windows Server) est un outil de sauvegarde et de récupération pour les serveurs Windows qui a été introduit pour la première fois dans Windows Server 2008. Comme il n'est pas installé par défaut, vous devez l'installer vous-même. Allez dans Gestionnaire de serveur > Ajouter des rôles et fonctionnalités et suivez l'assistant Ajouter des rôles et fonctionnalités pour terminer l'installation.
Pour déplacer le serveur vers un nouveau matériel, vous devez effectuer une récupération complète (récupération sans système d'exploitation) à l'aide de WSB. Découvrez les étapes détaillées de migration de serveur ci-dessous.
Prenons Windows Server 2008 comme exemple :
1. Exécutez Windows Server Backup sur l'ancien ordinateur serveur et créez une sauvegarde pour une récupération complète. Il est recommandé de sauvegarder sur un disque dur externe ou un emplacement réseau, afin de pouvoir y accéder sur la nouvelle machine serveur.
2. Démarrez le nouveau serveur avec le support d'installation de Windows Server 2008. Sélectionnez les préférences de langue, d'heure et de devise. Cliquez ensuite sur Réparer l'ordinateur.
3. Sélectionnez Résolution des problèmes > Options de récupération système > Récupération de l'image système. Ensuite, sélectionnez le système d'exploitation que vous souhaitez récupérer.
4. Dans l'écran « Réimager l'ordinateur », sélectionnez l'image système que vous souhaitez restaurer et cliquez sur Suivant.
✍ Remarques :
● L'image la plus récente est sélectionnée par défaut. Vous pouvez en choisir une autre en cliquant sur Sélectionner une image système. Dans l'écran suivant, vous pouvez choisir dans la liste ou cliquer sur le bouton Avancé pour rechercher une image sur le réseau.
● Si l'image système est enregistrée sur un disque externe, connectez-la au nouveau serveur et cliquez sur Actualiser.
5. Si vous n'avez aucun problème avec le format de disque ou la partition, vous pouvez cliquer sur Suivant sur la page « Choisir des options de restauration supplémentaires ».
6. Cliquez sur Terminer, puis sur Oui pour confirmer la réimage de votre ordinateur. Le processus de restauration commencera et pourrait prendre de quelques minutes à quelques heures.
✎ Remarque : Le système d'exploitation peut ne pas démarrer sur votre nouveau serveur en raison d'un matériel différent du processeur, de la carte mère ou du contrôleur de disque dur. Pour résoudre ce problème, vous pouvez installer des pilotes supplémentaires nécessaires à la configuration matérielle sur votre nouveau serveur.
Transférer le serveur vers un nouveau matériel via AOMEI Backupper Server
L'ensemble du processus de récupération complète avec WSB semble compliqué et sujet aux erreurs. En outre, vous pouvez rencontrer un problème de démarrage après la restauration sur un nouveau serveur. Existe-t-il un moyen supérieur de migrer vers un nouveau serveur ? AOMEI Backupper Server est la réponse.
◈ Large compatibilité
Il prend en charge tous les systèmes de serveur, y compris Windows Server 2003/2008(R2)/2011/2012(R2)/2016(R2)/2019/2022. En outre, il est applicable sous Windows 11/10/8.1/8/7/Vista/XP.
◈ Protection complète des données
Il existe 4 types de sauvegarde disponibles : Sauvegarde de système/disque/partition/fichier.
◈ Loin des problèmes de démarrage
Avec la fonction Restauration universelle, vous pouvez restaurer les fichiers image sur un matériel différent sans vous soucier d'un échec de démarrage, comme la migration de Windows Server 2016 vers un nouveau matériel.
Découvrez ci-dessous comment effectuer une sauvegarde et une restauration de Windows Server sur différents matériels via AOMEI Backupper Server. Cliquez sur le bouton ci-dessous pour télécharger sa version d'essai gratuite, notez que la version d'essai est uniquement à des fins de démonstration.
1. Connectez une clé USB à l'ancien ordinateur serveur. Installez et exécutez AOMEI Backupper Server pour créer un support de démarrage avec la clé USB.
2. Cliquez sur Sauvegarder et sélectionnez Sauvegarde de Système pour sauvegarder l'ancien système d'exploitation. Il est recommandé de choisir un emplacement réseau ou un disque dur externe pour enregistrer l'image de sauvegarde.
3. Connectez la clé USB bootable à la nouvelle machine serveur. Démarrez à partir de l'USB en modifiant l'ordre de démarrage dans le BIOS.
4. Vous verrez AOMEI Backupper Server se charge. Cliquez sur Restaurer puis Choisir un fichier image pour importer l'image de sauvegarde.
5. Si vous avez enregistré l'image système sur un emplacement réseau : Sélectionnez « Share/NAS » > « Ajouter un emplacement réseau ». Tapez le chemin réseau de l'image système et cliquez sur « OK ». Tapez le nom d'utilisateur et le mot de passe si nécessaire.
Si vous avez enregistré l'image système sur un disque dur externe, connectez-le à votre serveur cible.
6. Accédez au fichier image, sélectionnez la bonne image système et cliquez sur « OK ».
7. Sélectionnez « Restaurer cette sauvegarde du système » et cochez « Restaurer le Système dans un autre emplacement » en bas.
8. Sélectionnez le disque sur le nouveau serveur comme destination et cliquez sur « Suivant ».
9. Dans la page « Sommaire des opérations », prévisualisez l'opération à exécuter. Ensuite, cochez « Restauration universelle » pour assurer un démarrage sécurisé et cliquez sur « Démarrer » pour lancer l'opération.
✎ Remarques :
● Si votre nouveau serveur utilise un SSD, vous pouvez cocher « Alignement du SSD » pour optimiser les performances du SSD.
● Après la restauration, vous devrez peut-être installer des pilotes sur le nouveau serveur, tels que le pilote de la carte graphique, le pilote audio, le pilote NIC. Et puis le serveur cible peut être utilisé normalement.
● AOMEI Backupper peut également cloner le disque dur dans Windows Server. Si vous souhaitez remplacer le disque dur par un SSD sur votre machine, accédez à Cloner > Clonage de disque.
En résumé
Vous avez appris 2 solutions efficaces pour migrer vers un nouveau serveur avec un matériel différent. Vous pouvez choisir Windows Server Backup ou AOMEI Backupper Server pour vous aider dans la migration du serveur. Cependant, vous pouvez profiter de fonctionnalités plus pratiques dans AOMEI Backupper Server. Il vous permet de cloner le système/disque/partition et de synchroniser les fichiers entre les serveurs Windows, etc. Pourquoi ne pas essayer dès maintenant ?