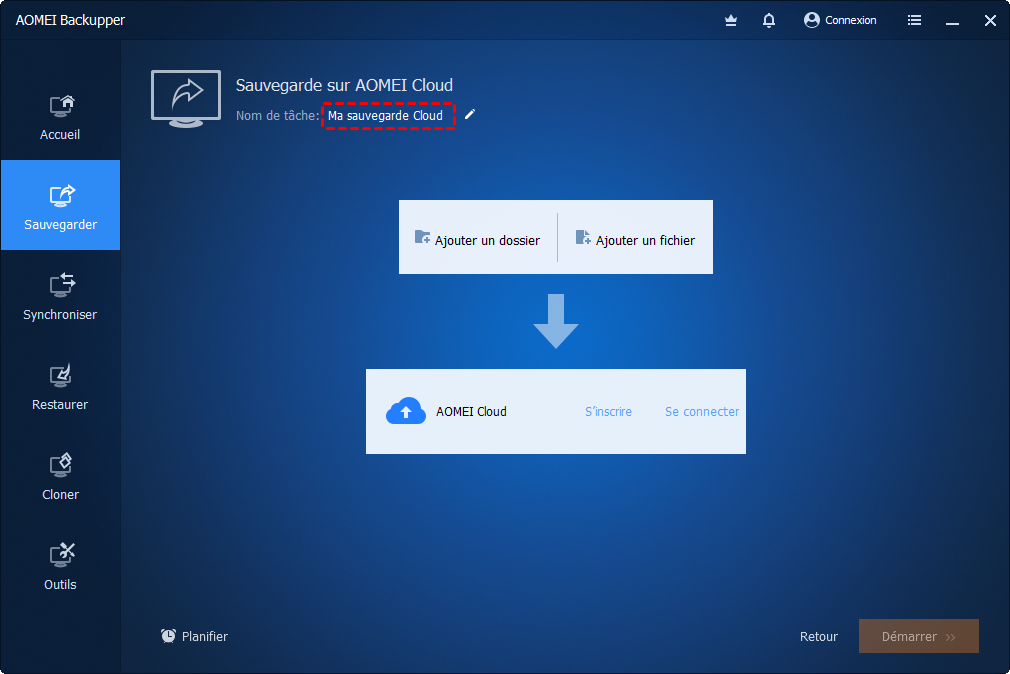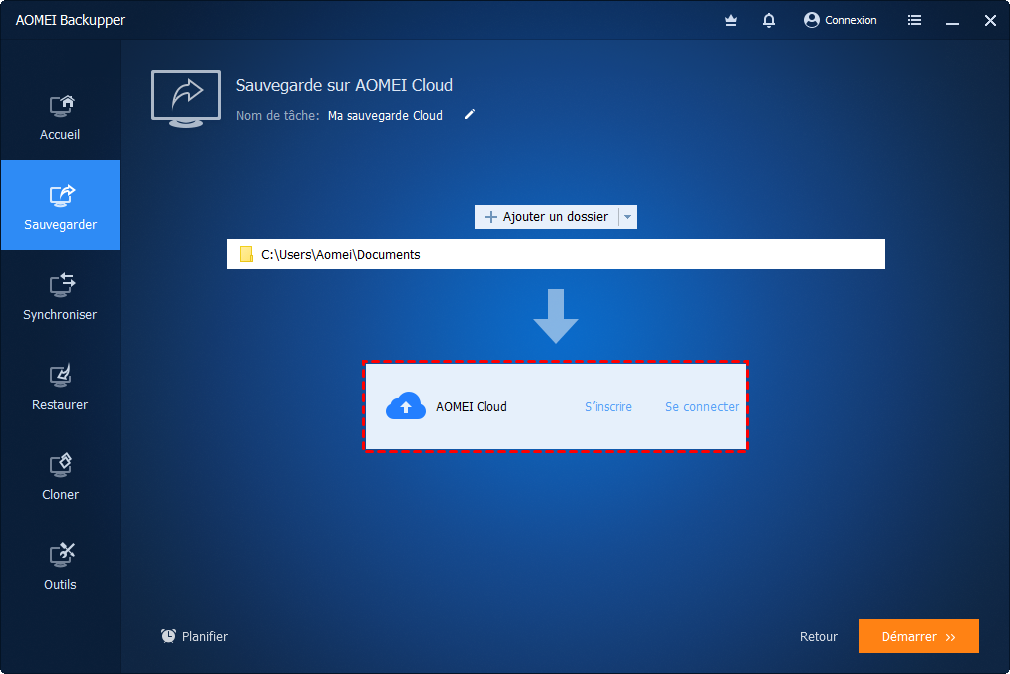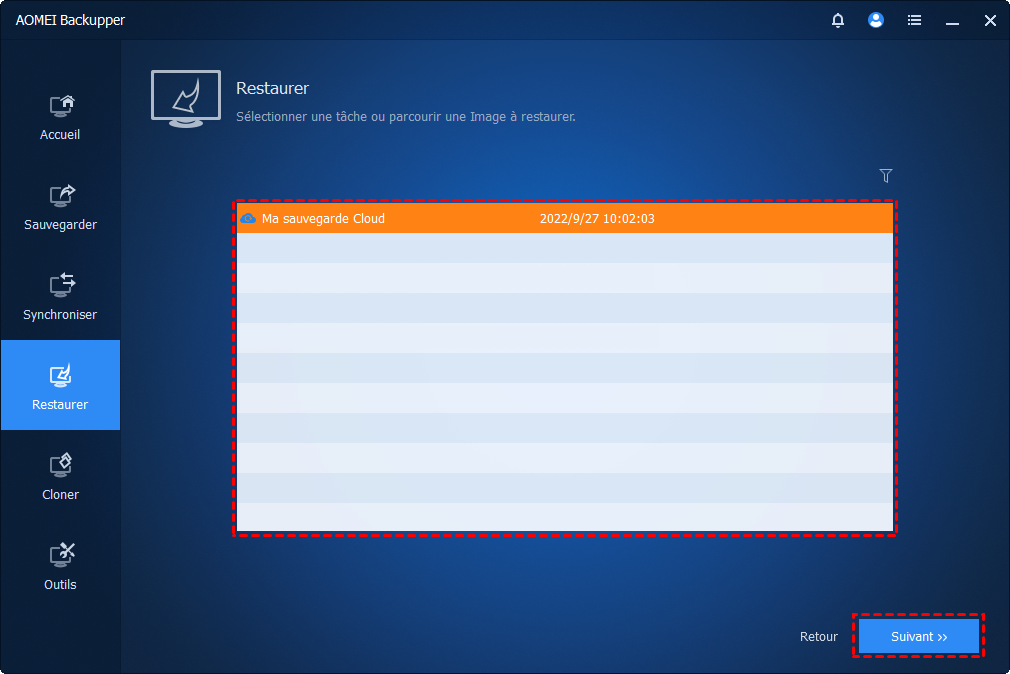Top façons pour le transfert données PC vers PC Windows 11
Si vous souhaitez transférer des données de PC à PC sous Windows 11 mais que vous ne savez pas comment, voici quelques méthodes pour votre référence.
Transfert de données d'un pc à un autre
Lorsque vous changez d'ordinateur, vous souhaitez transférer les données de votre ancien ordinateur vers le nouvel ordinateur, alors comment faire ? Il existe de nombreuses méthodes disponibles sur Internet et il y a trop d'options à choisir. En fait, la méthode à utiliser dépend de votre situation réelle.
Par exemple, si vous disposez d'un périphérique de stockage externe, tel qu'une clé USB, un disque dur externe, une carte SD, vous pouvez les utiliser comme support pour transférer les données souhaitées d'un PC à un autre PC par copier-coller manuel.
De plus, Microsoft vous recommande d'utiliser OneDrive (5Go de stockage gratuit) pour sauvegarder les fichiers en ligne. Une fois ces fichiers synchronisés dans le cloud, vous pouvez facilement y accéder à tout moment, n'importe où sur un autre PC Windows 11 et n'importe quel appareil avec une connexion Internet.
Ensuite, en plus d'utiliser des périphériques de stockage externes et OneDrive, cet article répertorie 3 autres méthodes pour le transfert de données de PC à PC sous Windows 11, et choisissez en fonction de votre propre situation.
Méthode 1. Transférer facilement des données d'un PC à un autre avec AOMEI Backupper
AOMEI Backupper, avec des fonctionnalités de sauvegarde & restauration, de synchronisation de fichiers, de clonage de disque et son propre stockage Cloud - AOMEI Cloud intégré, est un outil complet de transfert de données pour PC Windows. Il vous permet de :
- Transférer OS Windows de l'ancien PC vers le nouveau PC : Il vous permet de transférer le système Windows 11 (y compris applications, fichiers, programmes, paramètres et même profils utilisateur) vers votre nouveau PC en effectuant une sauvegarde et restauration du système, vous n'avez donc pas besoin de faire de reconfiguration ni d'installation.
- Copier tout le contenu (OS et d'autres données) d'un PC à un autre : Dans ce cas, au lieu de sauvegarder le système Windows 11, vous pouvez faire une sauvegarde d'image disque dur Windows 11, puis restaurez l'image sur le nouvel ordinateur.
- Transférer des fichiers via AOMEI Cloud : AOMEI cloud dispose d'un espace 1 To, qui vous permet de créer votre propre compte et sauvegarder vos fichiers dans le cloud. Il vous suffit de vous connecter au compte AOMEI Cloud, puis vous pouvez restaurer et accéder aux fichiers sur un autre PC.
Comment transférer des fichiers de PC à PC sous Windows 11 ?
Prenons le transfert des fichiers d'un PC à un autre comme exemple, vous pouvez utiliser AOMEI Backupper pour sauvegarder vos fichiers dans le Cloud, puis restaurer ces fichiers de sauvegarde sur un autre PC.
*Si vous souhaitez utiliser ce logiciel pour transférer OS, voir déplacer Windows 11 vers un nouvel ordinateur.
1. Cliquez sur le bouton de téléchargement ci-dessous pour installer AOMEI Backupper sur votre ordinateur source Windows 11.
2. Lancez le logiciel, dans l'onglet de gauche, sélectionnez Sauvegarder -> Sauvegarde sur AOMEI Cloud. Avant d'utiliser cette fonctionnalité, il vous faut vous connecter à votre compte AOMEI.
3. Vous pouvez nommer la tâche pour vous aider à le distinguer des autres sauvegardes.
4. Cliquez sur Ajouter un dossier ou Ajouter un fichier pour sélectionner les fichiers/dossiers que vous souhaitez transférer. Ou, vous pouvez directement faire glisser des fichiers/dossiers ici pour les ajouter.
5. AOMEI Cloud est sélectionné comme destination par défaut. Sinon, vous pouvez cliquer sur Se connecter manuellement.
🎍 Astuce : Pour la sauvegarde de fichiers dans le cloud, vous pouvez également cliquer sur le bouton Planifier pour activer les sauvegardes planifiées et exécuter les sauvegardes automatiquement. Actuellement, seuls trois modes de planification sont disponibles pour la sauvegarde cloud : Quotidien, hebdomadaire et mensuel. Et la sauvegarde incrémentielle est la méthode de sauvegarde par défaut.
6. Cliquez sur le bouton Démarrer pour lancer le processus de sauvegarde. Et, cliquez sur Terminer une fois le processus terminé.
7. Pour transférer des fichiers d'un PC vers un autre, vous devez également télécharger un AOMEI Backupper sur le nouvel ordinateur. Lancez ensuite ce logiciel et connectez-vous à votre compte cloud.
8. Dans l'onglet de gauche, sélectionnez Restaurer et cliquez sur Choisir une tâche. Sélectionnez ensuite les fichiers de sauvegarde que vous souhaitez restaurer et accéder, cliquez sur le bouton Suivant pour faire la restauration des fichiers depuis Cloud.
Méthode 2. Utiliser le courrier électronique pour transférer des fichiers entre 2 PC
Vous pouvez également utiliser le courrier électronique pour transférer des fichiers d'un PC à un autre, mais cela ne convient pas pour envoyer ou transférer des fichiers volumineux. Avant de pouvoir les envoyer, vous devez compresser ces fichiers. Vous pouvez utiliser des outils de compression de fichiers pour les compresser. Cependant, vous ne pouvez pas utiliser le courrier électronique pour transférer des applications et de nombreuses autres données.
Méthode 3. Utiliser la fonction de partage de fichiers de Windows 11 pour transférer des fichiers PC vers PC
Vous pouvez également utiliser la fonction de partage de fichiers sur Windows 11 pour le transfert de fichiers PC vers PC Windows 11, vous devez vous assurer que les deux ordinateurs se trouvent sur le même réseau. Procédez comme suit :
1. Sur Windows 11, localisez le dossier que vous souhaitez transférer et faites un clic droit dessus. Sélectionnez Propriétés.
Étape 2. Sous l'onglet Partage, cliquez sur le bouton Partager...
3. Choisissez les personnes avec lesquelles vous souhaitez partager, puis cliquez sur Ajouter. Vous pouvez choisir de partager avec Tout le monde, ce qui signifie que n'importe qui peut accéder aux fichiers sur votre réseau local, même s'il n'a pas de mot de passe.
4. Cliquez sur l'utilisateur que vous venez d'ajouter dans la liste, définissez les autorisations et cliquez sur Partager. Lorsque vous voyez Votre dossier est partagé, cliquez sur Terminé.
5. Accédez ensuite au dossier partagé sur le nouvel ordinateur Windows 11. Recherchez le nom de l'ordinateur source Windows 11 dans la section Réseau, double-cliquez sur le nom pour l'ouvrir et le dossier partagé s'y trouve. Vous pouvez copier le dossier partagé vers un autre emplacement si nécessaire.
✍ Remarque : Si vous ne pouvez pas accéder aux dossiers partagés, accédez au Centre Réseau et partage pour modifier les paramètres de partage de fichiers. Pour plus de détails, voir Partage de fichiers Windows 11 sur le réseau.
Epilogue
Cet article vous propose 3 méthodes pour transférer des fichiers de PC à PC Windows 11. En comparaison, AOMEI Backupper fournit les options plus complètes pour le transfert de l'OS, du disque dur et des fichiers ; la 2ème méthode n'est pas adaptée au transfert de fichiers volumineux ; la 3ème méthode ne peut partager qu'un seul dossier à la fois, cela peut prendre du temps si vous transférez des dizaines de fichiers à partir de différents dossiers.
Outre la sauvegarde et la restauration, le logiciel AOMEI Backupper vous offre également de nombreuses autres fonctions utiles. Vous pouvez également utiliser sa fonction de Clonage pour migrer votre système d'un disque dur à un autre, par exemple, cloner un HDD vers un SSD WD.