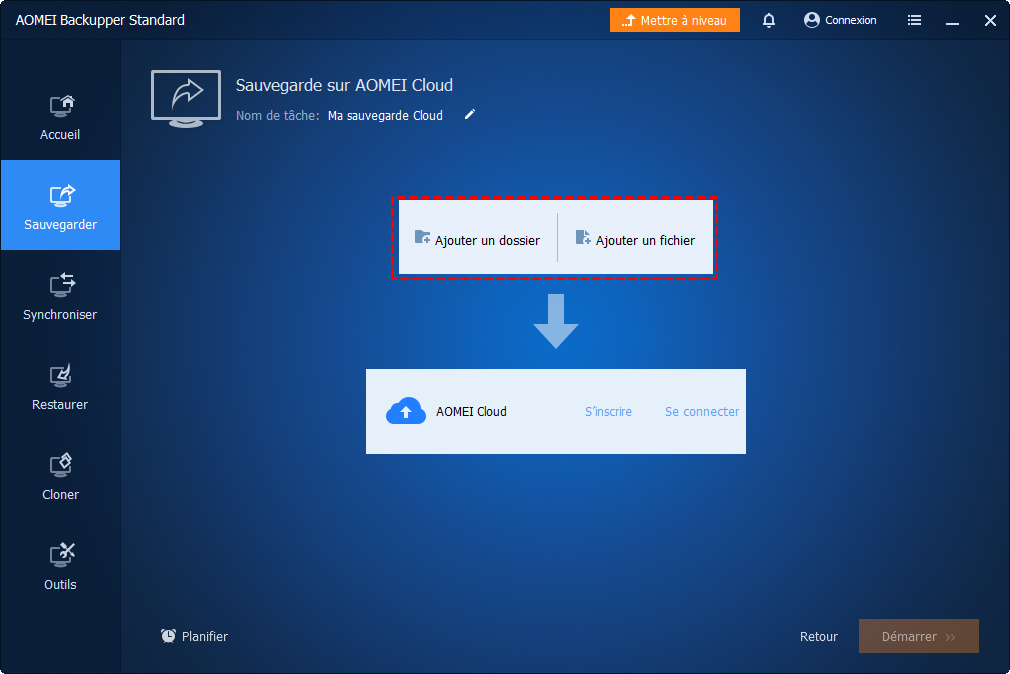SyncToy sur Windows 11 : Guide complet et alternative gratuite
Comment exécuter SyncToy sur Windows 11 ? Cet article vous en montrera le guide complet et vous recommandera le meilleur utilitaire de synchronisation gratuit pour vous aider à synchroniser facilement les fichiers.
Qu'est-ce que SyncToy ?
SyncToy est un logiciel gratuit de synchronisation de fichiers développé par Microsoft. Il fonctionne de la même manière que la synchronisation unidirectionnelle traditionnelle, transférant tous les fichiers de gauche à droite. Avec SyncToy, vous obtenez une méthode de synchronisation pratique, simple et stable. Il a les caractéristiques suivantes :
- Aider les utilisateurs à synchroniser des fichiers/dossiers sur des ordinateurs locaux ou en réseau.
- Suivre les fichiers renommés pour vous assurer que les dossiers modifiés peuvent être synchronisés.
- Enregistrer les données synchronisées dans plusieurs emplacements et périphériques.
Dans la partie suivante, je vais vous montrer comment synchroniser des fichiers à l'aide de SyncToy dans Windows 11.
Comment synchroniser des fichiers avec SyncToy dans Windows 11
Étape 1. Téléchargez et installez SyncToy sur votre PC.
Astuce : Si vous ne parvenez pas à installer SyncToy dans Windows 11 et qu'on vous dit que .NET Framework est requis. Vous pouvez installer le .NET Framework 3.5 (comprend .NET 2.0 et 3.0) dans les fonctionnalités Windows.
▪ Cliquez sur Démarrer, recherchez « Activer ou désactiver les fonctionnalités Windows » et cliquez dessus.
▪ Sélectionnez le .NET Framework 3.5 (comprend .NET 2.0 et 3.0) et cliquez sur « OK » pour l'installer.
▪ Lorsque vous avez terminé, redémarrez votre PC.
Étape 2. Lancez SyncToy et cliquez sur Créer une nouvelle paire de dossiers (Create New Folder Pair).
Étape 3. Cliquez sur Parcourir pour sélectionner les dossiers. Choisissez Dossier de gauche comme dossier source et Dossier de droite comme dossier de destination.
Étape 4. Choisissez la méthode de synchronisation que vous souhaitez utiliser : Synchroniser, Echo et Contribuer. Cliquez ensuite sur Suivant pour continuer.
Remarques :
--Synchroniser : synchronisation bidirectionnelle. Si un fichier est renommé ou supprimé dans un dossier, cette modification est synchronisée avec un autre dossier où le même fichier sera renommé ou supprimé.
--Echo : un processus à sens unique de gauche à droite. Autrement dit, les changements de nom et les suppressions à gauche affectent les modifications dans le dossier de droite, mais pas l'inverse.
--Contribuer : un processus à sens unique de gauche à droite mais pas de suppressions. Cela signifie que si vous supprimez un fichier dans le dossier de gauche, il ne sera pas supprimé dans le dossier de droite. Les renommages sont répétés de gauche à droite comme Echo.
Étape 5. Nommez votre paire de dossiers et cliquez sur Terminer.
Étape 6. Après avoir créé une paire de dossiers, vous pouvez modifier les paramètres de synchronisation à tout moment. Vous pouvez voir la tâche de synchronisation en attente. Si tout semble correct, cliquez sur le bouton Exécuter et attendez que la synchronisation se termine avec succès.
Que faire si SyncToy ne synchronise pas les fichiers ?
Cependant, bien que SyncToy de Microsoft soit un outil fiable, il présente quelques lacunes.
- SyncToy ne peut pas synchroniser des fichiers ou des dossiers à partir de périphériques amovibles.
- SyncToy ne prend pas en charge les tâches de synchronisation planifiées. Si vous souhaitez exécuter SyncToy automatiquement, vous devez vous tourner vers le planificateur de tâches.
En plus de cela, vous pouvez rencontrer d'autres problèmes avec SyncToy, et vous pouvez demander : « Pourquoi SyncToy n'est-il pas disponible sur Windows 11 ? », « Quelle est la meilleure alternative à SyncToy Windows 11 ? ». Eh bien, nous recommandons la meilleure alternative à SyncToy, AOMEI Backupper, qui peut répondre à vos besoins de synchronisation de base et vous offrir une expérience fonctionnelle que SyncToy ne propose pas.
Lisez la suite pour savoir comment synchroniser des fichiers avec la meilleure alternative gratuite à SyncToy - AOMEI Backupper.
Meilleure alternative gratuite à SyncToy dans Windows 11
En ce qui concerne le logiciel de synchronisation, le meilleur et le plus recommandé est –AOMEI Backupper Standard. Il possède de nombreuses fonctionnalités efficaces et puissantes :
◓ Vous pouvez synchroniser les fichiers du PC vers des disques durs externes, des clés USB, des périphériques NAS ou des lecteurs cloud et vice versa.
◓ Il vous permet de définir une tâche de synchronisation planifiée, puis il synchronisera les fichiers quotidiennement / hebdomadairement / mensuellement.
Téléchargez AOMEI Backupper maintenant. Voyons ci-dessous comment il fonctionne sur Windows 11.
Comment synchroniser des fichiers avec AOMEI Backupper
Étape 1. Installez et lancez AOMEI Backupper. Cliquez sur « Synchroniser », puis choisissez « Synchronisation de base ».
Astuce : AOMEI Backupper Standard Edition prend en charge la synchronisation de base (synchronisation unidirectionnelle). AOMEI Backupper Professional ou versions premium propose 3 autres modes de synchronisation avancés : Synchronisation miroir, Synchronisation bidirectionnelle, Synchronisation en temps réel.
Étape 2. Cliquez sur Ajouter un dossier pour choisir le dossier source que vous souhaitez synchroniser.
Étape 3. Sélectionnez le dossier cible. Ensuite, cliquez sur le bouton orange Démarrer pour effectuer l'opération.
-- Options : Vous pouvez écrire des commentaires pour votre tâche et définir une notification par e-mail.
-- Planifier : Il vous permet de synchroniser automatiquement vos fichiers en définissant des fréquences telles que Quotidien / Hebdomadaire / Mensuel).
Étape 4. Attendez que le processus de synchronisation soit terminé, puis cliquez sur le bouton Terminer.
💛 Astuce :
La synchronisation et la sauvegarde sont des moyens importants pour protéger la sécurité des données. Afin d'éviter la perte de données causée par des situations inattendues telles que des dommages au disque dur. De plus en plus d'utilisateurs choisissent de synchroniser ou de sauvegarder des fichiers dans le cloud.
En plus de lecteurs cloud communs tel que Google Drive, OneDrive, Dropbox, vous pouvez essayer le stockage cloud d'AOMEI Backupper - AOMEI Cloud. Comparé aux autres lecteurs cloud, il est moins cher et dispose de plus d'espace de stockage. Après avoir créé un compte AOMEI, il vous offre 1 To d'espace de stockage gratuit pendant 15 jours.
Conclusion
Voilà comment synchroniser des fichiers dans Windows 11 à l'aide de SyncToy ou via AOMEI Backupper Standard, un outil de synchronisation de fichiers tiers gratuit. Vous pouvez en choisir un.
Au fait, AOMEI Backupper vous aide non seulement à synchroniser des fichiers et des dossiers, mais vous aide également à créer une sauvegarde complète de Windows 11. C'est la meilleure aide pour protéger les fichiers et le système.