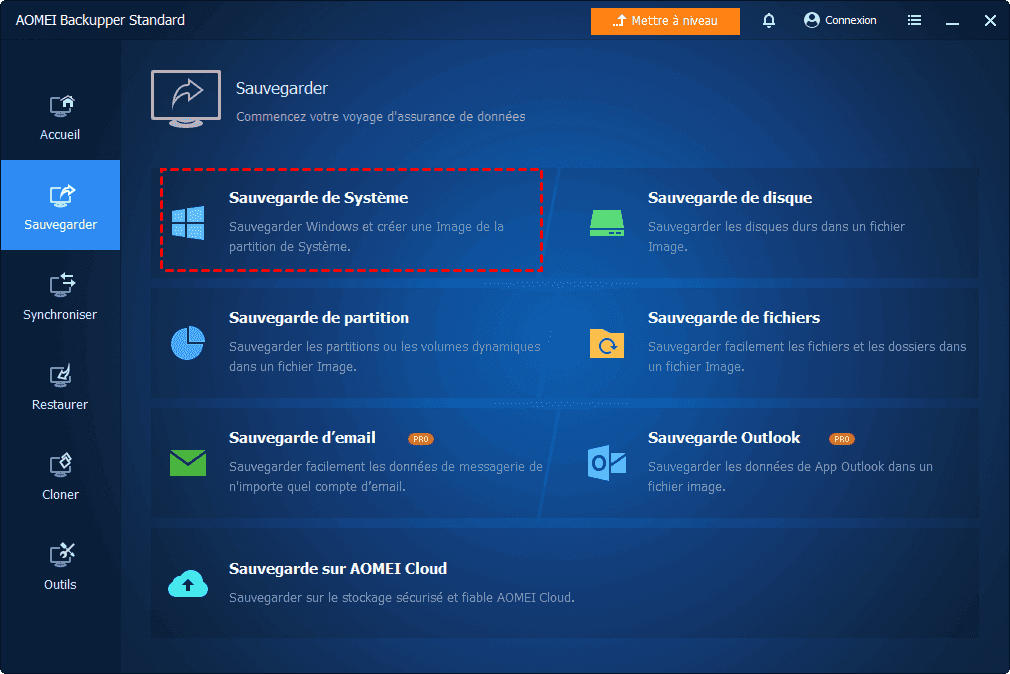Comment activer le mode hibernation dans Windows 11 (3 façons)
Vous pouvez apprendre à activer le mode veille prolongée dans Windows 11 avec 3 méthodes simples ainsi qu'à sauvegarder Windows 11 pour protéger vos données.
Qu'est-ce que le mode hibernation dans Windows 11 ?
Le mode hibernation (mode veille prolongée) est un état spécial qui permet non seulement à votre ordinateur d'économiser de l'énergie, mais qui conserve également tout ce que vous faites intact. Lorsque vous demandez à votre ordinateur de passer en veille prolongée, il enregistre l'état actuel de votre ordinateur, y compris les programmes ouverts, les fichiers, etc., dans un fichier appelé hiberfil.sys sur votre disque dur. Ensuite, il éteindra votre ordinateur.
Lorsque vous rallumerez votre ordinateur, il démarrera très rapidement et Windows 11 restaurera les données précédemment enregistrées, vous permettant de continuer à travailler là où vous vous étiez arrêté. Le mode veille prolongée de Windows 11 n'est pas dans le menu d'alimentation par défaut, mais ne vous inquiétez pas, cet article présentera 3 façons simples de vous aider à activer le mode veille prolongée dans Windows 11.
Mode hibernation vs mode veille
Le mode hibernation (mode veille prolongée) est similaire au mode veille, car ils sont tous 2 conçus pour suspendre votre activité afin que vous puissiez revenir là où vous vous étiez arrêté. Mais ils ont aussi quelques différences. Nous avons résumé pour vous les points les plus importants.
- Emplacement de sauvegarde : en mode veille prolongée, toutes vos applications et tous vos fichiers ouverts seront enregistrés sur votre disque dur au lieu de la RAM.
- Économie d'énergie : le mode veille prolongée est plus économe en énergie car il stockera toutes vos données dans le fichier hiberfil.sys sur votre disque dur, puis éteindra complètement l'ordinateur. Par conséquent, même sans alimentation, chaque fois que vous allumez votre ordinateur la prochaine fois, vous pouvez revenir là où vous vous étiez arrêté.
- Vitesse de démarrage : le mode veille prolongée sera très rapide au prochain démarrage de votre ordinateur, tandis que le mode veille prendra plus de temps à démarrer.
Comment activer le mode hibernation dans Windows 11
Comme nous pouvons le voir ci-dessus, le mode hibernation protège mieux nos données, est plus économe en énergie et a une vitesse de démarrage plus rapide. Ensuite, cet article vous présentera 3 façons utiles d'activer à tour de rôle le mode veille prolongée de Windows 11. Vous pouvez suivre les tutoriels graphiques ci-dessous pour opérer.
Méthode 1. Activer le mode hibernation dans Windows 11 à l'aide du Panneau de configuration
La première méthode consiste à activer le mode veille prolongée dans Windows 11 à l'aide du Panneau de configuration. Voici les étapes spécifiques.
Étape 1. Cliquez sur l'icône Rechercher dans la barre des tâches et tapez panneau de configuration dans la zone de recherche, puis sélectionnez l'application.
Étape 2. Lorsque vous êtes dans la fenêtre du Panneau de configuration, sélectionnez Options d'alimentation.
Étape 3. Cliquez sur Choisir l'action du bouton d'alimentation.
Étape 4. Cliquez ensuite sur Modifier des paramètres actuellement non disponibles pour accéder aux paramètres d'arrêt.
Étape 5. La section des paramètres d'arrêt s'affichera. Cochez l'option Veille prolongée et cliquez sur Enregistrer les modifications.
✍ Remarque : Si vous souhaitez désactiver le mode veille prolongée ultérieurement, vous pouvez suivre les étapes précédentes pour trouver la page des paramètres d'arrêt, puis décocher l'option « Veille prolongée » et cliquer sur « Enregistrer les modifications ».
Méthode 2. Activer le mode hibernation dans Windows 11 avec l'invite de commande
En plus de la 1ère méthode, vous pouvez également utiliser l'invite de commande pour activer le mode veille prolongée dans Windows 11. Et veuillez suivre le didacticiel graphique ci-dessous.
Étape 1. Ouvrez la boîte de recherche comme avant et tapez cmd.exe. Lorsque son icône apparaît, cliquez sur Exécuter en tant qu'administrateur. Si vous êtes invité par le contrôle de compte d'utilisateur, cliquez sur « Oui » pour accorder des privilèges administratifs.
Étape 2. Dans la fenêtre d'invite de commande, tapez powercfg.exe /hibernate on et appuyez sur Entrée.
✍ Remarque : Si vous souhaitez désactiver le mode veille prolongée dans Windows 11, vous pouvez exécuter la ligne de commande « powercfg.exe /hibernate off ».
Méthode 3. Activer le mode hibernation dans Windows 11 avec l'Éditeur du Registre
Si vous ne souhaitez pas utiliser les 2 méthodes mentionnées précédemment, vous avez une autre option qui consiste à activer le mode hibernation avec l'Éditeur du Registre.
Étape 1. Appuyez sur win+R pour ouvrir l'interface Exécuter et tapez regedit pour ouvrir le registre.
Étape 2. Accédez à l'emplacement du dossier HKEY_LOCAL_MACHINE\SYSTEM\CurrentControlSet\Control\Power.
Étape 3. Ensuite, double-cliquez sur le fichier HibernateEnableDefault et tapez 1 dans Données de la valeur et cliquez sur OK.
✍Remarque : Si vous souhaitez désactiver le mode veille prolongée dans Windows 11, vous pouvez taper « 0 » dans Données de la valeur et cliquer sur « OK ».
Sauvegarder Windows 11 pour protéger les données (recommandé)
Lorsque votre ordinateur est à court d'énergie ou que vous devez l'éteindre temporairement, le mode veille prolongée peut vous aider à protéger vos données précédentes et vous permettre de reprendre là où vous vous étiez arrêté lorsque vous le rallumez.
Pour mieux protéger vos données, nous vous recommandons de sauvegarder régulièrement votre système, vous pouvez choisir un logiciel de sauvegarde gratuit et sûr. AOMEI Backupper Standard est un bon choix, il fournit 4 solutions de sauvegarde, à savoir « Sauvegarde de Système », « Sauvegarde de disque », « Sauvegarde de fichiers » et « Sauvegarde de partition ». Ainsi, vous pouvez sauvegarder tout ce que vous voulez et les restaurer facilement. En tant que logiciel de sauvegarde professionnel, il présente également les avantages suivants.
- Il vous permet de planifier une sauvegarde et vous pouvez configurer des sauvegardes planifiées sur une base quotidienne, hebdomadaire ou mensuelle.
- Il fournit la sauvegarde incrémentielle, qui peut vous aider à économiser de l'espace disque.
- Vous pouvez choisir différents modes de sauvegarde (sauvegarde de secteur intelligente ou sauvegarde exacte) et niveaux de compression (élevé/normal/faible) en fonction de vos propres besoins.
- Vous pouvez sauvegarder votre système vers plusieurs destinations, telles que USB, HDD, SSD, NAS, etc.
- Vous pouvez écrire des commentaires sur vos sauvegardes et configurer des notifications par e-mail.
- Il prend en charge divers systèmes d'exploitation, notamment Windows 11/10/8.1/8/7/Vista/XP.
Maintenant, suivez les étapes ci-dessous pour sauvegarder votre système.
Étape 1. Téléchargez AOMEI Backupper Standard, installez-le et lancez-le. Cliquez ensuite sur Sauvegarder > Sauvegarde de Système.
Étape 2. Il sélectionnera automatiquement la partition système Windows 11 et les partitions liées au démarrage. Et il vous suffit de sélectionner une destination.
Étape 3. Cliquez sur Démarrer pour sauvegarder Windows 11.
✍ Paramètres :
- Options : Il vous permet d'activer la notification par e-mail ainsi que de choisir le niveau de compression pour la sauvegarde de votre système.
- Planifier : vous pouvez choisir la fréquence de votre sauvegarde, par exemple quotidienne, hebdomadaire ou mensuelle.
- Plan de sauvegarde : il supprimera les anciennes sauvegardes pour économiser votre espace disque. Et cette fonctionnalité est disponible dans AOMEI Backupper Professional et les versions supérieures.
Conclusion
Avec cet article, vous savez maintenant comment activer l'hibernation dans Windows 11et vous pouvez choisir l'une des méthodes mentionnées dans l'article. Bien sûr, pour une meilleure protection des données, vous pouvez utiliser le logiciel de sauvegarde gratuit et fiable AOMEI Backupper Standard pour sauvegarder régulièrement votre Windows 11. En cas de problème avec votre système d'exploitation, vous pouvez le restaurer avec cette sauvegarde de système. Et sa fonction Restauration universelle vous aide à restaurer votre système sur un ordinateur avec un matériel différent.
En outre, il s'agit d'un logiciel de clonage professionnel qui fournit Clonage de système, Clonage de disque et Clonage de partition. Vous pouvez le télécharger pour en savoir plus sur les fonctionnalités utiles.