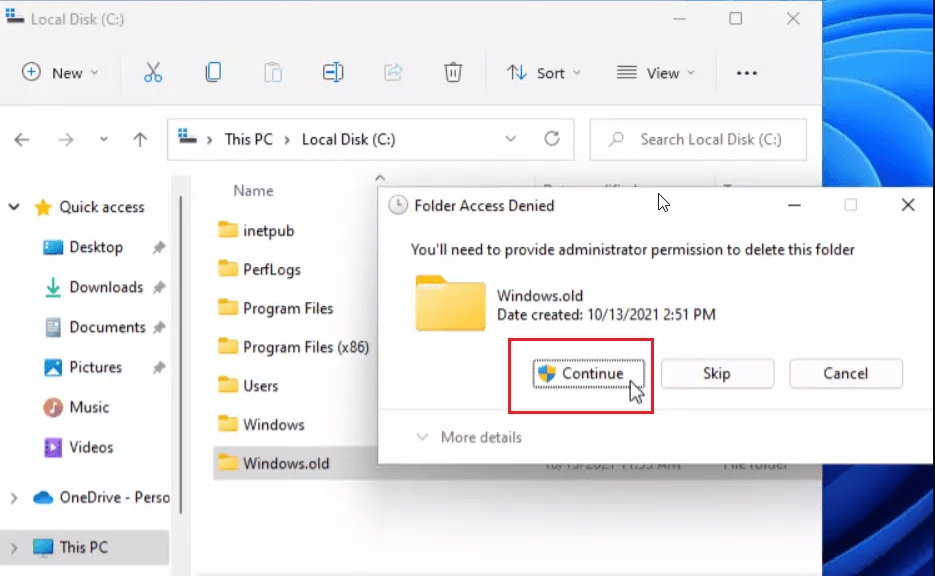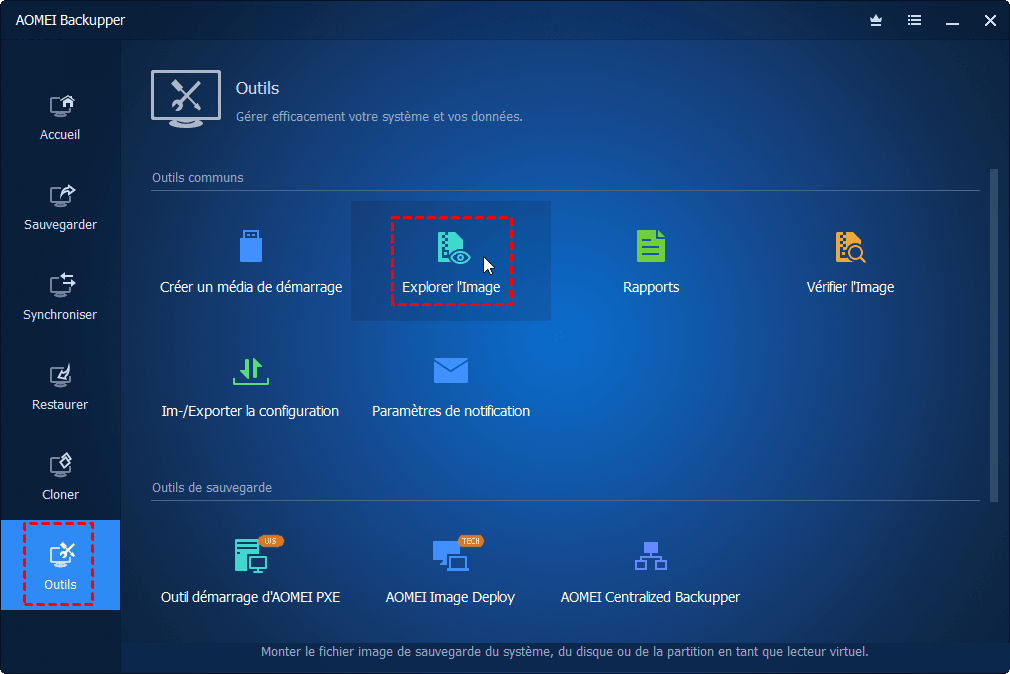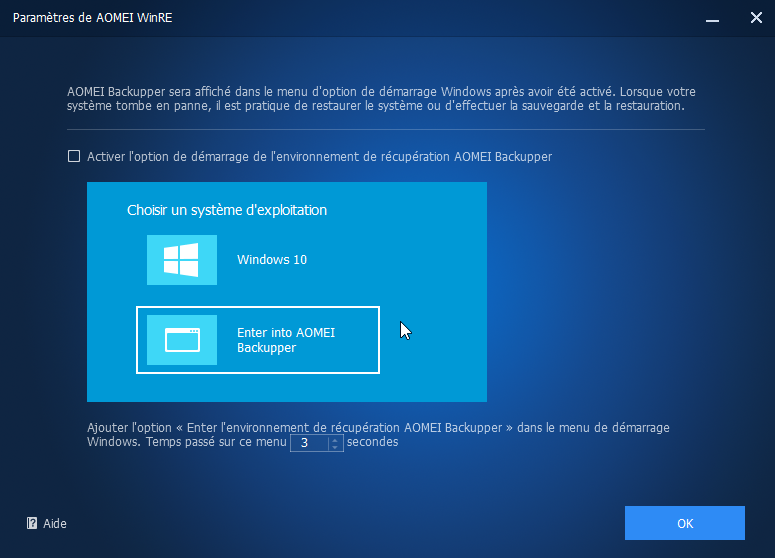3 façons de supprimer le dossier Windows.old de Windows 11 (en toute sécurité)
Est-il sûr de supprimer le dossier Windows.old de Windows 11? Comment faire pour libérer de l'espace ? Lisez cet article pour savoir. Vous pouvez également trouver un moyen efficace de protéger votre système.
À propos du dossier Windows.old dans Windows 11
Si vous avez effectué une mise à niveau de Windows plus ancien vers Windows 11, vous avez peut-être remarqué qu'un nouveau dossier appelé Windows.old occupe beaucoup d'espace de stockage. A quoi sert ce dossier ? Pour ceux qui ne connaissent pas ce dossier, ils peuvent demander « Puis-je supprimer le dossier Windows.old dans Windows 11? ». Ce qui suit résoudra vos doutes.
Qu'est-ce que le dossier Windows.old ?
Le dossier Windows.old est une sauvegarde créée par le système d'exploitation lui-même (à partir de Windows Vista), généralement enregistrée sur le disque C:. Le système d'exploitation crée automatiquement cette sauvegarde lorsque vous installez ou mettez à niveau vers une nouvelle version de Windows. Le but est de permettre aux utilisateurs de revenir plus facilement à une version précédente du système d'exploitation. Les utilisateurs disposeront d'un nombre limité de jours pour utiliser l'option de restauration. Après un certain nombre de jours, Windows supprimera automatiquement le dossier (généralement dans les 30 jours suivant la mise à niveau).
Contenu et fonctions du dossier Windows.old
Le dossier Windows.old de Windows 11 (Windows 10 ou autres systèmes) contient un enregistrement de votre version précédente de Windows. Tous les fichiers et données des installations Windows précédentes resteront dans ce dossier. Il comprend essentiellement :
-
Tous les fichiers et données de votre installation Windows précédente.
-
Programmes et applications installés.
-
Tous les paramètres des comptes d'utilisateurs, les fichiers de profil d'utilisateur et de dossier d'utilisateur, etc.
Le dossier Windows.old a 2 objectifs principaux : protéger votre ordinateur contre les échecs des mises à jour du système et permettre aux utilisateurs de revenir au système précédent.
Est-il sûr de supprimer le dossier Windows.old de Windows 11 ?
La réponse est absolument Oui. Après la mise à jour de votre système vers Windows 11, si vous êtes satisfait de Windows 11 et que vous ne pensez pas revenir à une version précédente de Windows, vous vous demandez peut-être s'il est prudent de supprimer le dossier Windows.old dans Windows. 11.
Parce qu'il est assez volumineux et que de nombreuses personnes remarquent que leur disque C se remplit rapidement après une mise à jour de Windows. Le supprimer libérera de l'espace de stockage sur votre ordinateur. La bonne nouvelle est que vous pouvez supprimer le dossier Windows.old, et il y a 3 façons de le faire. Les étapes détaillées sont les suivantes.
Comment supprimer le dossier Windows.old dans Windows 11
#1. Supprimer manuellement le dossier Windows.old
En suivant les étapes ci-dessous, vous pouvez facilement supprimer le dossier Windows 11 Windows.old sans aucune opération compliquée.
- Appuyez sur Windows + E pour ouvrir l'Explorateur de fichiers sur votre ordinateur. Dans l'Explorateur de fichiers, localisez le disque sur lequel le système d'exploitation est installé. Il s'agit généralement du disque C.
- Faites défiler un peu jusqu'à ce que vous trouviez le dossier Windows.old.
- Cliquez avec le bouton droit sur le dossier dans l'Explorateur de fichiers et appuyez sur Supprimer pour continuer. Windows vous invitera avec un message indiquant que vous aurez besoin d'une autorisation d'administrateur pour supprimer le dossier. Si vous êtes connecté en tant qu'administrateur ou membre du groupe d'administrateurs, cliquez simplement sur Continuer.
- Comme il s'agit d'un gros fichier, il sera définitivement supprimé de votre ordinateur.
C'est une façon de supprimer le dossier Windows.old sur Windows 11. Cependant, parfois, le dossier peut ne pas être supprimé même si vous essayez de le supprimer manuellement. Donc, si cette méthode ne supprime pas le dossier Windows.old, essayez les méthodes suivantes.
#2. Utiliser Nettoyage de disque pour supprimer le dossier Windows.old
- Tout d'abord, cliquez sur le menu Démarrer, puis recherchez Nettoyage de disque, sélectionnez l'application Nettoyage de disque comme indiqué ci-dessous. Dans la fenêtre contextuelle, sélectionnez le disque sur lequel le système d'exploitation est installé.
- Lorsque la fenêtre Nettoyage de disque s'ouvre, appuyez sur le bouton Nettoyer les fichiers système en bas.
- Sous « Fichiers à supprimer », sélectionnez Précédente(s) Installation(s) de Windows (qui correspond au contenu Windows.old).
- Vous pouvez cocher tous les éléments que vous souhaitez supprimer, c'est sûr. Vous serez invité à confirmer que vous souhaitez supprimer le fichier.
- Vous pouvez également recevoir une deuxième invite pour confirmer que vous souhaitez supprimer les installations précédentes de Windows ou les fichiers d'installation temporaires. Cliquez sur Oui pour confirmer et supprimer. Maintenant, le dossier Windows.old sera supprimé par le programme de nettoyage de disque.
#3. Utiliser Assistant Stockage pour supprimer le dossier Windows.old
Windows 11 est livré avec un outil intégré appelé Assistant Stockage qui peut vous aider à libérer automatiquement de l'espace, à supprimer les fichiers inutiles et à vider la corbeille. Vous pouvez utiliser cet outil pour vous aider à supprimer le dossier Windows.old de Windows 11.
- Ouvrez le menu Démarrer, tapez simplement Assistant Stockage et cliquez sur Entrée.
- Sous « Gestion du stockage », activez l'option Assistant Stockage.
- Ensuite, cliquez sur la flèche droite à côté de « Assistant stockage » pour accéder à plus d'options. Cliquez ensuite sur le bouton Exécuter l'Assistant Stockage maintenant.
- Assistant Stockage commence maintenant à nettoyer les fichiers indésirables tels que les vignettes, les rapports d'erreurs, les fichiers de cache et même les fichiers d'installation précédents, et vide même la corbeille.
Sauvegardez Windows 11 à l'avance pour éviter la perte de données
Maintenant que vous avez effectué la mise à niveau vers Windows 11 et que vous êtes satisfait de votre système actuel, je vous recommande de faire une sauvegarde de votre système actuel. Vous ne savez pas quand quelque chose d'inattendu arrivera à votre ordinateur, comme un plantage du système, une corruption de fichiers, une attaque de virus, etc.
Le logiciel de sauvegarde Windows 11, AOMEI Backupper Standard, vous aidera à créer une sauvegarde de la manière la plus sûre et la plus simple. Il vous permet de sauvegarder le système, le disque dur, la partition, les fichiers et les dossiers sous Windows 11/10/8/7/XP/Vista. Avec la sauvegarde du système créée par AOMEI Backupper, vous pouvez récupérer votre ordinateur facilement et rapidement sans perdre les données personnelles stockées et les applications installées et restaurer le système à un état de fonctionnement lorsqu'il cesse de fonctionner normalement.
Il vous permet également de configurer des sauvegardes planifiées pour vous aider à ne manquer aucune modification de vos fichiers. Il vous offre 3 méthodes de sauvegarde : sauvegarde complète, sauvegarde incrémentielle et différentielle. Les 2 dernières méthodes peuvent vous aider à économiser de l'espace disque de sauvegarde.
Ensuite, passons aux étapes détaillées.
1. Téléchargez ce logiciel gratuit sur votre ordinateur et installez-le.
2. Lancez ce logiciel gratuit, cliquez sur l'onglet Sauvegarder sur la page principale, puis choisissez Sauvegarde de Système. Si vous souhaitez sauvegarder l'intégralité du disque dur, vous pouvez choisir « Sauvegarde de disque » à la place.
3. AOMEI Backupper détectera automatiquement la partition système, la partition réservée au système et la partition de récupération du système, il vous suffit de sélectionner le chemin de destination pour la sauvegarde. Il est recommandé de sauvegarder sur un disque externe.
✎ Astuce : Vous pouvez effectuer une sauvegarde vers n'importe quel emplacement (dossier) détecté par Windows, y compris un disque dur externe, un emplacement réseau NAS, un stockage local, des stockages cloud, etc.
4. Cliquez ensuite sur Démarrer pour exécuter le processus.
Paramètres de sauvegarde :
◆ Options : ici, vous pouvez personnaliser les images de sauvegarde, y compris le niveau de compression, le fractionnement des image, le secteur intelligent, VSS, notification par e-mail, etc.
◆ Planifier : si vous souhaitez sauvegarder les modifications futures, activez la sauvegarde planifiée. Une fois activée, la tâche de sauvegarde sera automatiquement exécutée en fonction de vos paramètres, et la sauvegarde incrémentielle est utilisée par défaut, ne sauvegardant que la partie modifiée contraire à la sauvegarde complète, ce qui économise considérablement de l'espace stockage.
◆ Plan de sauvegarde : il s'agit d'une fonctionnalité indispensable pour tous les utilisateurs qui ne veulent manquer aucune modification, mais qui s'inquiètent des problèmes d'espace disque. Il peut supprimer automatiquement les anciennes sauvegardes lorsque les versions de sauvegarde atteignent le nombre spécifié (disponible dans la version Pro).
Le logiciel créera une sauvegarde pour vous sous peu. En utilisant cette sauvegarde, vous pouvez facilement restaurer à partir de celle-ci si quelque chose ne va pas avec votre système.
- Si vous souhaitez simplement restaurer un certain fichier perdu, qui se trouve dans la sauvegarde d'image système, vous pouvez utiliser la fonction Explorer l'image pour monter l'image système en tant que disque virtuel, vous pouvez le trouver dans l'Explorateur de fichiers, puis vous pouvez afficher et copier ce fichier, sans restaurer l'image système volumineuse (fonction avancée).
- Même si votre PC ne démarre pas, vous pouvez créer un CD/DVD ou USB bootable pour démarrer votre PC, puis restaurer les sauvegardes.
- Si vous n'avez pas de CD/DVD ou USB pour créer le disque de démarrage, vous pouvez aller dans Outils -> Environnement de récupération pour activer l'environnement de récupération AOMEI, cette fonction ajoutera une option « Enter into AOMEI Backupper » dans le menu de démarrage, lorsque « Windows » ne peut pas démarrer correctement, vous pouvez entrer AOMEI Backupper pour restaurer des sauvegardes créées par ce logiciel (fonction avancée).
Pour conclure
Vous connaissez maintenant quelques informations de base sur le dossier Windows.old sur Windows 11. Dans le même temps, vous pouvez utiliser les 3 méthodes efficaces ci-dessus pour vous aider à supprimer ce dossier afin de libérer de l'espace.
Nous devons également faire attention à la sécurité de notre ordinateur. Je recommande donc d'utiliser un logiciel de sauvegarde Windows professionnel - AOMEI Backupper Standard pour créer une sauvegarde de votre système actuel. La fonctionnalité de ce logiciel ne se limite pas à la sauvegarde et la restauration, il peut également vous aider à cloner des disques durs. Lorsque vous envisagez de changer le disque dur de votre ordinateur, cela peut vous aider à migrer le système d'exploitation et les données sans aucun problème de démarrage.
Si vous souhaitez déployer l'images système Windows 11 sur plusieurs ordinateurs en même temps, au lieu de restaurer les images système sur un ordinateur un par un, AOMEI Image Deployment peut le faire pour vous.