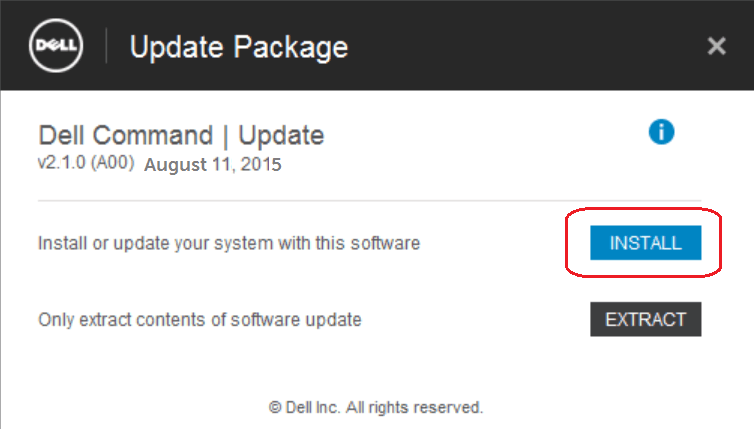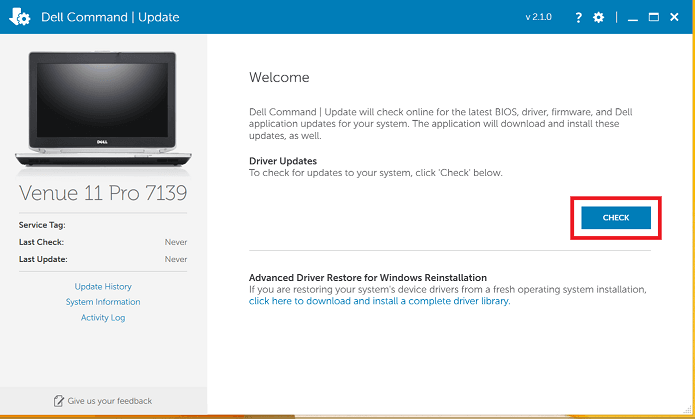Guide complet : Dell Command | Update pour Windows 11/10
Qu'est-ce que Dell Command Update ? Comment télécharger Dell Command Update pour Windows 11/10 ? Lisez attentivement cet article pour trouver votre réponse. Vous pouvez également trouver un moyen de protéger votre ordinateur sur cette page.
Qu'est-ce que Dell Command Update ?
Commande Dell | Update (DCU) est une application autonome, destinée aux ordinateurs clients commerciaux, qui fournit des mises à jour pour le logiciel système publié par Dell. Cette application simplifie l'expérience de mise à jour du BIOS, du firmware, du pilote et de l'application pour le matériel client commercial Dell. Cette application peut également être utilisée pour installer des pilotes une fois le système d’exploitation et les pilotes de réseau installés en fonction de l’identité de l’ordinateur.
Il peut maintenir votre système à jour sans connaître chaque logiciel ou pilote qui doit être mis à jour en vérifiant automatiquement le système et en le comparant aux mises à jour disponibles sur le support Dell pour le système spécifique.
Comment télécharger et utiliser Dell Command Update sur Windows 11
Dell Command Update peut être utilisé sur de nombreux appareils Dell, y compris la série Latitude, la série OptiPlex, la série Precision, la série XPS, etc. Cet outil est compatible avec plusieurs systèmes d'exploitation, y compris Windows 11/10/8.1/8/7.
Sur le site Web de Dell, vous pouvez obtenir différentes versions de Dell Command Update. Actuellement, les versions disponibles sont Dell Command Update 4.5, 4.4, 4.3, 4.2.1, 4.2, 4.1, 4.0, 3.1.3, 3.1.2, 3.1.1, 3.1, 3.0 et 2.4. Ensuite, je vais vous montrer comment télécharger Dell Command Update et l'utiliser sur Windows 11.
- Vous pouvez télécharger le logiciel à partir du lien suivant : Dell Command | Update, ou recherchez le fichier dans la section Pilotes et téléchargements et la catégorie Gestion des systèmes pour votre ordinateur sur le site Web de support Pilotes et téléchargements.
- Après avoir obtenu le fichier setup.exe, double-cliquez dessus, puis cliquez sur le bouton INSTALLER pour continuer.
- Ensuite, acceptez les termes de la licence, décidez si vous souhaitez participer au programme d'amélioration et cliquez sur Installer pour commencer l'installation.
- Une fois l'assistant d'installation terminé, cliquez sur le bouton Terminer. Fermez la fenêtre Upadate package.
- Vous trouverez ensuite l'application Dell Command Update répertoriée dans le menu Applications ou Programmes. Double-cliquez sur Dell Command Update pour l'ouvrir.
- Il est recommandé de sélectionner Paramètres par défaut, puis de cliquer sur le bouton OK.
- Cliquez sur le bouton Vérifier pour permettre à DCU d'interroger votre ordinateur et d'identifier les mises à jour nécessaires pour l'ordinateur.
- Selon l'état actuel de votre ordinateur, vous pouvez avoir plusieurs mises à jour ou une seule mise à jour. Sélectionnez Mises à jour recommandées et cliquez sur Redémarrer automatiquement l'ordinateur (si nécessaire), puis cliquez sur le bouton Installer.
- Une fois toutes les mises à jour installées (il peut y avoir plusieurs redémarrages), cliquez sur le bouton Fermer. Votre ordinateur devrait maintenant être à jour.
Conseils supplémentaires pour l'utilisation de Dell Command Update
- Sur le côté gauche de l'écran principal de l'application Dell Command Update, Historique des mises à jour vous permet de vérifier quelles mises à jour ont été installées à ce jour.
- Vous pouvez utiliser l'icône de paramètres (la petite icône d'engrenage dans le coin supérieur droit) pour configurer une planification afin de maintenir votre ordinateur constamment à jour.
- Vous pouvez exporter un rapport complet de toutes les versions actuelles du firmware du pilote et du BIOS en sélectionnant Informations système sur le côté gauche de l'écran principal.
Problèmes possibles avec Dell Command Update sur Windows 11
Cet outil est une aide précieuse pour les utilisateurs de Dell, vous permettant de mettre à jour automatiquement les pilotes, le BIOS et le firmware de votre ordinateur. Mais certains utilisateurs de Windows 11 ont signalé qu'ils rencontraient également des problèmes lors de l'utilisation de Dell Command Update pour télécharger des pilotes ou installer des mises à jour sur leurs ordinateurs.
« J'ai installé la dernière version 22000.120 de Windows 11 sur un Inspiron 27 7700 AIO et cela fonctionne parfaitement. Cependant, pour une raison quelconque, la fonctionnalité Dell Update ne se charge pas. Il se bloque pendant un certain temps, puis disparaît. L'icône reste dans la barre d'état, mais est en fait inutilisable. Des idées ? Merci d'avance. »
De plus, certains utilisateurs ont signalé que l'application Dell Command Update n'était pas disponible lors de la mise à niveau vers la dernière version de Windows 11. La seule façon de résoudre ce problème consiste à restaurer l'ordinateur à une version précédente et à désinstaller la mise à jour.
Sauvegardez Windows 11 à l'avance pour éviter tout problème inattendu
Comme mentionné ci-dessus, vous n'avez aucune idée de ce qui arrivera à votre ordinateur pendant son utilisation. Afin de pouvoir revenir rapidement à la normale en cas de situation imprévue sur votre ordinateur, je vous recommande de créer au préalable une sauvegarde de votre ordinateur.
AOMEI Backupper Standard se distingue de nombreux logiciels de sauvegarde en raison de son interface utilisateur concise et de son fonctionnement facile à comprendre.
- Il fournit 4 types de sauvegarde : Sauvegarde de Système, Sauvegarde de fichiers, Sauvegarde de disque, Sauvegarde de partition.
- Il prend en charge la sauvegarde vers plusieurs destinations : Les 4 types de sauvegarde prennent en charge des disques durs internes ou externes, des lecteurs cloud, un emplacement réseau, des périphériques NAS, etc. comme emplacements de sauvegarde.
- Il prend en charge tous les PC exécutant le système d'exploitation Windows : Windows 11, 10, 8.1/8, 7, Vista et XP (32/64-bit), avec une opération tout aussi simple.
Voyons comment utiliser AOMEI Backupper pour créer une sauvegarde système sur Windows 11. Tout d'abord, téléchargez-le et installez-le sur votre ordinateur.
*Pour les utilisateurs de Windows Server, vous pouvez utiliser AOMEI Backupper Server.
- Cliquez sur Sauvegarde de Système sous l'onglet Sauvegarder.
- Le programme sélectionnera les partitions système et de démarrage par défaut comme source. Et puis choisissez un chemin de destination pour enregistrer la sauvegarde système.
- Cliquez sur Démarrer pour lancer la sauvegarde du système dans Windows 11.
👉Astuces :
Options : permet de personnaliser les paramètres en fonction de vos propres besoins. Vous pouvez compresser le fichier image système, diviser le fichier image système volumineux en plus petits, etc.
Planifier : spécifier les intervalles pour sauvegarder automatiquement le système sur une base régulière, telle que Quotidien, Hebdomadaire ou Mensuel (Événement déclencheur et USB branché sont des fonctionnalités premium dans les éditions avancées).
Plan de sauvegarde : il vous permet de choisir Méthode de sauvegarde parmi Sauvegarde incrémentielle/différentielle/complète. Vous pouvez activer le nettoyage automatique des anciennes sauvegardes afin qu'il y ait suffisamment d'espace sur votre emplacement de sauvegarde.
Veuillez noter que Sauvegarde différentielle et Nettoyage automatique des sauvegardes ne sont pris en charge que par les éditions avancées comme AOMEI Backupper Professional.
Conclusion
Cet article explique comment télécharger et utiliser l'application Dell Command Update dans Windows 11. Des étapes avec des images vous permettront de savoir comment l'utiliser. Aucun logiciel n'est garanti à 100 % sans erreur, et Dell Command Update ne fait pas exception.
Prendre la bonne habitude de sauvegarder votre système peut vous aider à résoudre de nombreux problèmes. Par exemple, si vous constatez que votre ordinateur ne fonctionne pas après l'installation d'une nouvelle mise à jour de pilote, vous pouvez utiliser la sauvegarde que vous avez créée précédemment pour restaurer votre ordinateur dans un état de fonctionnement. AOMEI Backupper peut également être d'une grande aide si vous souhaitez déployer l'image Windows 11 sur plusieurs ordinateurs.