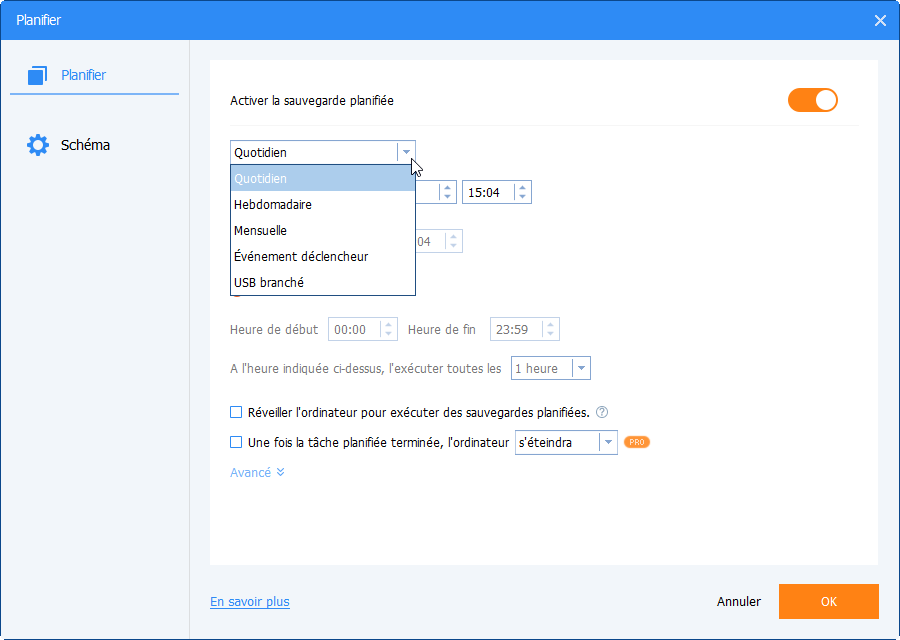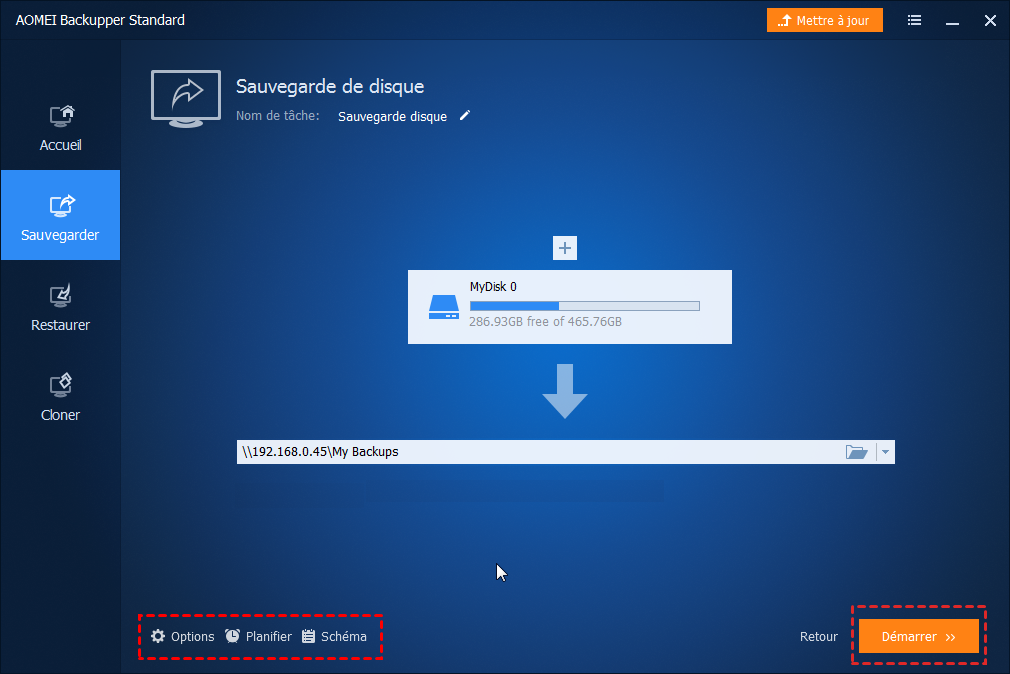Sauvegarde automatique de Windows 10 sur WD My Cloud (fichiers & OS)
Si vous avez un appareil WD My cloud et que vous voulez savoir comment sauvegarder automatiquement Windows 10 sur My cloud. Lisez cette page pour faire une sauvegarde complète de votre PC Windows 10 sur WD My cloud avec AOMEI Backupper gratuit.
WD My Cloud est l'un des stockages en réseau les plus populaires pour les particuliers et les petites entreprises. Il vous permet de conserver tout votre contenu dans un endroit sûr et vous pouvez accéder à vos fichiers de n'importe où avec MyCloud.com ou l'application My Cloud.
Étant donné que les données enregistrées sur le WD My Cloud sont distinctes des données enregistrées sur votre PC, c'est une bonne idée de sauvegarder votre PC sur My Cloud. Ainsi, vous ne perdrez pas vos fichiers enregistrés lorsque votre ordinateur tombera en panne. Alors, comment sauvegarder automatiquement Windows 10 sur WD My Cloud ? Veuillez continuer à lire.
Navigation rapide :
-
Sauvegarde automatique de PC Windows 10 sur WD My cloud grâce à un logiciel de sauvegarde
-
Synchroniser automatiquement des fichiers Windows 10 sur WD My cloud
Sauvegarde automatique de PC Windows 10 sur WD My cloud grâce à un logiciel de sauvegarde
Afin de fournir une meilleure solution pour sauvegarder Windows 10 sur WD My cloud, AOMEI Backupper Standard est recommandé. C'est un excellent logiciel de sauvegarde et de synchronisation pour tous les PC Windows.
Sauvegarde
✔ Il vous permet de sauvegarder le disque dur /la partition/les fichiers/ système Windows 10 sur WD My cloud. Ou sauvegarder WD My cloud vers un autre My cloud, disque externe, USB...
✔ Il vous permet de sauvegarder automatiquement, à savoir effectuer des tâches de sauvegarde à une certaine fréquence ou à un certain moment pour éviter l'oubli humain et économiser de l'énergie.
Synchronisation
✔ Il vous permet de synchroniser les fichiers/dossiers locaux de Windows 10 avec WD My cloud.
✔ Il vous permet de faire des synchronisations automatiques, afin que vos fichiers modifiés localement soient automatiquement mis à jour vers WD My cloud.
✔ Vous pouvez synchroniser les fichiers de 2 WD My cloud, ou de deux appareils quelconques, tels que synchroniser fichiers de My cloud vers Google drive, Onedrive vers disque dur externe...
Viennent ensuite les étapes détaillées sur la façon de sauvegarder Windows 10 (OS et fichiers) sur WD My cloud, vous pouvez utiliser les fonctions de synchronisation et de sauvegarde.
Mais avant, téléchargez ce logiciel gratuit.
Synchroniser automatiquement des fichiers Windows 10 sur WD My cloud
Si vous souhaitez uniquement sauvegarder des fichiers Windows 10 sur WD My cloud, il est recommandé de choisir de synchroniser les fichiers. Le but de la synchronisation est de partager instantanément les données mises à jour. Bien sûr, vous pouvez également utiliser « Sauvegarde de fichiers » pour sauvegarder les fichiers Windows 10 pour une récupération ultérieure.
Étape 1. Lancez AOMEI Backupper, cliquez sur Synchroniser dans le volet de gauche et sélectionnez Synchronisation de base.
Étape 2. Cliquez sur Ajouter un dossier pour choisir des dossiers que vous souhaitez synchroniser.
Remarque✍ : Ne modifiez pas le nom du dossier source. Sinon, AOMEI Backupper ne peut plus le synchroniser.
Étape 3. Sélectionner Ajouter un périphérique Share ou NAS pour ajouter votre WD My cloud.
>>Dans la fenêtre contextuelle, sélectionnez Share/NAS.
>>Cliquez sur Ajouter un périphérique Share ou NAS, entrez l'adresse IP de WD My cloud et cliquez sur OK. Tapez le nom d'utilisateur et le mot de passe si vous y êtes invité.
>> Choisissez un dossier partagés sur My cloud comme chemin de destination et cliquez sur OK.
Étape 4. Après avoir défini le dossier de destination, sélectionnez Planifier dans le coin inférieur gauche. Définissez la fréquence ou l'heure de la synchronisation automatique des fichiers.
Événement déclencheur : lancer la synchronisation automatique des données de la source à la cible lors de la connexion/déconnexion de l'utilisateur, démarrage/arrêt du système.
Étape 4. Confirmez tous vos paramètres et cliquez sur Démarrer.
Il s'agit d'une synchronisation unilatérale des fichiers Windows 10 vers WD My cloud.
● Si vous souhaitez que les ajouts ou modifications de fichiers du côté My cloud soient synchronisés avec PC Windows 10, choisissez « Synchronisation bidirectionnelle ».
● Si vous souhaitez synchroniser des fichiers sur My cloud en temps réel, au lieu de synchroniser automatiquement à une certaine fréquence ou heure, choisissez « Synchronisation en temps réel ».
● Si vos fichiers dans WD My cloud sont partagés avec d'autres et que vous ne voulez pas qu'ils fassent des changements, choisissez « Synchronisation Miroir ».
*Vous devez passer à la version Pro pour profiter des 3 modes de synchronisation.
Sauvegarder automatiquement Windows 10 sur WD My cloud
Suivez les instructions ci-dessous pour sauvegarder automatiquement le système Windows 10 sur My Cloud :
Étape 1. Sélectionnez Sauvegarder > Sauvegarde de disque pour sauvegarder l'intégralité du disque dur d'OS.
*Si vous souhaitez uniquement sauvegarder les partitions système, choisissez Sauvegarde de Système.
Étape 3. Cliquez sur Ajouter un disque pour sélectionner le disque sur lequel Windows 10 est installé à sauvegarder.
Étape 4. Sélectionnez Ajouter un périphérique Share ou NAS -> Share/NAS...Suivez les étapes ci-dessus pour ajouter WD My cloud comme emplacement de stockage des fichiers d'image disque de Windows 10.
Étape 6. Cliquez sur Planifier en bas à gauche et définissez une fréquence de sauvegarde en fonction de vos besoins.
Étape 7. Vérifiez vos paramètres et cliquez sur Démarrer.
Remarques :
● La sauvegarde planifiée s'exécutera par défaut en mode sauvegarde incrémentielle pour économiser du temps de sauvegarde et de l'espace de stockage. Vous pouvez configurer pour effectuer une sauvegarde complète après X sauvegardes incrémentielles.
● Pour que les anciennes sauvegardes soient supprimées automatiquement, vous pouvez activer le nettoyage automatique des sauvegardes dans Schéma (fonction avancée).
Lecture supplémentaire
★ Synchroniser WD My cloud avec un autre My cloud
Vous pouvez synchroniser WD My cloud vers un autre My cloud avec AOMEI Backupper Gratuit.
- Allez dans Synchroniser -> Synchronisation de base -> Ajouter un dossier -> Sélectionnez Share/NAS dans la fenêtre contextuelle.
- Entrez l'adresse IP de votre WD My cloud, vous pouvez parcourir tous les dossiers ci-dessus, et sélectionnez des dossiers que vous souhaitez synchroniser avec un autre My cloud.
- Sélectionnez ensuite des dossiers de destination de la même manière. De cette façon, vous pouvez synchroniser les fichiers des 2 My cloud.
★ Sauvegarder des fichiers locaux sur WD My cloud à l'aide de Historique des fichiers
- Allez à l'Historique des fichiers, sélectionnez Ajouter un lecteur. Ensuite, cliquez sur Afficher tous les emplacements réseau et sélectionnez le chemin réseau de WD My Cloud.
- Vous verrez Sauvegarder automatiquement mes fichiers est automatiquement activé. Cliquez sur Plus d'options, puis vous pouvez personnaliser les paramètres : la fréquence de sauvegarde, suppression automatique des sauvegardes, l'ajout d'autres dossiers dans la sauvegarde, etc.
★ Synchronisation automatique vs sauvegarde automatique
- La synchronisation automatique a pour but de mettre à jour et de partager les données. Il synchronise automatiquement les données de la source à la destination en fonction de vos paramètres.
- La sauvegarde automatique a pour but de faciliter la restauration ultérieur et d'afficher les versions de fichiers de différentes périodes. Si vous effectuez une sauvegarde automatique, vous obtiendrez plusieurs versions de fichiers de sauvegarde.
Conclusion
AOMEI Backupper fournit une solution de sauvegarde complète. Sa fonction de sauvegarde et de synchronisation vous permet de choisir de sauvegarder votre PC Windows 10 ou de synchroniser les fichiers Windows 10 sur un autre appareil, selon vos besoins.
En outre, AOMEI Backupper est un logiciel gratuit de clonage de disque dur Windows et intègre également de nombreux utilitaires. Dépêchez-vous d'explorer plus de fonctionnalités !