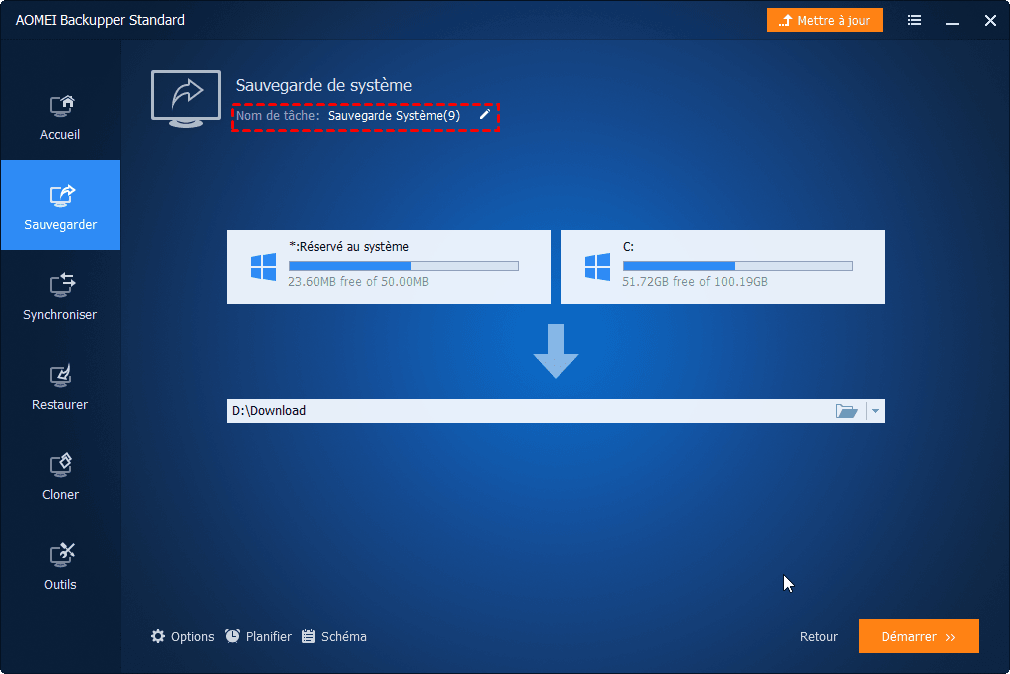Comment réparer ou réinitialiser Windows Update dans Windows 10, 11 (6 méthodes)
Si vous êtes bloqué lors du téléchargement des mises à jour dans Windows 10/11, essayez les méthodes suivantes pour le réparer ou réinitialiser les composants de Windows Update. En outre, il existe des conseils efficaces si vous recevez des erreurs graves après la mise à jour.
Vous rencontrez des difficultés pour mettre à jour Windows 10/11 ?
L'installation des mises à jour de Windows 10/11 vous permet d'explorer de nouvelles fonctionnalités, de gérer de nouvelles menaces de sécurité et d'améliorer les performances du système. L'une des mises à jour de fonctionnalités majeures les plus récemment discutées est connue sous le nom de Sun Valley 2, ou version 22H2. Pour Windows 10, il existe des différences significatives entre 21H2 et Windows 10 22H2. Pour Windows 11, cette mise à jour vise à restaurer la prise en charge du glisser-déposer, à améliorer les paramètres de personnalisation du menu Démarrer, etc.
Mais vous pouvez également rencontrer des problèmes tels que l'impossibilité de rechercher une nouvelle mise à jour, le blocage du processus de téléchargement ou l'échec de l'installation. Dans ces cas, vous devrez peut-être réinitialiser Windows Update. Un autre scénario connexe est que vous recevez des erreurs système après l'installation d'une mise à jour et, dans les cas graves, vous ne pouvez même pas démarrer l'ordinateur. À ce stade, vous souhaiterez peut-être annuler ou désinstaller la mise à jour.
Comment résoudre ces problèmes ? Voici un tutoriel complet.
6 méthodes pour réparer ou réinitialiser Windows Update dans Windows 10/11
Habituellement, vous pouvez vérifier et télécharger une nouvelle mise à jour dans Paramètres > Mise à jour et sécurité > Windows Update. Mais si vous rencontrez des problèmes comme Windows Update bloqué, vous pouvez essayer les méthodes suivantes pour le réparer ou le réinitialiser.
Méthode 1. Corriger les erreurs via l'outil de dépannage de Windows Update
Méthode 2. Réparer les fichiers système corrompus avec l'invite de commande
Méthode 3. Effacer le cache de Windows Update
Méthode 4. Réinitialiser les composants et les stratégies de Windows Update
Méthode 5. Installer la dernière mise à jour de la pile de maintenance
Méthode 6. Installer la dernière mise à jour manuellement
Méthode 1. Corriger les erreurs via l'outil de dépannage de Windows Update
Pouvez-vous réinitialiser Windows Update avec un outil spécialisé ? Eh bien, il y en a un appelé Utilitaire de résolution des problèmes de Windows Update. Il est conçu pour corriger les erreurs de téléchargement ou d'installation des mises à jour Windows. Si vous recevez une erreur pendant le processus, vous pouvez l'essayer.
1. Dans Windows 10, vous pouvez l'exécuter en sélectionnant « Démarrer » > « Paramètres » > « Mise à jour et sécurité » > « Résolution des problèmes » > « Utilitaires supplémentaires de résolution de problèmes » > « Windows Update » > « Exécuter l’utilitaire de résolution des problèmes.».
Si vous ne trouvez pas l'option « Utilitaires supplémentaires de résolution de problèmes », vous pouvez la trouver dans « Panneau de configuration » (affichage par de grandes icônes/petites icônes) > « Résolution des problèmes » > « Afficher tout » > « Windows Update ».
Alternativement, vous pouvez également cliquer ICI pour télécharger directement WindowsUpdateDiagnostic.diagcab.
2. En exécutant cet utilitaire de résolution des problèmes, vous pouvez détecter et résoudre les problèmes qui vous empêchent de mettre à jour Windows. Si vous avez la possibilité, vous pouvez également essayer d'exécuter l’utilitaire en tant qu'administrateur.
Remarque : Si vous utilisez actuellement Windows 11, vous pouvez accéder à « Démarrer » > « Paramètres » > « Système » > « Résolution des problèmes » > « Utilitaires supplémentaires de résolution de problèmes », faites défiler jusqu'à « Windows Update » et sélectionnez l'option « Exécuter l’utilitaire de résolution des problèmes.». Après cela, il commencera à vérifier les vérifications par défaut et à résoudre le problème pendant le processus.
Méthode 2. Réparer les fichiers système corrompus avec l'invite de commande
Les problèmes de Windows Update peuvent être causés par des fichiers système corrompus. Pour cette situation, vous pouvez utiliser l'invite de commande pour les corriger. Les commandes fréquemment utilisées sont SFC et DISM.
1. Recherchez « Invite de commandes » dans Windows 10/11 et exécutez-le en tant qu'administrateur.
2. Tapez cette commande SFC et appuyez sur Entrée pour vérifier et corriger les fichiers système :
sfc/scannow
Si vous ne pouvez pas exécuter l'outil SFC ou si SFC ne peut pas résoudre le problème, vous pouvez également essayer l'outil DISM. La commande est :
dism.exe /Online /Cleanup-image /Restorehealth
Après avoir réparé les fichiers système corrompus, redémarrez l'ordinateur pour vérifier si Windows Update fonctionne normalement maintenant.
Méthode 3. Effacer le cache de Windows Update
Parfois, les fichiers de cache corrompus ou surchargés peuvent également causer des problèmes, vous pouvez donc vider le cache de Windows Update dans Windows 10/11 pour réinitialiser le téléchargement.
1. Avant de commencer, vous devez arrêter le service Windows Update. Recherchez « services » dans la barre de recherche et exécutez-le en tant qu'administrateur. Ensuite, recherchez « Windows Update » dans la liste et arrêtez le service Windows Update.
2. Accédez à C:\Windows\SoftwareDistribution\Download et supprimez tous les fichiers qu'il contient. Ainsi, le cache de Windows Update est vidé.
3. Sélectionnez à nouveau le service Windows Update par le chemin de l'étape 1, et démarrez le service Windows Update.
Ensuite, vous pouvez essayer de vérifier la mise à jour et de la télécharger à nouveau.
Méthode 4. Réinitialiser les composants et les stratégies de Windows Update
Un moyen puissant de résoudre ce type de problème consiste à réinitialiser les composants de Windows Update. Normalement, vous pouvez l'effectuer par invite de commande dans Windows 10/11, mais les étapes sont plutôt lourdes (voir ce tutoriel). Ainsi, au lieu d'entrer toutes les commandes manuellement, vous souhaiterez peut-être qu'un script de réinitialisation de Windows Update effectue toutes les étapes automatiquement.
Heureusement, vous pouvez trouver un tel fichier bat pour réinitialiser les composants de Windows Update.
Téléchargez le fichier bat à partir de cette page et suivez le guide anglais pour l'exécuter. Ainsi, la plupart des problèmes de Windows Update seront résolus en une fois.
Remarque : vous devez vous connecter en tant qu'administrateur pour réinitialiser Windows Update de Windows 10/11.
Méthode 5. Installer la dernière mise à jour de la pile de maintenance
Les mises à jour de la pile de maintenance fournissent des correctifs à la pile de maintenance, qui est le composant qui installe les mises à jour Windows. Vous pouvez donc essayer d'installer manuellement la dernière mise à jour de la pile de maintenance pour corriger les erreurs de Windows Update.
1. Accédez au catalogue Microsoft Update, recherchez « mise à jour de la pile de maintenance » et téléchargez les dernières mises à jour de la pile de maintenance. Notez qu'il existe différentes versions pour différentes architectures (x86/ARM64/x64).
Vous pouvez trouver votre architecture par ce chemin : « Panneau de configuration » > « Système » > « Type de système ».
2. Double-cliquez sur le fichier téléchargé pour installer la mise à jour de la pile de maintenance.
Redémarrez votre ordinateur et vérifiez si votre problème a été résolu.
Méthode 6. Installer la dernière mise à jour manuellement
Semblable à la dernière méthode, si vous ne pouvez pas télécharger la mise à jour dans les paramètres, vous pouvez télécharger manuellement le fichier de mise à jour pour l'installer.
1. Tout d'abord, vous devez connaître la dernière version de Windows 10. Si vous rencontrez un problème pour rechercher une nouvelle mise à jour, vous pouvez afficher la page d'historique des mises à jour de Windows 10 et trouver le numéro KB de la dernière version.
2. Recherchez le numéro de version dans le catalogue Microsoft Update, il vous fournira des liens de téléchargement pour différentes architectures (x86/ARM64/x64).
3. Exécutez le fichier téléchargé pour installer cette mise à jour Windows.
Après avoir terminé et redémarré, vos problèmes de mise à jour devraient être résolus.
Comment annuler les mises à jour de Windows 10/11 si vous ne les voulez pas
Si vous installez avec succès une mise à jour mais que vous rencontrez de graves problèmes système par la suite, vous pouvez revenir à la version précédente comme solution. Mais les approches pour annuler les mises à jour majeures et les mises à jour mineures de Windows 10 sont différentes.
☛ Pour une mise à jour majeure des fonctionnalités, Windows conservera les anciens fichiers dans les 10 jours, ce qui vous permettra de revenir en arrière. Une fois ce délai dépassé, ces fichiers seront supprimés et vous ne pourrez pas revenir à la version précédente.
Le chemin pour désinstaller une mise à jour majeure :
Démarrer > Paramètres > Mise à jour et sécurité > Récupération > Rétrograder vers la version précédente de Windows 10 > Commencer
Remarques :
- S'il n'y a pas de section « Rétrograder vers la version précédente », cela devrait faire plus de 10 jours que vous avez mis à jour.
- Vous pouvez également utiliser l'option « Retour en arrière » pour revenir de Windows 11 à Windows 10.
☛ Pour une mise à jour mineure de Windows qui ne corrige que quelques bogues mineurs et améliore les performances du système, vous pouvez facilement l'annuler.
Le chemin pour désinstaller une mise à jour mineure :
Démarrer > Paramètres > Windows Update > Afficher l'historique des mises à jour > Désinstaller des mises à jour
Dans la fenêtre contextuelle, vous pouvez sélectionner la mise à jour que vous souhaitez supprimer, puis la « Désinstaller ».
Remarque : Si votre système est Windows 11, veuillez aller dans « Démarrer » > « Paramètres » > « Windows Update » > « Historique des mises à jour », faites défiler jusqu'aux paramètres associés et sélectionnez « Désinstaller les mises à jour ». Ensuite, dans la fenêtre contextuelle, sélectionnez la mise à jour que vous souhaitez désinstaller et choisissez l'option « Désinstaller ».
* Il est possible qu'aucune des méthodes ci-dessus ne fonctionne ou que vous constatiez que d'autres problèmes système n'ont pas été résolus. Pour ces situations, vous pouvez envisager d'adopter une stratégie de récupération après sinistre plus sécurisée comme suit.
Comment restaurer Windows 10/11 à un état antérieur pour résoudre les problèmes système
Windows 10 est très puissant mais aussi fragile. Des problèmes inattendus se produisent de temps en temps. Les problèmes les plus récents concernant la mise à jour de Windows sont signalés après que les utilisateurs ont installé la mise à jour de novembre 2021 de Windows 10 (Windows 10 21H2). Les problèmes connus incluent « Connexions aux imprimantes partagées via le serveur d'impression peuvent rencontrer des erreurs » et « Microsoft Installer peut avoir des problèmes de mise à jour ou de réparation des applications ». Pour la mise à jour 22H2, nous sommes encore moins capables de prédire quelles seront les conséquences de la mise à jour.
En plus des problèmes de mise à jour, il peut y avoir de nombreuses autres erreurs système causées par diverses raisons. Si vous ne voulez pas vous embêter à les dépanner à chaque fois, la meilleure chose à faire est de développer une bonne solution de sauvegarde. Cela est également vrai pour Windows 11. En termes simples, vous pouvez configurer une tâche de sauvegarde système régulière afin qu'en cas de problème, vous puissiez rapidement restaurer votre système à son état de fonctionnement précédent. Dans ce cas, AOMEI Backupper Standard pourrait être un bon choix.
- Il vous permet de sauvegarder l'OS Windows sur divers périphériques, notamment un disque interne/externe, une clé USB, un NAS/partage réseau et un service cloud.
- Vous pouvez planifier une sauvegarde automatique sur une base régulière, comme quotidien / hebdomadaire / mensuel. Et pour économiser l'espace de stockage, vous pouvez effectuer une sauvegarde incrémentielle ou différentielle qui enregistre uniquement les fichiers modifiés depuis la dernière sauvegarde.
- En plus du système d'exploitation, la sauvegarde de partition/ fichier/dossier sont également pris en charge.
- Si vous souhaitez créer une copie intacte des dossiers source, comme synchroniser le dossier local sur le lecteur réseau, vous pouvez utiliser la fonction de synchronisation à la place.
Si le PC ne démarre pas en raison d'erreurs système, il est également judicieux de créer un support de démarrage avec AOMEI Backupper. Ainsi, vous pouvez démarrer l'ordinateur défectueux dans WinPE et effectuer la restauration du système normalement.
Dans les éditions avancées telles que Professional, vous pouvez également restaurer l'image système sur un autre ordinateur ou activer le nettoyage automatique pour supprimer automatiquement les anciennes sauvegardes.
Ce que vous pourriez faire pour la protection de votre système et vos données :
◉ Téléchargez et installez AOMEI Backupper.
◉ Lancez le logiciel et accédez à l'onglet Sauvegarder pour créer une tâche de sauvegarde système planifiée. Il est recommandé de ne pas stocker d'images système sur le disque local.
◉ Accédez à l'onglet Outils et utilisez l'outil Créer un média de démarrage en cas d'échec de démarrage.
Comment restaurer Windows 10/11 à un état normal antérieur :
1. Accédez à l'onglet Restaurer, choisissez Choisir une tâche/Choisir un fichier image pour localiser la sauvegarde système que vous avez créée.
2. Choisissez Restaurer cette sauvegarde du système. Si les lettres de lecteur et les dossiers ont changé, veuillez cocher Restaurer le Système dans un autre emplacement et spécifier le chemin souhaité.
L'édition Standard prend en charge la restauration de l'image système sur un nouveau disque dur sur le même PC. Si vous souhaitez restaurer l'image système sur un autre ordinateur avec un matériel différent, veuillez passer à l'édition Pro et cocher la fonction Restauration universelle.
3. Confirmez l'opération et cliquez sur Démarrer pour lancer la restauration.
Conclusion
Lorsque vous ne parvenez pas à télécharger ou à installer une mise à jour, vous pouvez réinitialiser Windows Update dans Windows 10/11 pour recommencer ; Lorsqu'une mise à jour Windows provoque des pannes du système et vous empêche même de démarrer l'ordinateur, vous pouvez désinstaller la mise à jour pour annuler toutes les modifications. Mais si vous voulez une solution plus universelle pour résoudre tous les problèmes système, vous pouvez essayer AOMEI Backupper.
Il vous permet de sauvegarder automatiquement le système et de restaurer n'importe quelle version précédente si nécessaire. Même votre ordinateur tombe en panne soudainement, vous pouvez le récupérer par image système et disque de récupération créés sur un autre PC en état de marche.
Non seulement la sauvegarde, ce logiciel inclut également la fonction Clonage de disque pour vous aider à migrer le système d'exploitation et toutes les données d'un disque dur vers un autre. Ainsi, vous pouvez facilement transférer Windows 10 d'un SSD à un autre, cloner un disque dur dans Windows 11, cloner l'intégralité du disque dur sur un SSD.