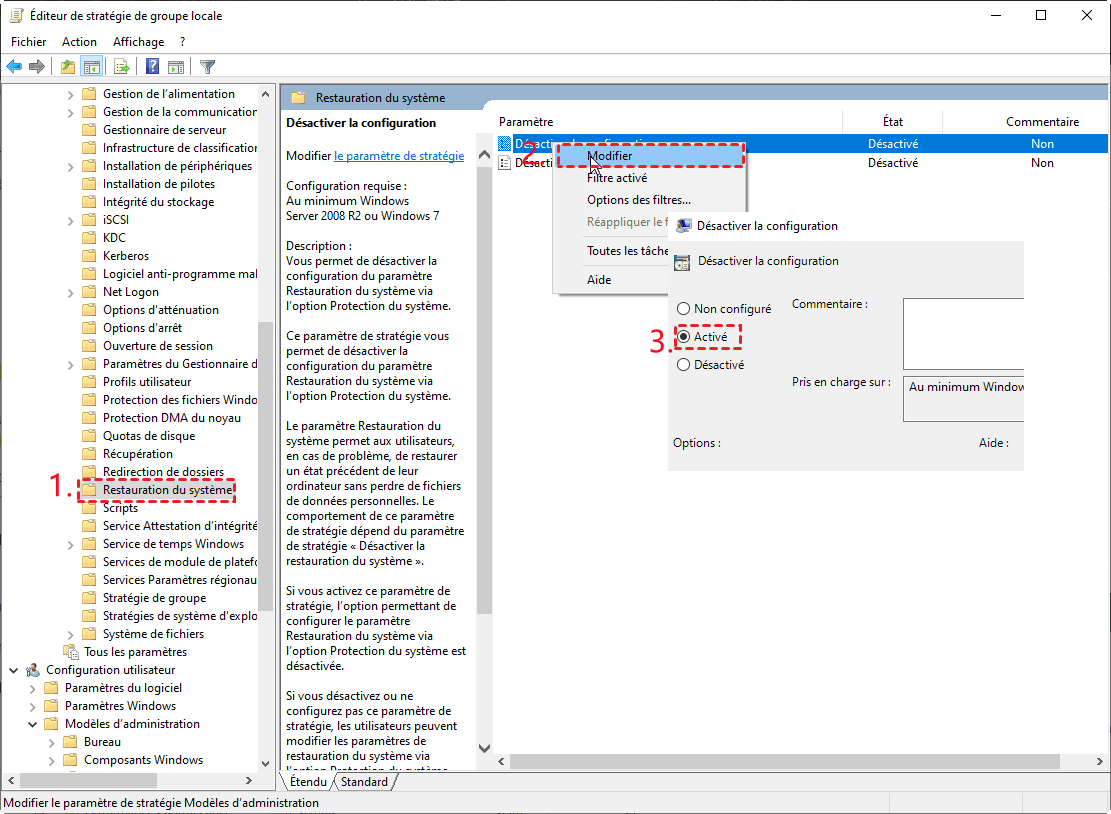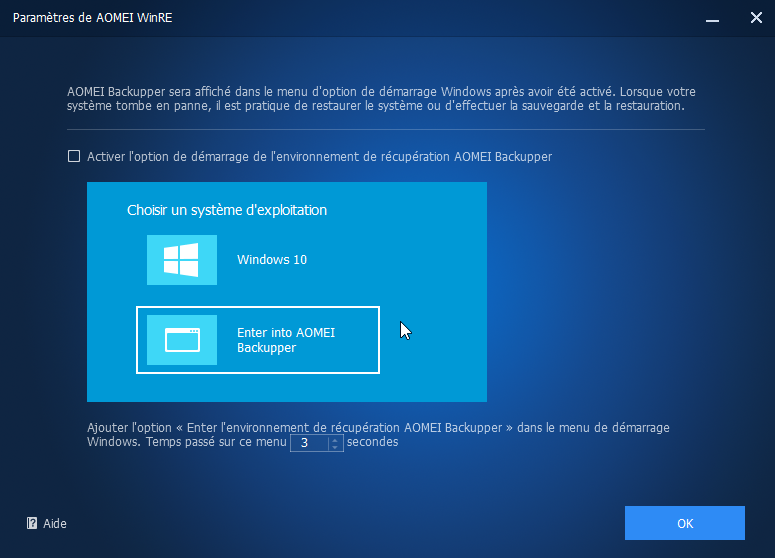Désactiver la restauration du système Windows 10 | Utiliser une meilleure méthode
Parfois, vous souhaitez désactiver la restauration du système dans Windows 10 pour différentes raisons, comme une restauration du système très longue, mais vous avez toujours besoin d'un moyen de protéger votre ordinateur. Cet article résout certains problèmes pour vous.
Restauration du système dans Windows 10
La restauration du système est une fonctionnalité utile intégrée à Windows XP, Vista, 7, 8, 10, 11. Il inclut les programmes installés et les paramètres, le registre Windows, les fichiers système nécessaires. Vous permet de restaurer votre ordinateur à une date antérieure où il fonctionne correctement, ce qui vous évite d'avoir à réinstaller l'ordinateur pour le dépanner.
Normalement, Windows créera automatiquement des points de restauration système avant d'installer un nouveau logiciel, de mettre à jour un pilote, d'installer des mises à jour Windows, etc. S'il n'y a pas de tels événements, le point de restauration système sera créé tous les 7 jours. La restauration du système n'affectera pas vos données personnelles telles que les fichiers, les images, etc. Mais les applications et pilotes récemment installés seront désinstallés. Et plus vous l'utilisez longtemps, plus il prend de place.
De plus, il devient inutile lorsque le système ou le disque tombe en panne. Parce qu'il ne contient pas le système et tous les fichiers de démarrage nécessaires au démarrage de Windows. Par conséquent, il est recommandé de créer une sauvegarde complète du système et désactiver la restauration du système dans Windows 10.
Comment désactiver la restauration du système dans Windows 10
Dans ce qui suit, je vais vous présenter 2 méthodes couramment utilisées pour arrêter la restauration du système dans Windows 10, à savoir l'utilisation de la protection du système et de l'éditeur de stratégie de groupe local.
Les 2 fonctionnent sur Windows 7 et Windows 8, mais l'interface sera légèrement différente pour différents systèmes. Continuez à lire ci-dessous pour apprendre les étapes détaillées.
Méthode 1 : désactiver la restauration du système via la protection du système
Étape 1. Dans la zone de recherche, tapez « point de restauration » pour ouvrir « Créer un point de restauration ». Si vous y êtes invité, saisissez votre mot de passe administrateur ou cliquez sur Continuer.
Étape 2. Sélectionnez le disque sur lequel vous souhaitez désactiver la restauration du système et cliquez sur le bouton « Configurer ».
Étape 3. Dans la fenêtre « Protection système pour Disque local (C :) », cochez « Désactiver la protection du système » et « OK » pour enregistrer les modifications.
Méthode 2 : désactiver la restauration du système à l'aide de la stratégie de groupe
Pour la stratégie de groupe, elle n'est disponible que dans certains systèmes d'exploitation, tels que Windows 7 Professionnel, Édition Intégrale et Entreprise, Windows 8 Professionnel et Entreprise, Windows 10 Professionnel, Entreprise et Éducation.
Si votre ordinateur exécute l'un de ces systèmes d'exploitation, vous pouvez essayer cette méthode.
Étape 1. Appuyez sur « Win + R » pour ouvrir la fenêtre Exécuter, puis tapez « gpedit.msc » et appuyez sur « OK ». Après quelques secondes, vous verrez la page principale de l'éditeur de stratégie de groupe local.
Étape 2. Accédez à l'emplacement suivant et sélectionnez la touche « Restauration du système » dans le panneau de gauche.
Configuration ordinateur\Modèles d'administration\Système\Restauration du système
Étape 3. Faites un clic droit sur « Désactiver la restauration du système » et sélectionnez « Modifier » -> « Activé » -> « OK ».
Remarque : la désactivation de la restauration du système dans Windows 10/8/7 supprimera tous les points de restauration système existants. Si ce n'est pas ce que vous voulez, vous pouvez réactiver la restauration du système.
Restauration du système désactivée | protéger le système avec un puissant logiciel de sauvegarde
Si vous avez désactivé la restauration du système, vous souhaiterez peut-être adopter une approche plus complète pour protéger votre système et vos données. Une sauvegarde du système serait une meilleure option, qui inclut tout ce qui se trouve sur le disque système et tous les éléments nécessaires au démarrage du système. Vous n'avez pas à vous soucier des problèmes système et de la perte de données.
Pour ce faire, vous avez besoin d'un logiciel de sauvegarde puissant, tel que AOMEI Backupper Professional. En voici quelques avantages.
4 types de sauvegarde.
- Sauvegarde du système, Sauvegarde de disque, Sauvegarde de partition, Sauvegarde de fichiers.
Avec des sauvegardes, vous pouvez facilement les restaurer en conséquence.
Haute compatibilité
- OS pris en charge : Windows 11/10/8/8.1/7/XP/Vista,32 bits et 64 bits.
- Tous les périphériques de stockage reconnus par Windows : stockage hors ligne (disques dur, USB, CD/DVD, carte SD) ; stockage en ligne (OneDrive, emplacement réseau, NAS, etc.)
Fonctionnalités de sauvegarde complètes
- sauvegarde planifiée avec 5 mode : quotidien / hebdomadaire /mensuel / événement déclencheur / USB branché.
- sauvegarder uniquement les données modifiées à l'aide de la sauvegarde incrémentielle et la sauvegarde différentielle.
- compresser les sauvegardes, supprimer les anciennes images de sauvegarde, économisant ainsi du temps de sauvegarde et de l'espace disque.
- chiffrer les sauvegardes, utile lors de la sauvegarde sur un emplacement réseau ou lorsque vos fichiers important nécessitent une couche de sécurité supplémentaire.
Ensuite, faites une sauvegarde du système pour protéger votre ordinateur. Il est recommandé de sauvegarder le système sur un disque dur externe ou un autre périphérique de stockage en dehors de l'ordinateur, ce qui n'occupera pas l'espace disque de votre ordinateur local.
Étape 1. Préparez un disque dur externe et connectez-le à votre ordinateur, assurez-vous qu'il peut être détecté. Ensuite, téléchargez AOMEI Backupper Professional et installez-le sur votre ordinateur.
Étape 2. Ouvrez AOMEI Backupper Professional. Ensuite, sélectionnez Sauvegarde de Système sous l'onglet Sauvegarder.
Étape 3. Comme vous pouvez le voir, il y a 2 partitions répertoriées, elles sont la partition système et la partition liée au démarrage requise pour démarrer Windows. Tout ce que vous avez à faire est de sélectionner le disque dur externe préparé comme chemin de destination.
Étape 4 (facultatif). Cliquez sur Planifier et sélectionnez la fréquence de sauvegarde.
Astuces :
❤ Si votre disque cible de sauvegarde est un lecteur USB, il est recommandé d'utiliser la fonction « USB branché ». Il fera automatiquement des sauvegardes sur la clé USB lorsqu'il est branché.
❤ Si vous souhaitez sauvegarder le système pendant les heures creuses, n'oubliez pas de cocher « Réveiller l'ordinateur pour exécuter des sauvegardes planifiées ». Il démarrera votre ordinateur 2 minutes avant le début de la tâche planifiée.
Étape 5 (facultatif). Dans la fenêtre Planifier, sous Schéma, choisissez une méthode de sauvegarde, Sauvegarde incrémentielle (par défaut) et Sauvegarde différentielle sont recommandées pour sauvegarder uniquement les parties modifiées ou ajoutées.
Si vous ne voulez pas que la sauvegarde occupe trop d'espace disque ou si votre espace disque cible n'est pas très riche, vous pouvez choisir de supprimer régulièrement les anciennes sauvegardes avec Activer le nettoyage automatique des sauvegardes.
Étape 6. Vous avez presque terminé. La dernière étape consiste à cliquer sur Démarrer, puis la sauvegarde du système commencera automatiquement.
Remarque : Pour configurer manuellement les tâches de sauvegarde déjà créées, vous pouvez utiliser Editer la sauvegarde dans l'onglet Accueil.
Astuces :
★Un fichier est perdu et vous souhaitez restaurer ce fichier à partir de votre sauvegarde du système ?
Un fichier image volumineux sera généré après la sauvegarde du système. Vous pouvez utiliser sa fonction Explorer l'image. Cette fonction monte le fichier image sur une partition virtuelle dans l'explorateur des fichiers, puis vous pouvez directement parcourir et restaurer un fichier.
★ Restaurer le système sans démarrer sous Windows ?
Il vous suffit d'aller dans Outils -> Environnement de récupération pour activer l'environnement de récupération AOMEI afin d'ajouter une option de démarrage au menu de démarrage. Lorsque Windows ne peut pas démarrer, entrez AOMEI Backupper et exécutez la restauration.
Lecture supplémentaire : désactiver la restauration du système ou pas ?
Arrêter la restauration du système ou pas ? Vous pouvez avoir une compréhension plus claire basée sur la comparaison suivante.
📝Restauration du système : La restauration du système fonctionne dans certaines situations, par exemple lorsque votre ordinateur ralentit ou cesse de répondre, mais il occupera beaucoup d'espace disque pendant une longue période d'utilisation. Et cela ne fonctionne pas lorsque le système d'exploitation ou le disque tombe en panne.
Tous les points de restauration sont stockés sur les partitions correspondantes, il sera donc endommagé si la partition tourne mal. Et le point de restauration système ne contient pas le système et toutes les partitions liées au démarrage requises pour démarrer.
📝Lecteur de récupération : Il est mentionné car c'est aussi un utilitaire Windows que nous utilisons souvent. Il nécessite une clé USB comme support et télécharge les fichiers d'installation du système sur la clé USB pour créer un disque de récupération. La récupération fait ici référence à la restauration de votre ordinateur aux paramètres d'usine et toutes vos données système seront perdues. Cet utilitaire peut vous aider à démarrer un ordinateur qui plante sur WinRE, puis vous pouvez réinstaller l'ordinateur pour le dépanner.
📝Restauration de la sauvegarde du système : Il peut vous aider à restaurer tous les fichiers de données système, même lorsque l'ordinateur ne démarre pas. Parce que la sauvegarde du système inclut tout ce qui se trouve sur le disque système et tous les éléments nécessaires au démarrage du système : pilotes, fichiers système, paramètres système, mots de passe de compte, applications, etc. (il s'agit d'une image système).
Donc, si vous accordez plus d'attention à la sécurité des données, compte tenu de tous les aspects, vous pouvez créer des sauvegardes pour votre PC, ex, une sauvegarde du système Windows 10.
AOMEI Backupper Professional est un bon choix pour vous offrir une protection complète du système.