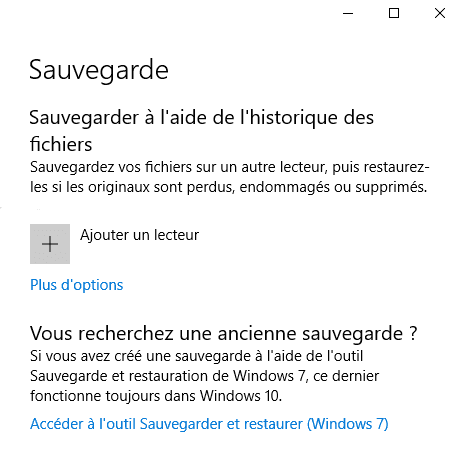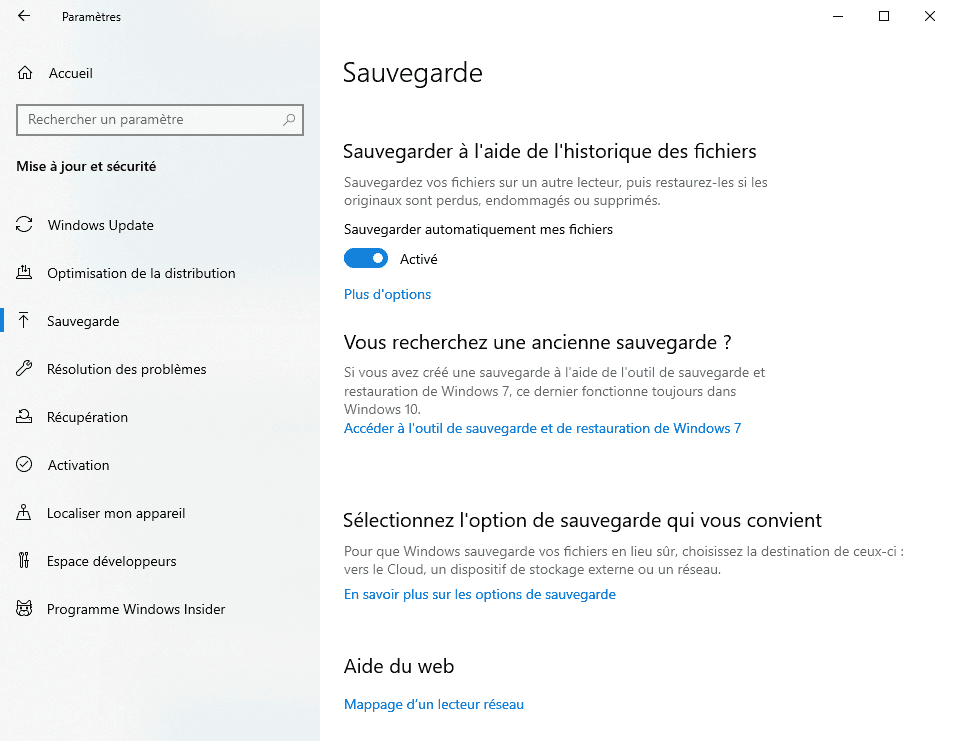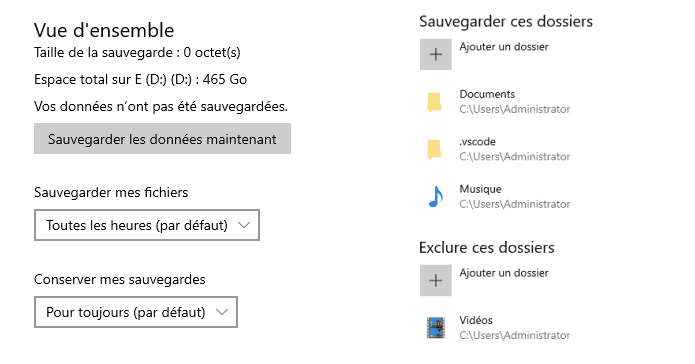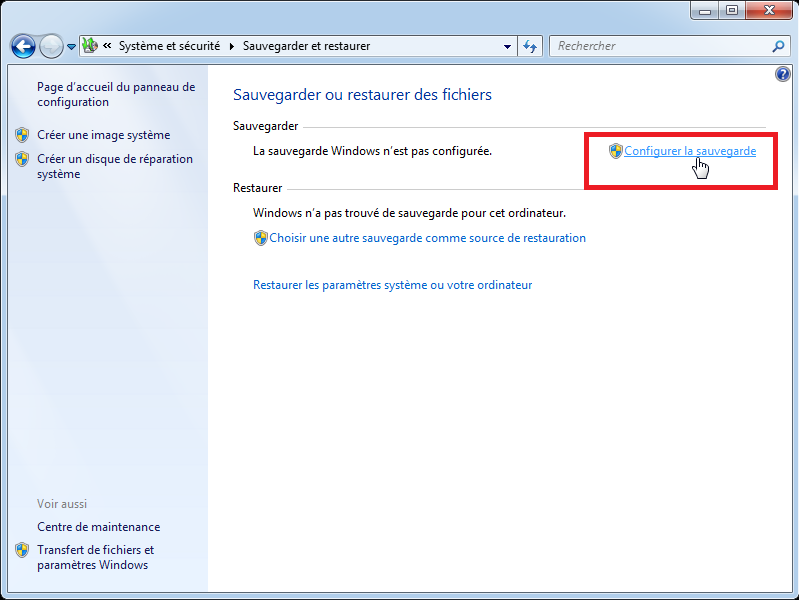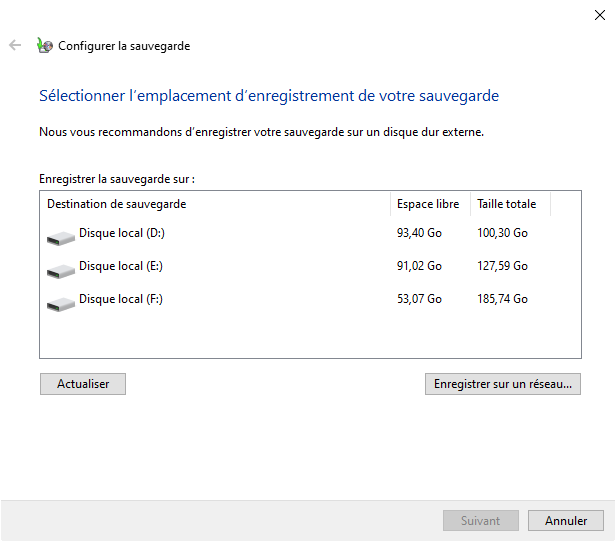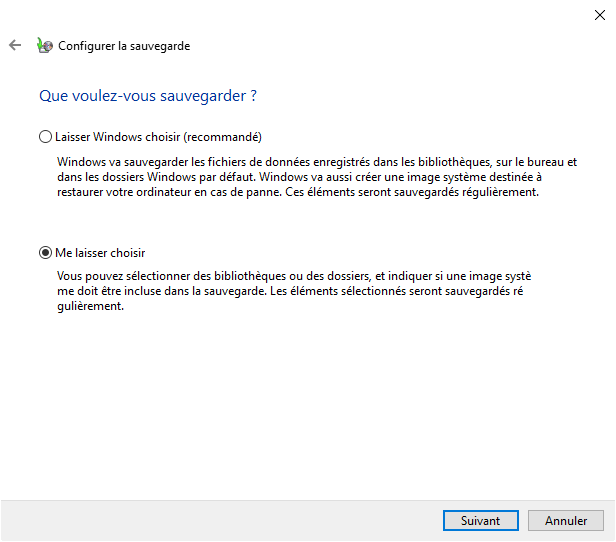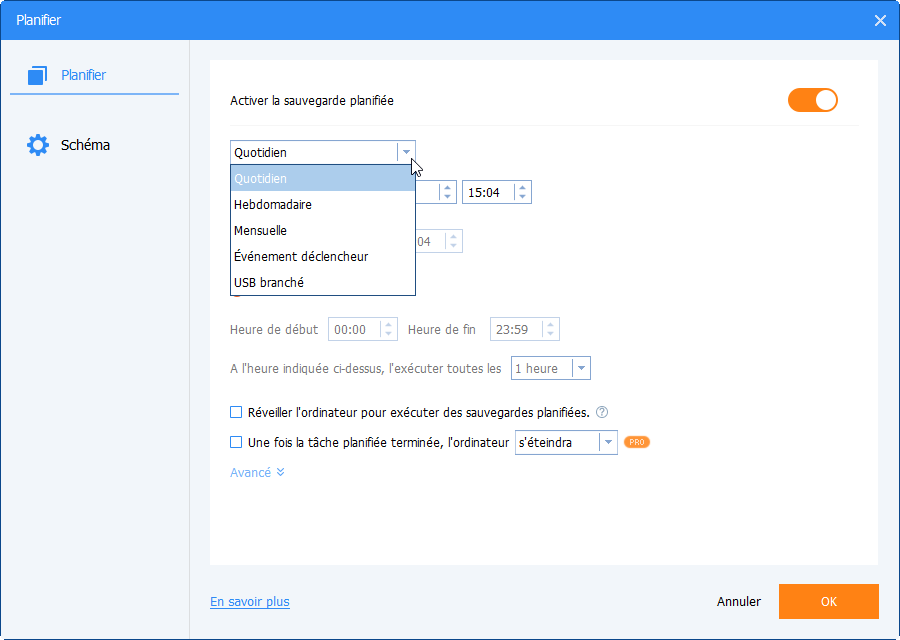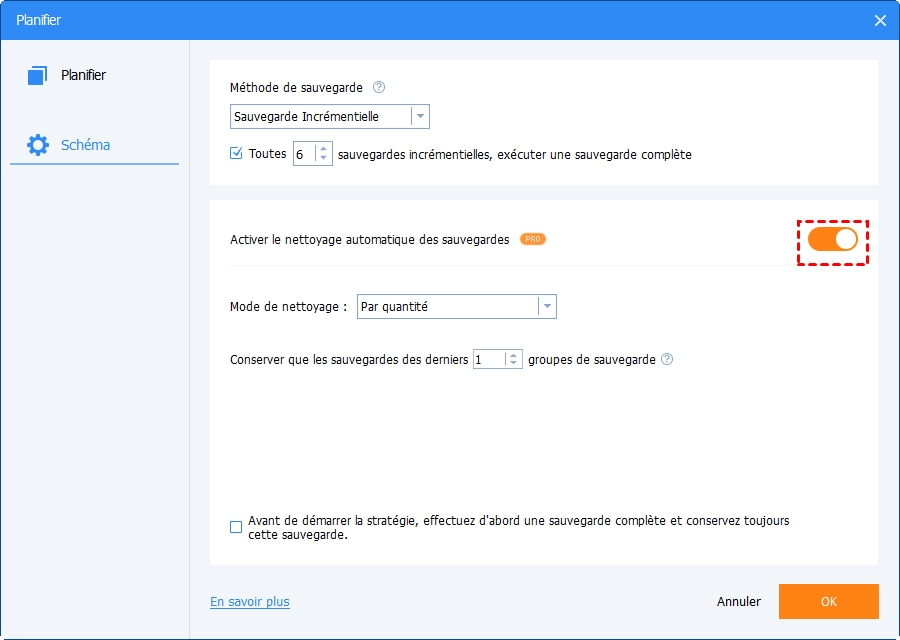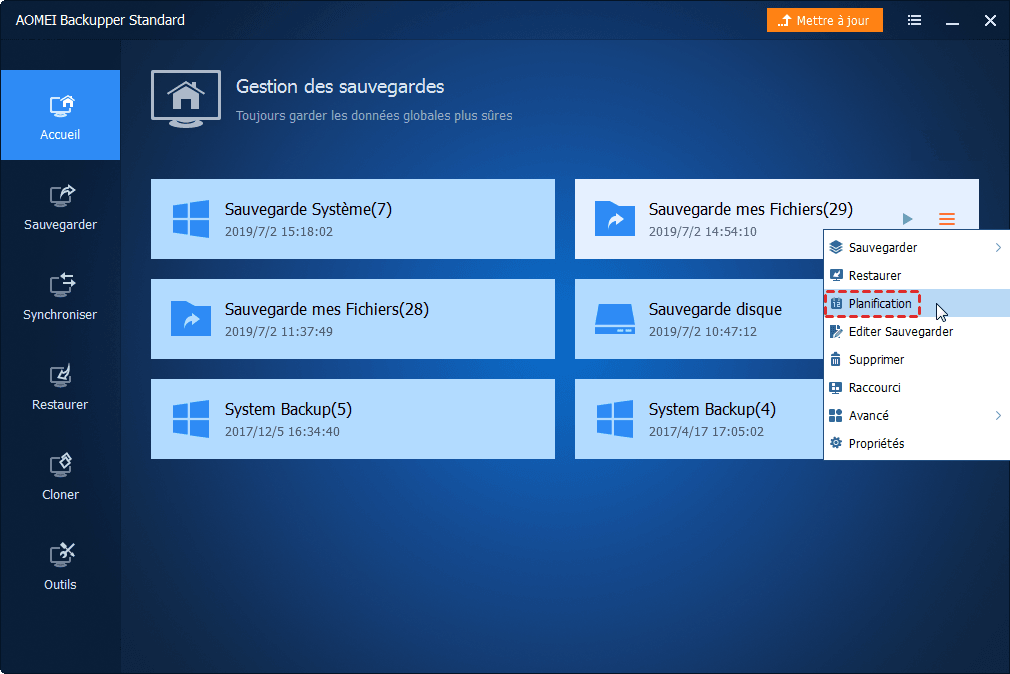Comment configurer la sauvegarde automatique dans Windows 10
La sauvegarde de la configuration est tout à fait nécessaire en cas de problème survenu au système ou aux données. En cas de plantage du système, vous pouvez simplement le restaurer avec une sauvegarde.
Raisons de configurer la sauvegarde dans Windows 10
Les sauvegardes régulières sont importantes. D'un côté, tout le monde fait des erreurs. Des fichiers importants sont souvent supprimés par erreur et des e-mails contenant des virus sont ouverts accidentellement. D'un autre côté, la plupart d'entre nous n'ont pas l'habitude de créer des sauvegardes régulières. Étant donné que les données changent fréquemment, la configuration de sauvegardes planifiées sur Windows 10 est essentielle.
Si vous sauvegardez régulièrement vos systèmes, il n'y a aucune raison de craindre la perte de données. Vous pouvez simplement récupérer le fichier à partir d'un moment antérieur à sa suppression, ou vous pouvez restaurer un instantané pris avant que le virus ne se produise.
Configurer la sauvegarde de Windows 10 avec l'historique des fichiers
Windows 10 dispose de deux programmes de sauvegarde différents : Historique des fichiers et Sauvegarder et restaurer de Windows. Voyons comment configurer la sauvegarde sur Windows 10 avec l'historique des fichiers. Les deux outils peuvent être utilisés pour configurer une sauvegarde planifiée automatiquement. Voyons comment configurer la sauvegarde sur Windows 10 avec l'historique des fichiers.
Étape 1 : Pour configurer la sauvegarde de Windows 10, sélectionnez d'abord bouton « Démarrer » , puis cliquez sur « Paramètres » , faites défiler vers le bas pour trouver « Mise à jour et sécurité » , vous pouvez voir l'image comme suit.
Étape 2 : Cliquez ensuite sur « Sauvegarde » , vous pouvez voir l'image comme suit.
Étape 3 : « Ajouter un lecteur » , puis choisissez un lecteur externe ou un emplacement réseau pour vos sauvegardes.
Étape 4 : Vous pouvez également cliquer sur « Plus d'options » pour configurer l'heure de sauvegarde.
Configurer la sauvegarde dans Windows 10 avec Sauvegarder et restaurer
Étape 1 : Cliquez sur le bouton Windows, puis tapez « Sauvegarder et restaurer » pour trouver l'outil.
Étape 2 : Cliquez sur « Configurer la sauvegarde » .
Étape 3 : Sélectionnez l'emplacement où vous souhaitez enregistrer votre sauvegarde.
Étape 4 : À la fenêtre suivante : que voulez-vous sauvegarder ? Vous pouvez cocher Laisser Windows choisir ou Me laisser choisir. Sélectionnez ensuite le disque, les partitions ou les fichiers et dossiers que vous souhaitez sauvegarder.
Étape 5 : Cliquez sur le bouton « Enregistrer les paramètres et exécuter la sauvegarde » pour exécuter votre première sauvegarde.
L'historique des fichiers Windows et Sauvegarder et restaurer de Windows sont des outils très utiles. Cependant, ils ont certaines limites. Une fois que le disque de sauvegarde est plein, vous devez supprimer manuellement les anciennes sauvegardes. Si seulement il existe un logiciel capable de faire une sauvegarde planifiée et de supprimer automatiquement l'ancienne sauvegarde.
Meilleur moyen de configurer la sauvegarde de Windows 10 avec un logiciel gratuit
AOMEI Backupper Standard est un logiciel de sauvegarde gratuit qui est capable de sauvegarder vos données automatiquement et périodiquement sur une base régulière. Pour configurer la sauvegarde avec AOMEI Backupper Standard, vous devez planifier la sauvegarde à l'avance.
Il propose cinq modes de planification : Quotidien, Hebdomadaire, Mensuel, Événement déclencheur et synchronisation pour sauvegarder le système, les photos et les fichiers, etc. La meilleure partie est que vous pouvez configurer la suppression automatique des anciennes sauvegardes.
Il existe deux façons de configurer la sauvegarde avec AOMEI Backupper Standard.
Méthode 1 : Prenez la sauvegarde du système comme exemple. Cliquez sur « Sauvegarder » --> « Sauvegarde de Système » --> cliquez sur « Planifier » et vous pouvez planifier la sauvegarde sur Windows 10. Voir l'image ci-dessous.
Conseil : Dans l'interface principale, cliquez sur Schéma, vous pouvez configurer pour supprimer automatiquement les anciennes sauvegardes et conserver une ou plusieurs sauvegardes les plus récentes.
Méthode 2 : Sélectionnez une tâche de sauvegarde dans l'écran « Accueil » --> cliquez sur « Avancé » --> cliquez sur « Planification » --> définissez la sauvegarde planifiée. Voir l'image comme suit.
Résumé
D'après ce qui précède, il n'est pas difficile de voir que l'utilisation d'AOMEI Backupper Standard pour configurer la sauvegarde sur Windows 10 est beaucoup plus simple et plus pratique que les utilitaires Windows. Avec lui, vous n'avez pas à vous soucier du problème de disque plein. De plus, il possède de nombreuses autres fonctionnalités puissantes qui sont entièrement gratuites pour les utilisateurs.
De plus, il possède de nombreuses autres fonctionnalités puissantes qui sont entièrement gratuites pour les utilisateurs. Par exemple, si vous souhaitez sauvegarder régulièrement les données modifiées, vous pouvez effectuer sauvegarde incrémentielle et différentielle ; vous pouvez migrer ou transférer vos données avec clonage de disque. Si quelque chose de mal est arrivé au système, vous pouvez également utiliser AOMEI Backupper Standard pour le restaurer. Configurez simplement la sauvegarde à partir de maintenant.