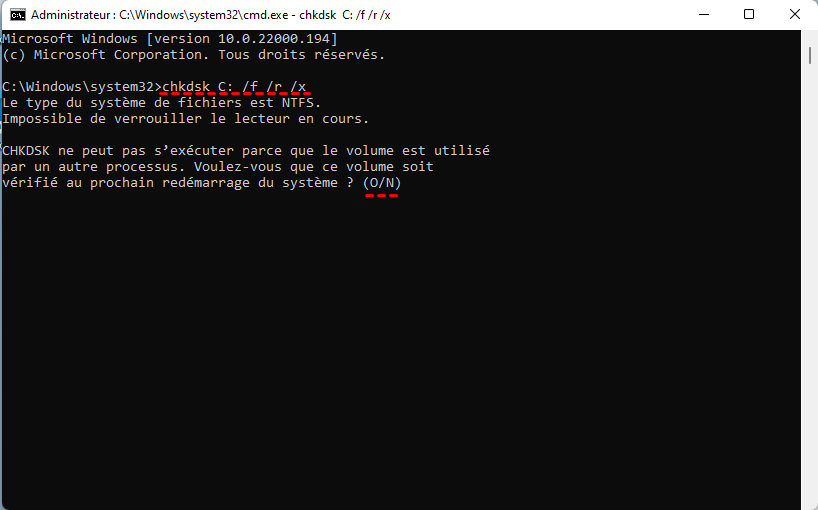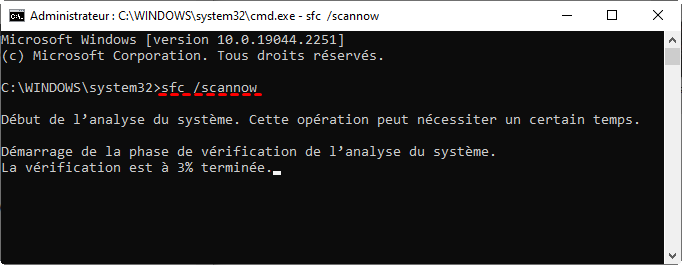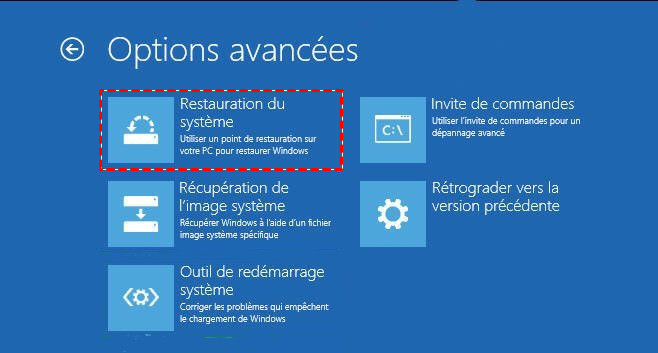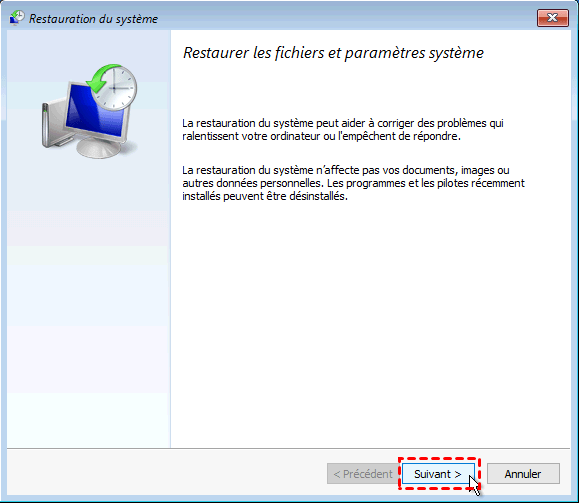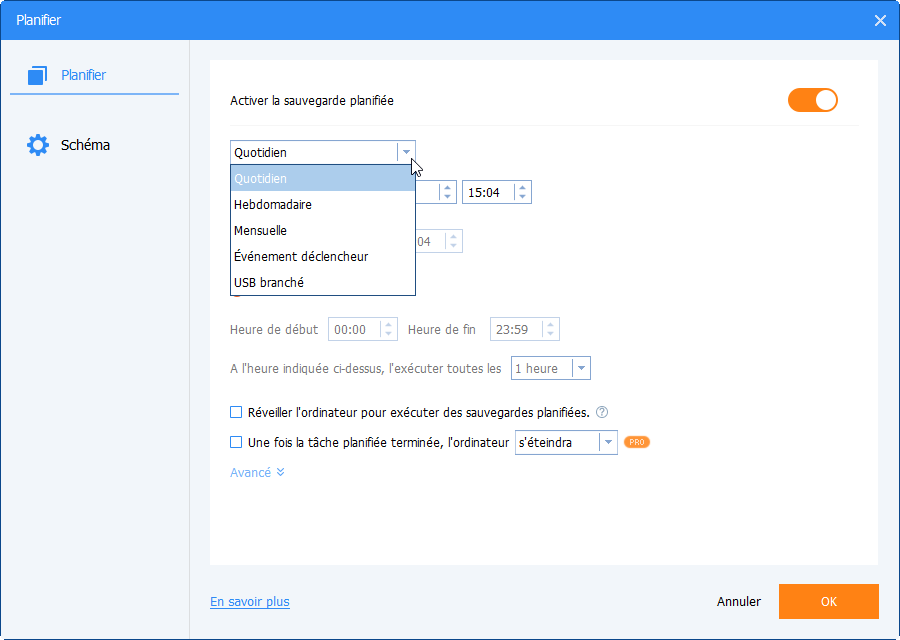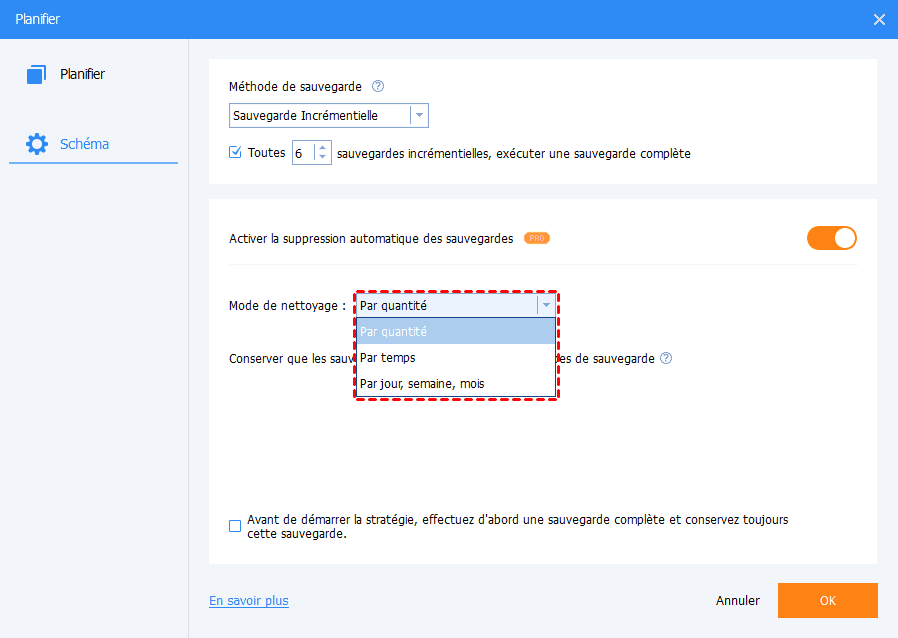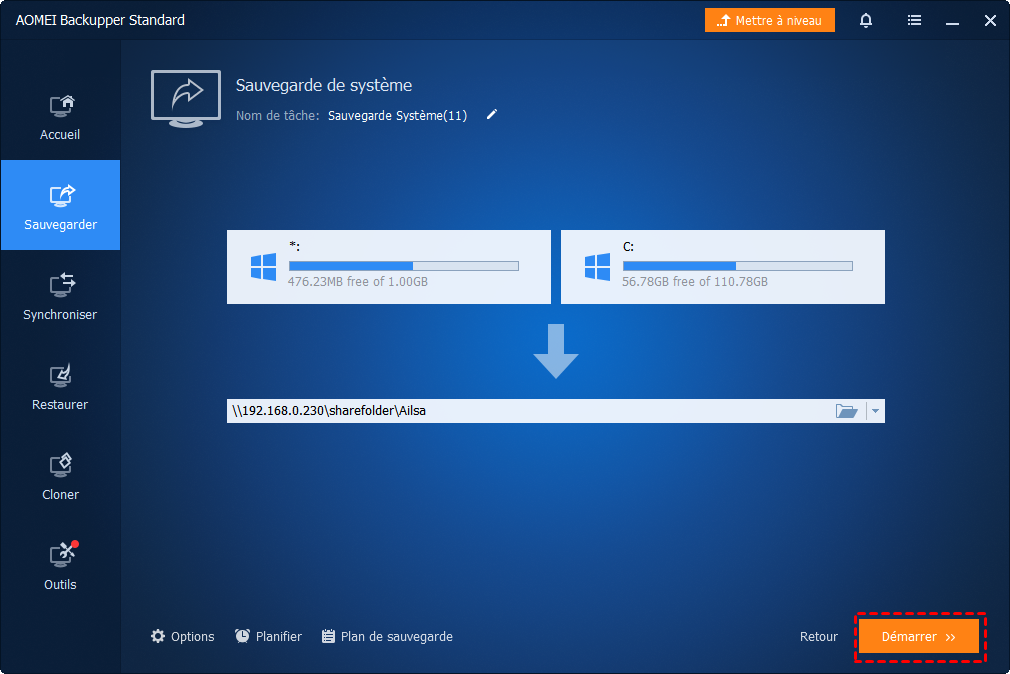Résolu : CRITICAL PROCESS DIED dans Windows 10 [7 façons + 1 astuce]
Que dois-je faire si Windows 10 rencontre CRITICAL PROCESS DIED ? Vous trouverez 7 méthodes simples et 1 astuce pour corriger ou prévenir l'erreur BSOD CRITICAL_PROCESS_DIED.
CRITICAL PROCESS DIED dans Windows 10 ?
Comment réparer Windows CRITICAL PROCESS DIED ?
Je possède un ordinateur portable Lenovo S-510p. J'ai récemment essayé de passer à Windows 10. J'utilise actuellement Windows 8.1 - 64 bits. Le téléchargement se termine complètement et l'installation démarre, mais à environ 55% de l'installation, le système se bloque avec une erreur de BSOD Critical Process Died. J'ai essayé d'installer Windows 10 deux fois et cette erreur est apparue les deux fois. s'il vous plaît aider.
- Question de answer.microsoft.com
L'erreur BSOD CRITICAL PROCESS DIED affiche les informations suivantes :
Votre ordinateur a rencontré un problème et doit redémarrer. Nous collectons simplement des informations relatives auc erreurs, puis nous allons redémarrer l'ordinateur. CRITICAL PROCESS DIED
Les causes de Critical Process Died
Selon le site Web de Microsoft, la vérification de bug CRITICAL_PROCESS_DIED a une valeur de 0x000000EF. Cela indique qu'un processus système critique est mort. Et cette erreur d'écran bleu de Critical Process Died de Windows 10 est probablement due à la corruption de l'état du système ou à des dommages au système.
Comment réparer code d'arret Critical process died dans Windows 10 ?
Il existe des solutions pour résoudre le problème Windows CRITICAL PROCESS DIED, jetons un coup d'œil :
1. Supprimer le matériel récemment ajouté
Si vous avez récemment ajouté du matériel tel qu'un disque dur, un SSD ou un autre périphérique à votre ordinateur, vous pouvez le supprimer pour vérifier les erreurs CRITICAL PROCESS DIED ou vous assurer que le matériel est compatible avec Windows.
2. Désinstaller/Mettre à jour les pilotes ou services système nouvellement installés
Avant l'écran bleu de Windows CRITICAL PROCESS DIED, si vous avez installé des pilotes ou des services système, veuillez les mettre à jour ou les désinstaller pour vérifier si le problème est résolu.
3. Mettre à jour le BIOS ou le micrologiciel vers la dernière version
Vérifiez auprès du fabricant si une mise à jour du BIOS ou du micrologiciel est disponible.
4. Vérifier le disque dur pour les erreurs
1) Si vous avez un support d'installation Windows, démarrez votre ordinateur à partir de celui-ci, choisissez Réparer l'ordinateur.
2) Et puis sélectionnez Dépannage > Options avancées > Invite de commandes.
3) Exécutez la commande suivante :
chkdsk C: /f /r /x (cette commande trouvera les erreurs et récupérera automatiquement les informations lisibles)
5. Exécuter un logiciel antivirus
Les virus peuvent affecter les fichiers système et les rendre impossibles à démarrer, l'antivirus peut aider à analyser votre ordinateur pour nettoyer les virus.
6. Réparer les fichiers système
Exécutez le vérificateur de fichiers système (SFC) pour réparer les fichiers système corrompus qui causent CRITICAL PROCESS DIED dans Windows 10.
La commande du vérificateur de fichiers système est : sfc /scannow
7. Effectuer la restauration du système
Si vous créez un point de restauration auparavant, vous pouvez restaurer Windows 10 à partir du démarrage. Et le support d'installation de Windows 10 est requis.
1) Démarrez à partir de votre ordinateur Windows 10 à partir du support de démarrage, choisissez Réparer l'ordinateur.
2) Et puis sélectionnez Dépannage > Options avancées > Restauration du système.
3) Il fera apparaître l'assistant de Restauration du système, sélectionnez le point de restauration et cliquez sur Suivant.
4) Suivez la restauration du système de Windows 10 jusqu'à ce qu'elle soit terminée, et vous corrigerez éventuellement l'erreur CRITICAL PROCESS DIED.
Remarque : Si le point de restauration a été créé il y a longtemps, vous perdrez de nombreuses données créées depuis lors.
Meilleur moyen de se débarrasser de Windows 10 CRITICAL PROCESS DIED
Pour empêcher le code d'arrêt CRITICAL PROCESS DIED au démarrage et restaurer presque toutes les données, il est fortement recommandé de sauvegarder régulièrement vos fichiers système, tel que quotidiennement, hebdomadairement, mensuellement, etc. AOMEI Backupper Standard est un logiciel de sauvegarde gratuit qui vous permet de sauvegarder facilement le système Windows, le disque dur entier, les partitions sous Windows 11, 10, 8.1, 8, 7, Vista et XP.
Veuillez télécharger le logiciel de sauvegarde gratuit maintenant et essayez-le :
Voici les étapes pour sauvegarder automatiquement le système Windows 10 afin d'empêcher le code d'arrêt CRITICAL PROCESS DIED :
Étape 1. Lancez AOMEI Backupper Standard, choisissez ensuite Sauvegarder > Sauvegarde de Système.
Étape 2. Renommez Nom de tâche et choisissez une destination pour enregistrer la sauvegarde de l'image système Windows 10.
Étape 3. Cliquez sur Planifier > sélectionnez Quotidien, Hebdomadaire, Mensuel, Événement déclencheur ou USB branché dans l'onglet Général et Sauvegarde Incrémentielle dans l'onglet Schéma.
Étape 4. (Facultatif) Cliquez sur Plan de sauvegarde pour supprimer automatiquement les anciennes images de sauvegarde afin de libérer de l'espace lorsque vos sauvegardes dépassent le nombre à conserver que vous avez défini.
Étape 5. Cliquez sur Démarrer >> pour sauvegarder automatiquement le système d'exploitation Windows 10.
Conseils :
- Événement déclencheur et USB branché dans Planifier, et Plan de sauvegarde sont des fonctionnalités premium, veuillez mettre à niveau vers AOMEI Backupper Professional ou d'autres éditions pour en profiter.
- Options sont capables de commenter, diviser, compresser, crypter (payer) la sauvegarde de l'image système, utiliser le cliché instantané de volume (VSS), activer la notification par e-mail ou SMS, etc.
Attendez environ 30 minutes et ce sera terminé. Et il est temps d'ajouter l'environnement de récupération AOMEI Backupper aux options de démarrage : Outils > Environnement de récupération.
Si vous rencontrez CRITICAL PROCESS DIED sur votre ordinateur Windows 10, il vous suffit de démarrer dans le BIOS, d'accéder à AOMEI Backupper, de trouver la dernière version de sauvegarde avant que le code d'arrêt CRITICAL PROCESS DIED n'apparaisse et de restaurer facilement Windows 10.
La fin
Il est facile pour vous de réparer CRITICAL_PROCESS_DIED dans Windows 10 selon les solutions et conseils ci-dessus. Et une bonne habitude de sauvegarde vous sauvera la vie si le CRITICAL PROCESS DIED se produit.
Si vous souhaitez protéger vos serveurs, veuillez essayer AOMEI Backupper Server.