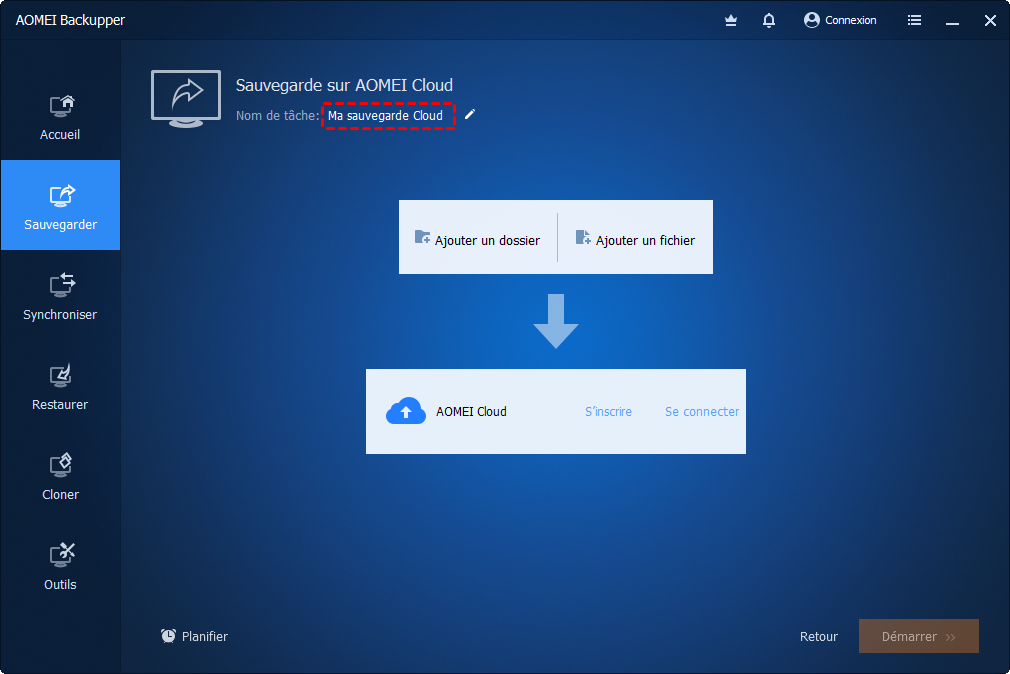Comment synchroniser 2 répertoires automatiquement dans Windows 10 ?
Cet article vous montrera comment synchroniser 2 répertoires automatiquement sur PC Windows sans effort. Un logiciel de synchronisation de fichier peut vous aider et faciliter grandement les choses.
J'ai besoin d'accéder aux données sur deux répertoires, et ils se trouvent sur des ordinateurs différents avec le même segment de réseau. Je peux le faire en copiant et en collant le fichier mis à jour dans l'autre dossier après chaque mise à jour que j'effectue sur le fichier.
Mais c'est ce que je souhaite éviter car cela ralentira mon flux de travail. J'espère que les deux répertoires sont toujours synchronisés. Alors, comment dois-je faire ?
Pourquoi synchroniser deux répertoires dans Windows 10 ?
Garder 2 répertoires synchronisés dans Windows revient à créer une copie en double, et il y a plusieurs raisons pour lesquelles vous voudriez faire cela :
Synchroniser deux répertoires en tant que copie de sauvegarde : Vous pouvez synchroniser des fichiers vers un autre répertoire sur un disque externe ou un emplacement réseau, donc si un fichier sur le disque local est endommagé, vous pouvez directement utiliser la copie et gagner du temps de restauration.
Améliorer l'efficacité du travail : La synchronisation permet de partager des fichiers à temps et d'obtenir des données mises à jour à tout moment pour mieux terminer le travail.
Migrer des données : En plus des besoins professionnels, vous souhaiteriez synchroniser et migrer des dossiers personnels importants, tels que des photos ou des documents.
Peu importe l'objectif, synchroniser 2 répertoires ou 2 dossiers sur PC Windows peut être très simple, à condition de trouver un outil de synchronisation adapté. Voir ci-dessous.
L'outil de synchronisation de dossiers SyncToy est-il bon ?
Si vous recherchez « synchroniser deux répertoires » ou des sujets similaires, vous pouvez trouver SyncToy mentionné à plusieurs reprises. Cet outil est publié par Microsoft pour synchroniser les dossiers entre les disques et il fonctionne bien dans la plupart des situations.
Mais il semble être un peu délicat de créer une synchronisation planifiée, car vous devez activer le Planificateur de tâches sur l'ordinateur, qui est limité aux horaires de base tels que quotidien, hebdomadaire, mensuel, au démarrage de l'ordinateur, etc. Et au-delà, la fonction est médiocre. Par exemple, si vous souhaitez synchroniser des fichiers en temps réel pour obtenir les dernières données presque sans délai, il ne peut pas vous aider.
Logiciel professionnel de synchronisation de dossiers pour Windows
Ainsi, si vous souhaitez synchroniser 2 dossiers et poursuivre davantage de solutions de synchronisation telles que la synchronisation automatique et la synchronisation en temps réel, vous pouvez choisir un logiciel de synchronisation de fichiers plus professionnel.
AOMEI Backupper Pro peut vous aider à synchroniser facilement 2 dossiers à des emplacements différents, sur le même ordinateur, sur 2 ordinateurs (sur le même segment de réseau), synchroniser des dossiers vers un disque dur externe, un réseau, un dossier cloud ou SIN, etc.
Il vous permet de configurer des synchronisations planifiées pour synchroniser à intervalles réguliers et il vous propose 4 modes de synchronisation pour répondre de manière plus flexible à vos besoins : Synchronisation de base ; Synchronisation bidirectionnelle ; Synchronisation en temps réel ; Synchronisation miroir.
Le programme offre un essai gratuit de 30 jours, n'hésitez pas à le télécharger et à l'essayer.
Vous pouvez utiliser AOMEI Backupper pour synchroniser des dossiers sur PC Windows 11/10/8/8.1/7/XP/Vista. Pour un ordinateur serveur, veuillez essayer gratuitement AOMEI Backupper Server.
Guide étape par étape : synchroniser automatiquement deux répertoires dans Windows 10
Voyons maintenant les étapes générales pour synchroniser 2 dossiers dans Windows 10.
Étape 1. Exécutez AOMEI Backupper, cliquez sur l'onglet Synchroniser et sélectionnez Synchronisation de base.
Synchronisation de base est une synchronisation unidirectionnelle de la source à la cible, vous êtes libre de choisir d'autres méthodes de synchronisation :
Synchronisation en temps réel : Il surveillera les modifications et synchronisera les fichiers en temps réel.
Synchronisation miroir : Il garde le répertoire cible identique au répertoire source et supprime toutes les modifications apportées au répertoire cible.
Synchronisation bidirectionnelle : Toute modification apportée au répertoire cible ou source sera synchronisée.
Étape 2. Cliquez sur Ajouter un dossier pour ajouter le premier répertoire à partir duquel vous souhaitez synchroniser.
Étape 3. Cliquez ensuite sur le bouton en forme de dossier pour sélectionner le second répertoire. S'il n'y a pas de dossier dans le deuxième répertoire, vous pouvez d'abord en créer un.
Pour l'emplacement de destination, vous pouvez synchroniser des fichiers vers un disque externe comme HDD, SSD, clé USB. Vous pouvez également synchroniser vers un réseau et un cloud (par exemple : Microsoft OneDrive).
Étape 4. Planifier dans le coin inférieur gauche du programme vous permet d'activer les synchronisations automatiques. Vous avez le choix entre 5 modes de planification.
- Quotidien, Hebdomadaire, Mensuel : Synchroniser des fichiers toutes les 1 heure à 6 heures par jour, par semaine, par mois.
- Événement déclencheur : Définir un événement spécifique pour déclencher la synchronisation des fichiers - démarrage du système, arrêt du système, connexion ou déconnexion de l'utilisateur.
- USB branché : Synchroniser automatiquement deux répertoires lorsque la clé USB est branchée.
*Si vous utilisez le mode de Synchronisation en temps réel, vous n'avez pas besoin d'activer la planification pour la synchronisation automatique.
Étape 5. Revenez à l'interface principale bleu foncé du programme, confirmez et cliquez sur Démarrer pour lancer le processus de synchronisation.
★ Astuce bonus : sauvegardez les fichiers sur AOMEI Cloud
En plus de la fonction de synchronisation de fichiers, AOMEI Backupper vous permet également de sauvegarder vos fichiers et dossiers importants vers un fichier image (instantané) ; Vous pouvez activer la sauvegarde automatique et le programme sauvegardera les modifications de manière incrémentielle.
Vous pouvez choisir de sauvegarder sur un disque dur externe ou dans le cloud pour éviter la perte des fichiers locaux, et AOMEI Cloud en tant que stockage cloud peut être une option, 1 To d'espace, vous pouvez l'essayer gratuitement pendant 15 jours !
À votre tour
Pas besoin d'étapes complexes, juste quelques clics vous pouvez synchroniser 2 répertoires. AOMEI Backupper n'est pas seulement le meilleur choix pour la synchronisation des dossiers ; c'est aussi une bonne aide pour la protection des données et du système informatiques - il prend en charge la sauvegarde d'image du système, du disque, de la partition et des fichiers. Ex, en cas de problème avec votre ordinateur, vous pouvez utiliser une sauvegarde d'image système pour restaurer l'ordinateur à une date antérieure.
P.-S. Certains utilisateurs souhaitent rendre les fichiers réseau disponibles hors ligne, veuillez essayer l'outil intégré - Centre de synchronisation. Il vous permet d'activer les fichiers hors ligne et de synchroniser les fichiers réseau sur un ordinateur local.