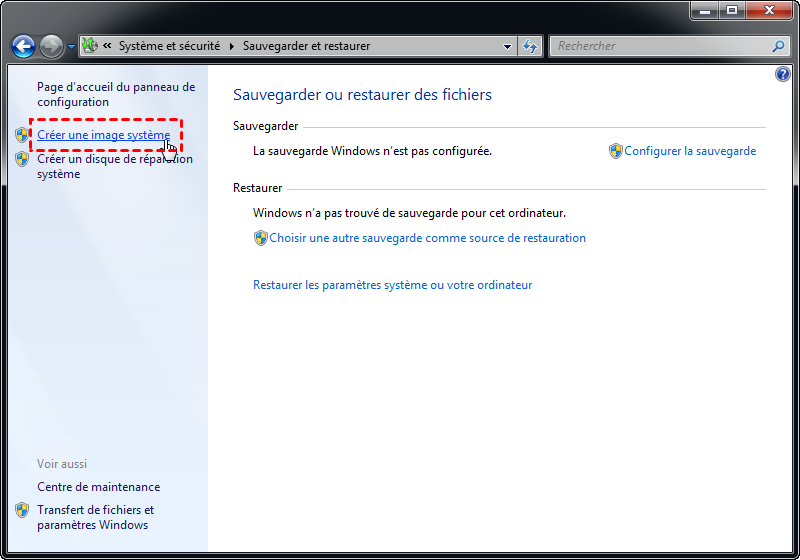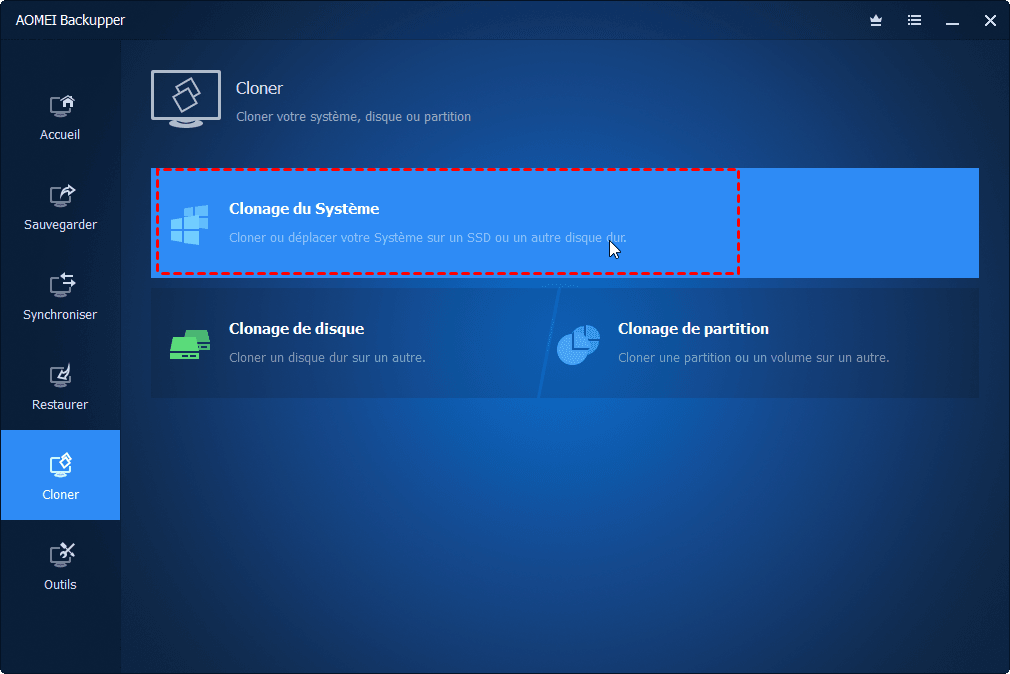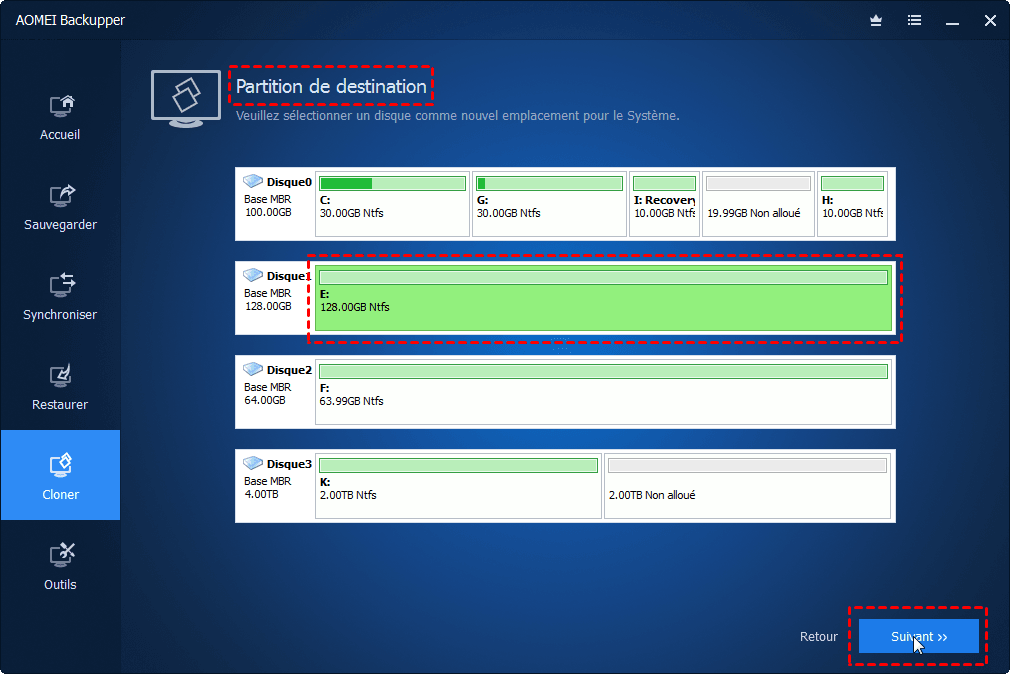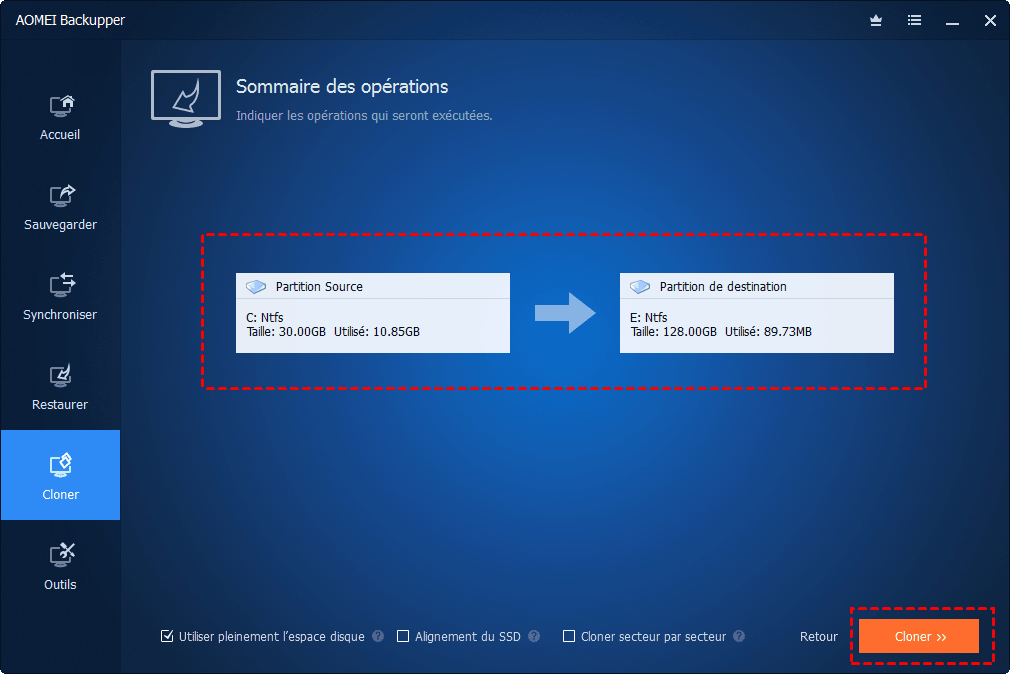[2 méthodes] Transférer l'image système vers un nouveau disque dur efficacement
Besoin d'optimiser votre stockage pour la capacité ou les performances sans perdre vos données ? Vous pouvez transférer l'image système vers le nouveau disque dur pour y arriver. Voici deux méthodes possibles, trouvez tous les détails nécessaires.
Pourquoi transférer l'image système vers un nouveau disque dur ?
Au fil du temps, l'espace sur votre disque dur peut devenir trop petit et votre PC fonctionne de plus en plus lentement. Ainsi, vous envisagez de mettre à niveau vers un disque dur plus grand pour améliorer les performances de l'ordinateur. De nombreux utilisateurs choisiront de réinstaller le système d'exploitation sur le nouveau disque dur, mais c'est une tâche qui prend beaucoup de temps, et certains peuvent ne plus trouver le CD d'installation.
Heureusement, Windows permet aux utilisateurs de créer une sauvegarde d'image système qui contient les données et les applications nécessaires à l'exécution de Windows. Il comprend Windows et vos paramètres système, programmes et fichiers. Si votre disque dur tombe en panne, vous pouvez restaurer votre ordinateur avec l'image système pour revenir à l'état normal. Et si votre PC tombe en panne et vous n'avez plus accès à l'image système ?
Pour éviter cette catastrophe, vous pouvez transférer l'image système vers un autre disque. En général, vous pouvez copier l'image système sur un nouveau disque dur avec l'outil intégré de Windows.
➥ Pour les utilisateurs de Windows 10/8, vous pouvez créer un lecteur de récupération et l'utiliser pour restaurer Windows sur votre nouveau disque dur.
➥ Pour les utilisateurs de Windows 7, vous devez créer un disque de réparation système avec CD/DVD. Parce que vous en avez besoin pour démarrer votre ordinateur normalement.
Si votre ordinateur n'a pas de lecteur optique, un logiciel tiers peut également vous aider à terminer le travail. Référez-vous simplement à la méthode 2 pour l'obtenir.
Méthode 1. Transférer l'image système vers nouveau disque dur avec l'outil intégré
En général, pour déplacer l'image système vers le nouveau disque dur, vous devez d'abord créer une image système de votre ancien disque dur, puis restaurer l'image système sur votre nouveau disque dur.
Étape 1. Recherchez « Sauvegarder et restaurer » dans la barre de recherche et cliquez dessus. Cliquez sur Créer une image système sur le côté gauche. Choisissez la destination pour enregistrer la sauvegarde. Vous pouvez choisir d'enregistrer l'image système sur le DVD si vous en avez un. Ou vous pouvez l'enregistrer sur un disque dur externe. Cliquez ensuite sur « Suivant » pour continuer.
Étape 2. Confirmez les paramètres de sauvegarde et cliquez sur Démarrer la sauvegarde pour démarrer. Une fois le processus terminé, il vous sera demandé si vous souhaitez créer un disque de réparation système pouvant vous aider à démarrer votre ordinateur. Veuillez cliquer sur Oui pour en créer un si vous avez un CD/DVD. Sinon, vous pouvez créer un disque bootable avec votre clé USB.
Étape 3. Arrêtez l'ordinateur et remplacez l'ancien disque dur par le nouveau et démarrez l'ordinateur à partir du disque de réparation du système. Suivez le guide pour restaurer l'image système sur le nouveau disque dur.
Comme vous pouvez le voir, il est assez compliqué de copier l'image système sur un nouveau disque dur avec l'outil intégré. Si cela ne vous dérange pas, c'est toujours une manière pratique qui vaut la peine d'être essayée. Mais pourquoi ne pas se faciliter la vie ?
Méthode 2. Transférer l'image système vers nouveau disque dur avec AOMEI Backupper
En fait, vous pouvez utiliser un logiciel plus flexible comme AOMEI Backupper Professional pour vous aider à copier l'image système vers un nouveau disque dur. C'est un puissant outil de sauvegarde qui offre diverses options de sauvegarde et de restauration pour protéger vos données. Il prend en charge tous les systèmes d'exploitation Windows, y compris Windows 11/10/8/7/XP/Vista. Avec son interface graphique simple et facile à utiliser, même les utilisateurs peu initiés à l'informatique peuvent transférer l'image système vers un nouveau disque dur sans effort.
Il offre aux utilisateurs deux solutions pour migrer le système :
☞ Clonage du système direct : Beaucoup plus simple, vous dupliquez le système du un nouveau disque, avec lequel vous pourrez directement démarrer l'ordinateur sans nécessiter de processus de restauration. Si cette méthode vous intrigue, continuez à lire pour en savoir plus à ce sujet.
Si cela vous intéresse, vous pouvez télécharger l'essai gratuit du logiciel et suivez les étapes détaillées ci-dessous et vous verrez comment ça peut être simple de transférer l'image système vers un nouveau disque dur.
*Il est compatible avec une large gamme de systèmes d'exploitation Windows, y compris Windows 11/10/8.1/8/7/XP/Vista.
#1. Sauvegarder et restaurer l'image système Windows sur un nouveau disque dur
AOMEI Backupper possède une interface graphique simple et conviviale, ce qui permet à quiconque, même aux utilisateurs non IT, de déplacer l'image système vers un nouveau disque dur sans effort. Voici quelques avantages de ce logiciel.
✔ Sauvegarde planifiée quotidienne/hebdomadaire/mensuelle/USB branché/Évènement déclencheur. En outre, vous ne pouvez sauvegarder que les fichiers modifiés avec une sauvegarde incrémentielle ou différentielle.
✔ Il prend en charge tous les périphériques de stockage de marque, tels que disque dur externe, clé USB, lecteur réseau, NAS, lecteur Cloud comme Google Drive ou AOMEI Cloud, etc.
Suivez les étapes ci-dessous pour copier l'image système vers un nouveau disque dur en quelques clics. Prenez Windows 10 comme exemple.
Étape 1. Lancez AOMEI Backupper. Créez d'abord une image système sur un disque dur externe, puis créez un support de démarrage pour démarrer votre ordinateur.
Étape 2. Insérez le support de démarrage et entrez dans BIOS pour sélectionner le périphérique à partir duquel démarrer. Et puis vous entrerez dans l'interface d'AOMEI Backupper.
Étape 3. Cliquez sur Restaurer et Choisir un fichier image pour trouver votre image de sauvegarde et la sélectionner.
Étape 4. Sélectionnez Restaurer cette sauvegarde système et cochez Restaurer le système dans un autre emplacement en bas. Ensuite, cliquez sur Suivant.
Étape 5. Sélectionnez le nouveau disque dur comme chemin de destination pour recevoir le système restauré.
Étape 6. Confirmez l'opération et cliquez sur Démarrer pour restaurer l'image système de Windows 10 sur un nouveau disque dur.
- Notes :✎...
- Les étapes ci-dessus s'appliquent à la restauration de l'image système Windows 7/8/10/11 sur un nouveau disque dur.
- Si vous souhaitez effectuer une restauration de l'image système Windows 10 sur un autre ordinateur, il est suggéré de cocher la fonction Restauration universelle. Sinon, votre ordinateur peut ne pas démarrer en raison d'un problème de pilotes incompatibles.
Outre la sauvegarde, ce logiciel vous permet toujours de cloner un disque dur sous Windows 10/11, de cloner Windows 10/11 sur un disque dur externe, de copier des données d'un SSD à un autre SSD, de cloner NVME sur un autre NVMe, etc. Pour déplacer directement le système, s'il vous plaît continuer à voir ci-dessous.
#2. Transférer le système directement sur le nouveau disque dur (Plus rapide)
Parmi les trois méthodes, c'est le moyen le plus simple de copier une image système sur un nouveau disque dur. Pourquoi ? Regardons de plus près comment cela fonctionne. Prenons ici Windows 10 comme exemple.
Étape 1. Connectez votre nouveau disque dur à votre PC. Lancez l'outil et cliquez sur « Cloner », puis choisissez « Clonage du système ».
Étape 2. Les partitions système associées sont sélectionnées par défaut. Sélectionnez une partition du nouveau disque dur comme nouvel emplacement. Cliquez ensuite sur « Suivant » pour continuer.
Étape 3. Confirmez l'opération et cliquez sur « Cloner » pour le faire.
- Notes :✎...
- Si vous cochez « Cloner secteur par secteur », il clonera tous les secteurs, qu'il soit utilisé ou non. Veuillez vous assurer que la partition de destination est égale ou supérieure à l'espace du système.
- Si votre nouveau disque dur est un disque SSD, vous pouvez cocher « Alignement du SSD » pour accélérer la vitesse de lecture et d'écriture du SSD.
Étape 4. Après le clonage, vous pouvez entrer dans BIOS et définir le nouveau disque dur comme premier disque de démarrage. Ou remplacez simplement l'ancien disque dur par le nouveau.
FAQ sur le transfert de l'image Windows sur un autre disque
Conclusion
C'est tout pour savoir comment transférer l'image système vers un nouveau disque dur. En effet, vous pouvez le faire avec l'outil intégré de Windows, mais c'est compliqué et prend du temps. Si vous préférez un moyen simple et rapide, AOMEI Backupper Pro est un meilleur choix. Il peut également être votre meilleur assistant pour vous aider à sauvegarder votre ordinateur dans les jours à venir.
Si vous souhaitez protéger un nombre illimité d'ordinateurs au sein de votre entreprise, vous pouvez choisir AOMEI Backupper Technician. Avec l'outil AOMEI Image Deploy intégré, vous êtes également autorisé à déployer/restaurer le fichier image système sur l'ordinateur côté serveur vers plusieurs ordinateurs côté client sur le réseau.