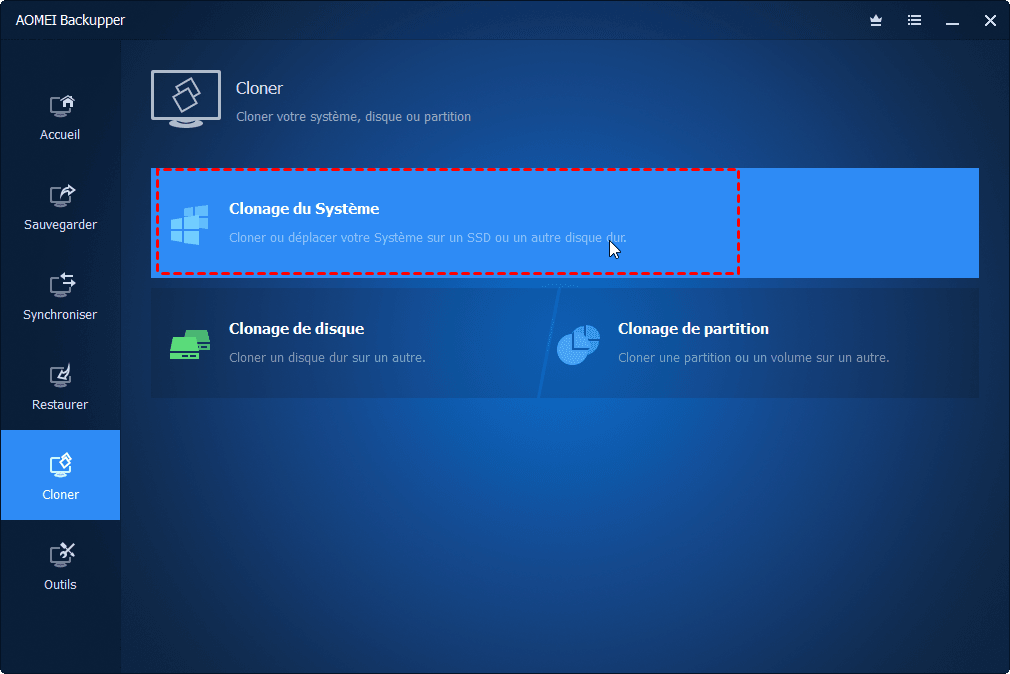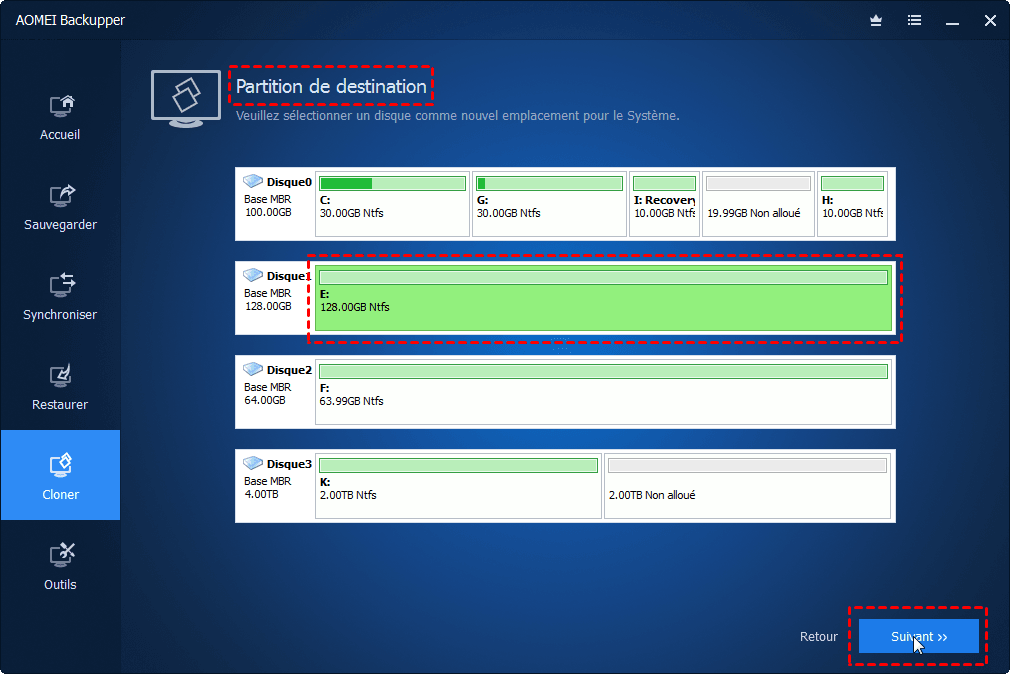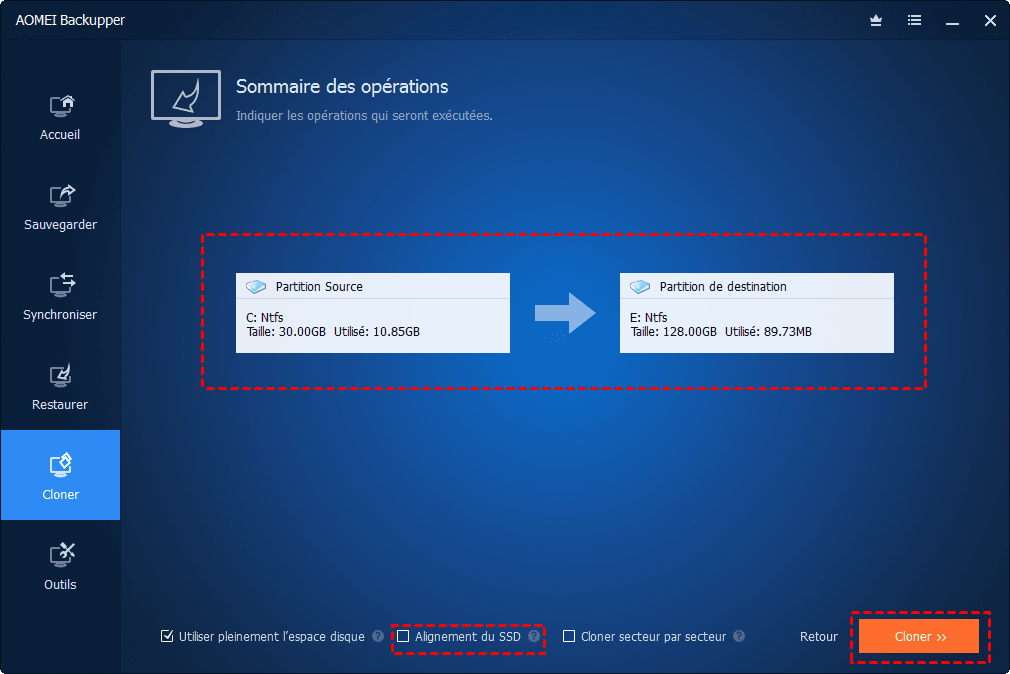Comment transférer lecteur C sur SSD facilement dans Windows 11/10/8/7 ?
Découvrez comment transférer/copier le lecteur C, y compris le système d'exploitation, la partition réservée au système, les applications installées et les paramètres personnels vers le nouveau SSD.
SSD vs HDD, quel est le meilleur pour le lecteur C ?
Vous pourriez être curieux de savoir pourquoi les gens doivent cloner ou transférer le lecteur C vers SSD. Pour comprendre ce casse-tête, vous devez connaître les avantages du SSD par rapport au HDD (disque dur). Habituellement, votre ordinateur était équipé d'un disque dur par son OEM (fabricant d'équipement d'origine). Pour résumer, en comparaison avec un disque dur traditionnel, le SSD présente les avantages suivants :
-
Vitesse de lecture et d'écriture plus rapide, ce qui réduit le temps de démarrage du système d'exploitation Windows.
-
Meilleure expérience avec la portabilité.
-
Faible consommation d'énergie.
-
Il produit peu de bruit ou de chaleur.
-
Meilleure persistance des chocs, ce qui diminue le risque de perte de données causée par le tremblement et la grève.
Cependant, le disque dur a également ses mérites. Comme il n'y a pas de limite de temps de lecture et d'écriture sur le disque dur, c'est un excellent périphérique de stockage de données. Par conséquent, certains utilisateurs utilisent une combinaison de disque dur et de SSD sur leurs ordinateurs. Mais les autres utilisateurs qui n'ont qu'une seule baie de disque comme un ordinateur portable qui souhaitent bénéficier du SSD, doivent mettre à niveau le disque dur de l'ordinateur portable entièrement vers le SSD. Maintenant, vous pouvez avoir l'idée qui est la meilleure pour l'installation du système d'exploitation.
Avant de déplacer le lecteur C vers SSD sous Windows
Pouvez-vous cloner uniquement le lecteur C vers le SSD ? Absolument oui ! Mais avant de commencer, assurez-vous d'abord de sauvegarder le système et les données. Ce processus de transfert n'entraînera pas de perte de données, mais une mauvaise manipulation peut entraîner une perte de données.
De plus, pour les ordinateurs de bureau, un SSD d'une capacité de 60 Go est généralement suffisant. Pour les ordinateurs portables, c'est plus compliqué car vous n'avez normalement qu'une seule baie de disque. Et si vous vous déplacez beaucoup avec l'ordinateur portable, un SSD plus gros (120 Go ou 250 Go) peut être en règle, le budget le permettant quand même. La chose la plus importante est que l'espace de stockage doit être suffisamment grand pour stocker votre système d'exploitation Windows (vérifiez l'état d'utilisation dans la Gestion des disques). Si ce n'est pas le cas et que vous ne souhaitez pas en acheter un plus grand, désinstallez certaines applications ou certains fichiers pour minimiser votre lecteur C.
La façon la plus simple de copier le lecteur C sur un nouveau SSD est d'utiliser un logiciel de migration de système d'exploitation tiers. AOMEI Backupper Professional est un logiciel de clonage de système d'exploitation et de disque fiable et complet qui vous permet de cloner le lecteur C sur SSD dans Windows 10, 8, 7 ainsi que leurs versions précédentes. Par défaut, il ne clonera qu'une partie utilisée du lecteur C, ce qui permet de copier le lecteur C sur un SSD plus petit. Les fonctionnalités de clonage du système, de clonage de disque et de clonage de partition sont disponibles.
Comment transférer lecteur C sur SSD dans Windows 10 étape par étape ?
En premier lieu, connectez votre SSD à votre ordinateur et assurez-vous qu'il peut être détecté par Windows. Pour un ordinateur portable, vous aurez peut-être besoin d'un adaptateur USB.
Étape 1. Installez et lancez AOMEI Backupper. Sélectionnez « Cloner » -> « Clonage du système ».
Étape 2. Choisissez le nouveau SSD comme disque de destination.
Étape 3. Vérifiez le « Sommaire des opérations » (le lecteur C et la partition réservé au système sont sélectionnés par défaut, ce qui peut garantir un démarrage normal à partir du SSD). Cliquez sur « Cloner » après votre confirmation.
Étape 4. Arrêtez votre ordinateur une fois le processus de clonage terminé. Maintenant, vous pouvez changer l'ordre de démarrage dans le BIOS ou retirer l'ancien disque dur pour voir si vous pouvez démarrer à partir d'un SSD cloné. La deuxième méthode est recommandée.
Conseils :
-
« Cloner Secteur par secteur » : si vous cochez cette option, le logiciel clonera chaque secteur, qu'il soit utilisé ou non. Il requiert également que le SSD de destination soit égal ou supérieur au lecteur C.
-
« Alignement du SSD » : comme le disque de destination est SSD, il est fortement recommandé de cocher cette option pour améliorer la vitesse de lecture et d'écriture SSD et prolonger la durée de vie du SSD.
Comment remplacer le lecteur C par SSD par les utilitaires intégrés de Windows ?
Si vous souhaitez terminer tout manuellement, essayez cette solution. La deuxième solution consiste à transférer le lecteur système sur SSD à l'aide des outils Windows et de certaines opérations manuelles (prenez Windows 7 par exemple).
1. Réduisez le lecteur C pour l'adapter au SSD plus petit car normalement le disque dur est beaucoup plus grand que le SSD. Cliquez avec le bouton droit sur « Ordinateur » -> « Gérer » -> « Gestion des disques » et cliquez avec le bouton droit sur le lecteur C, sélectionnez « Réduire le volume ». (Dans le champ « Quantité d’espace à réduire », entrez une valeur qui est au moins 10% inférieure à la capacité utilisable de votre SSD).
2. Sauvegardez le lecteur C rétréci et sa partition réservée au système sur le disque de sauvegarde. Dirigez-vous vers « Panneau de configuration » -> « Système et sécurité » -> « Sauvegarder et restaurer » -> « Créer une image système ». Une fois l'image de sauvegarde effectuée, il vous demandera de créer un disque de réparation. Si vous avez un disque d'installation de Windows, cliquez sur « Non », sinon, préparez un CD/DVD et cliquez sur « Oui » pour passer par l'assistant. Arrêtez ensuite votre ordinateur.
3. Installez le SSD et restaurez à partir de l'image de sauvegarde. Ouvrez le boîtier de votre PC et déconnectez tous les disques sauf le disque de sauvegarde. Insérez le disque de réparation ou le disque d'installation de Windows 7. Après le démarrage du PC à partir du disque optique, sélectionnez « Réparer l’ordinateur » -> « Récupération de l’image système » -> « Utiliser la dernière image système (recommandé) ». Assurez-vous qu'il n'y a qu'un seul disque dur que vous souhaitez restaurer car il sera effacé. S'il existe d'autres disques durs, vous devez les exclure. Cliquez sur Suivant -> Terminer -> Ne pas redémarrer -> Arrêter.
4. Rebranchez tous les disques à l'exception du disque du système d'exploitation d'origine pour vérifier si l'ordinateur démarre correctement ou non. Démarrez votre ordinateur et ouvrez la Gestion des disques. Faites un clic droit sur la nouvelle partition du système d'exploitation et sélectionnez « Augmenter le volume » pour remplir le SSD. (N'ajustez pas la valeur par défaut car Windows la calculera automatiquement.) Entrez une seule commande via l'invite de commande en mode administrateur. Allez dans Démarrer -> Tous les programmes -> Accessoires, puis faites un clic droit sur Invite de commandes et exécutez-le en tant qu'administrateur. Tapez cette commande : disque Winsat. Cette ligne de commande permet à Windows de détecter le nouveau disque en tant que SSD et d'activer ainsi toutes les fonctionnalités propres à ces disques.
Conseils : Quant à l'ancien disque dur, vous pouvez l'utiliser comme stockage secondaire pour votre ordinateur après que le SSD fonctionne bien et le formate.
Conclusion
Deux façons différentes de transférer lecteur C sur SSD. Choisissez celui qui vous convient le mieux et commencez à essayer. En fait, vous pouvez faire plus de choses avec AOMEI Backupper, par exemple, transférer des fichiers du SSD vers le disque dur pour une sauvegarde future. Pour ajouter une protection supplémentaire à votre système, vous pouvez créer un disque de secours bootable en cas de défaillance inattendue du système.
En outre, AOMEI Backupper fournit une édition serveur qui peut vous aider à cloner le lecteur système vers un nouveau disque dur dans Windows Server 2008, 2012, 2016, 2019, 2022, etc.