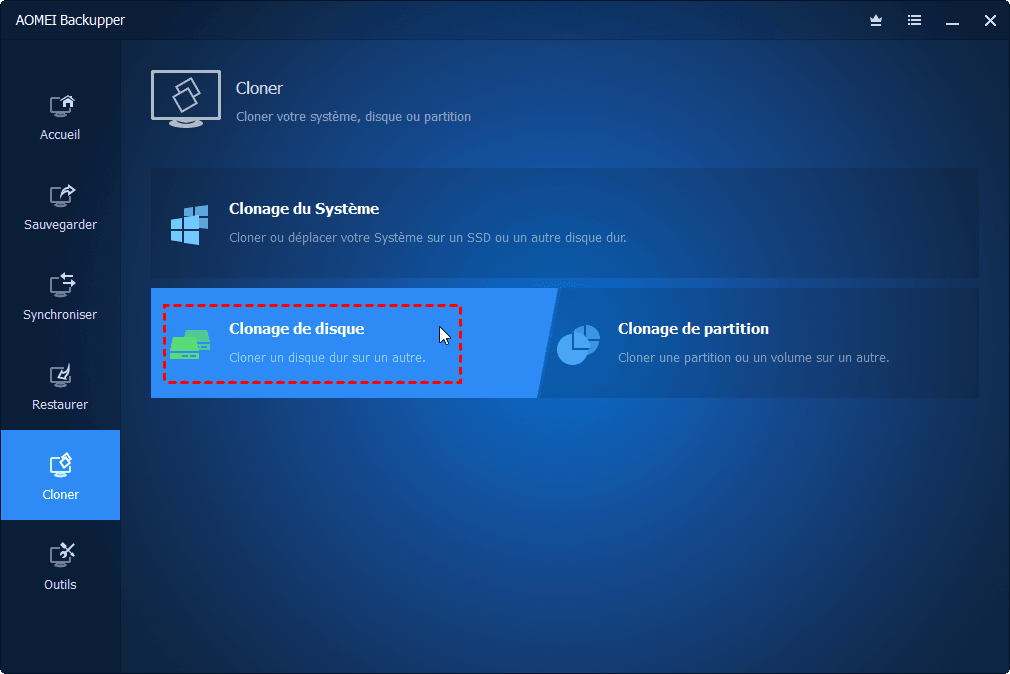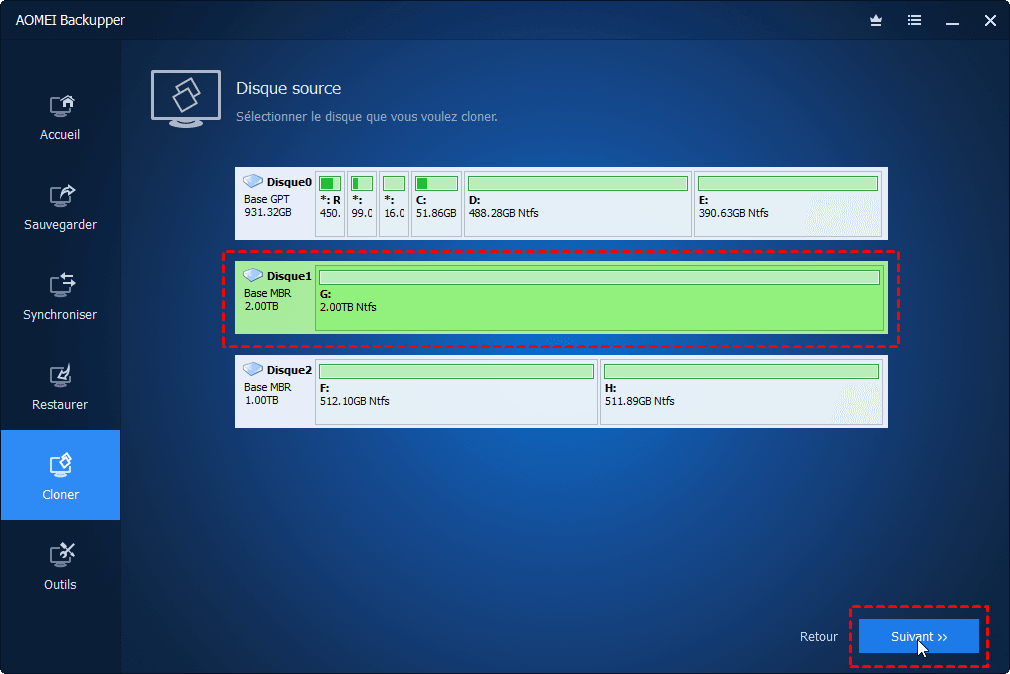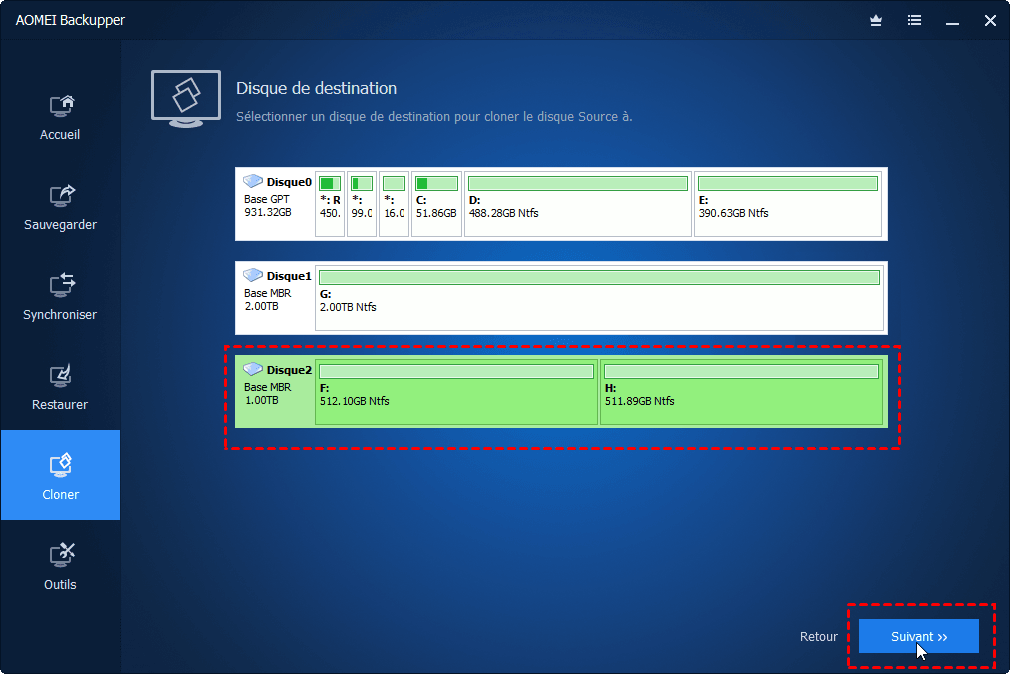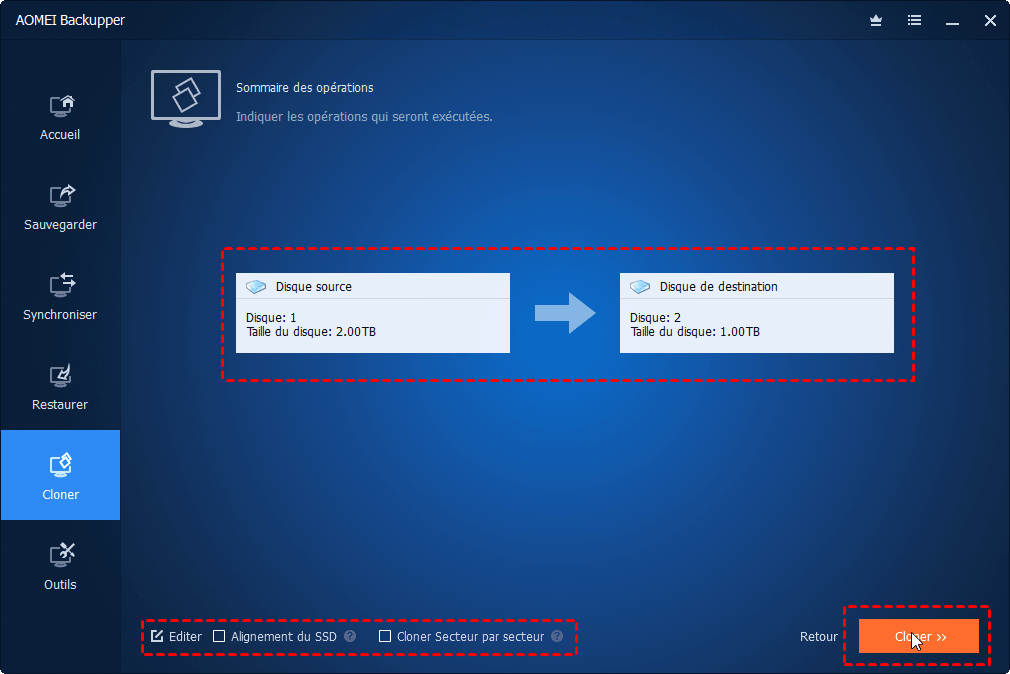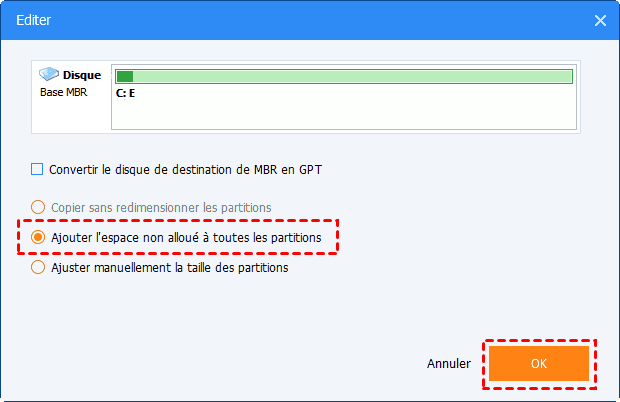Comment cloner et redimensionner le disque dur sous Windows (taille différente) ?
Cette page présente un moyen facile de cloner et de redimensionner le disque dur lorsque vous clonez un disque de taille différente, comme d'un disque plus gros vers un disque plus petit sous Windows 7/8/10/11.
Pourquoi redimensionner le disque dur pendant le clonage ?
« J'essaie de cloner mon disque dur Windows de 500 Go sur un nouveau disque de 1 To et je me demande si je peux redimensionner les partitions sur la destination et adapter le grand disque. Sinon, il y aurait environ 500 Go d'espace non alloué supplémentaire à la fin du disque qui n'est pas ce que je veux. Grâce à Google Search, j’ai constaté que certains logiciels de clonage ne permettent pas à leurs utilisateurs de redimensionner le disque dur. Existe-t-il un outil de clonage fiable pour aider à redimensionner le disque lors du clonage ? Merci d'avance. »
C'est le cas du clonage d'un disque dur de différentes tailles sous Windows. Le clonage du disque dur vers un autre disque dur ou SSD est un bon moyen de mettre à niveau le disque et d'améliorer les performances de l'ordinateur. En outre, cela permet d'économiser du temps et des efforts par rapport à la réinstallation de Windows et des programmes de manière traditionnelle.
Certains utilisateurs peuvent également rechercher un logiciel lors du clonage d'un disque plus gros vers un disque plus petit. Certes, trouver un utilitaire de clonage de disque puissant est assez important.
Logiciel complet pour cloner et étendre le disque dur
Il est malheureux que Windows manque la fonctionnalité de clonage dans tous les utilitaires. En conséquence, se tourner vers des logiciels tiers serait un choix judicieux. Cependant, tous les logiciels n'ont pas été créés de la même manière. Certains logiciels de clonage ne permettent pas d'ajuster la taille de la partition pendant le clonage, ou ils ne sont pas faciles à utiliser pour les utilisateurs d'ordinateurs ordinaires.
AOMEI Backupper Professional est un logiciel de clonage fiable et complet qui vous aide à cloner et à redimensionner facilement le disque dur avec un démarrage sécurisé. Après avoir sélectionné les disques source et cible, il existe une option sur l'interface récapitulative offrant trois façons de redimensionner la partition pour cette tâche.
Pour être précis, lorsque vous cliquez sur Éditer, vous verrez ces options : Copier sans redimensionner les partitions, Ajouter l'espace non alloué à toutes les partitions et Ajuster manuellement la taille des partitions. Les deux dernières options vous permettent de redimensionner et d'étendre le disque dur en variant.
En outre, le logiciel effectue un alignement 4K pour SSD lorsque vous clonez le disque dur sur un SSD. Windows 11/10/8/7/XP/Vista sont pris en charge. Obtenez ce logiciel pour cloner le disque dur et redimensionner la partition maintenant.
Comment cloner le disque dur et redimensionner les partitions étape par étape ?
En premier lieu, connectez correctement le disque cible à votre ordinateur et assurez-vous qu'il peut être détecté. Notez que le disque sera écrasé après le clonage, donc sauvegardez le disque dur à l'avance si nécessaire.
Étape 1. Installez et lancez AOMEI Backupper. Cliquez sur « Clonage de disque » sous l'onglet « Cloner ».
Étape 2. Sélectionnez le disque source que vous souhaitez cloner et cliquez sur Suivant.
Étape 3. Sélectionnez le disque de destination sur lequel vous souhaitez cloner et cliquez sur Suivant.
Conseils : Pour cloner du GPT au MBR, AOMEI Backupper prend en charge la copie de 3 partitions à la fois. S'il y a plus de 3 partitions sur le disque GPT source, vous pouvez fusionner des partitions sans perte de données avant de cloner ou cloner d'autres partitions la prochaine fois.
Étape 4. Sur la page Sommaire des opérations, cliquez sur « Éditer » dans le coin inférieur gauche.
Étape 5. Dans la fenêtre contextuelle, sélectionnez l'une des méthodes en fonction de vos propres besoins. Le dernier serait plus flexible.
Étape 6. Affichez un aperçu des opérations, puis cliquez sur « Cloner ».
Étape 7. (Facultatif) Modifiez l'ordre de démarrage après le clonage ou remplacez simplement l'ancien disque par le disque cloné si vous avez cloné le disque système et que vous souhaitez démarrer à partir du disque cloné.
Notes :
-
Si vous cochez l'option « Cloner secteur par secteur », l'option « Éditer » sera indisponible.
-
Cochez « Alignement du SSD » pour améliorer la vitesse de lecture et d'écriture si vous clonez sur le SSD.
-
Lorsque vous clonez d'un disque volumineux vers un disque plus petit, l'option « Copier sans redimensionner les partitions » dans « Éditer » est grisée.
-
Pour redimensionner la partition lorsque vous clonez un disque dur de taille différente dans les systèmes d'exploitation Windows Server, reportez-vous à l'édition AOMEI Backupper Server.
Résumé
AOMEI Backupper Professional fournit un moyen simple de cloner et de redimensionner le disque dur sous Windows. Il vous permet de cloner un gros disque sur un disque plus petit ou de cloner un petit disque sur un disque plus grand, et d'ajuster les partitions à la taille souhaitée en même temps. À l'exception du clonage de disque, vous pouvez également cloner le disque de démarrage sur SSD par Clonage de système tout en conservant les fichiers sur le disque dur avec le logiciel. La fonctionnalité Clonage de partition vous aide même à cloner des volumes dynamiques.
Après le clonage, il est suggéré de garder AOMEI Backupper installé comme protection pour votre ordinateur. Créez une sauvegarde du système, une sauvegarde sur disque et/ou une sauvegarde de fichiers, pour protéger efficacement vos données cruciales et sensibles.