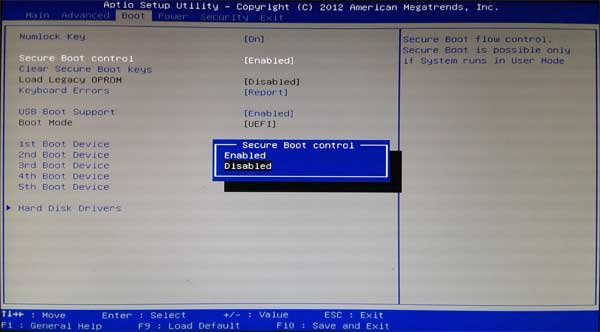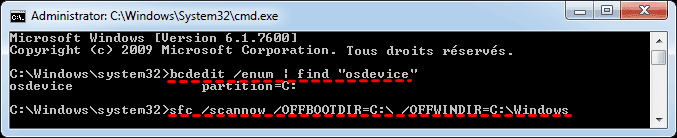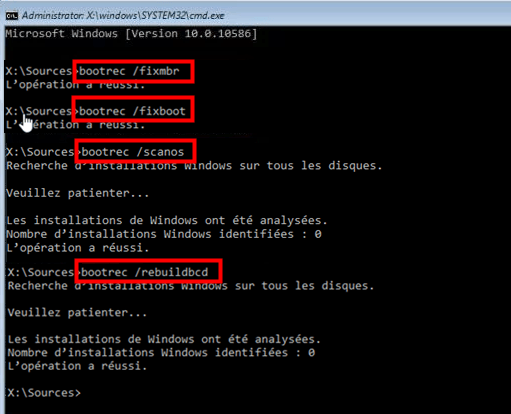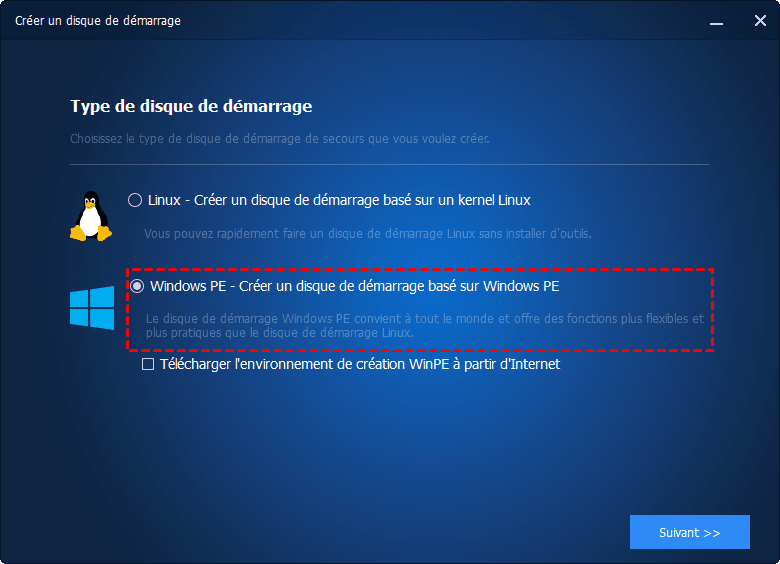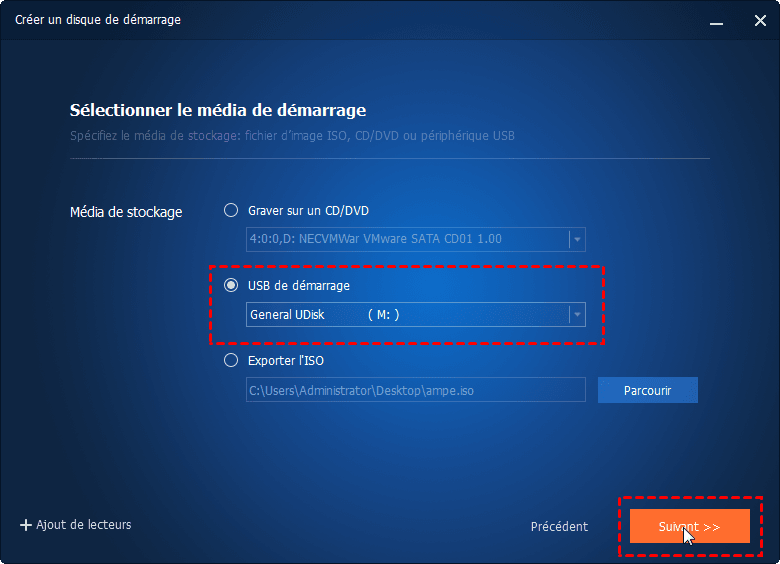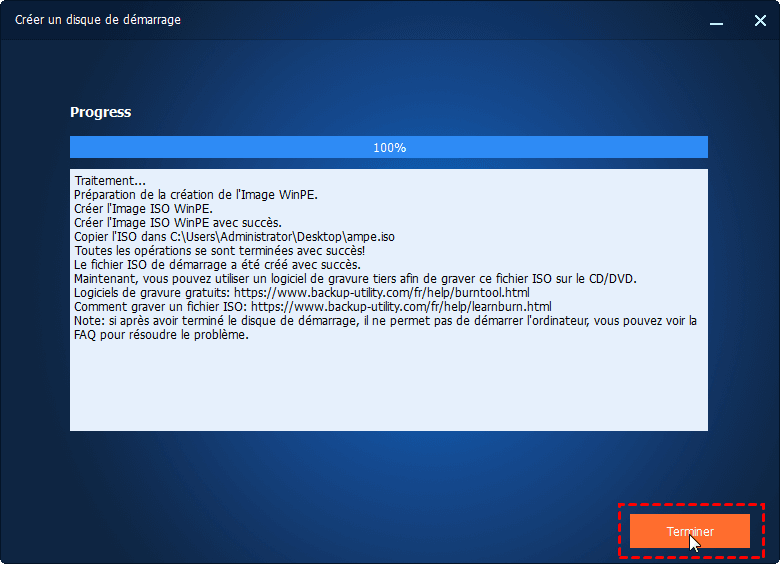Winload.efi manquant après clonage - 4 Solution rapide
Le fichier Winload.efi est manquant ou contient des erreurs après clonage ? Cet article corrigera l'erreur winload.efi 0xc0000225, 0xc0000428, 0xc000000e facilement et rapidement avec les 4 solutions suivantes pour démarrer à partir du disque dur ou SSD cloné.
Winload.efi manquant ou contient des erreurs
Un utilisateur a rencontré le problème que Winload.efi manquant ou contient des erreurs comme celui-ci :
« J'ai récemment acheté un nouvel ordinateur portable Windows 10 livré avec un SSD de 256 Go et je souhaite le mettre à niveau vers un SSD de 1 To. Par conséquent, je clone le SSD d'origine vers le nouveau et je place le nouveau SSD de 1 To dans mon ordinateur portable, l’ordinateur portable refuse de démarrer et obtient un écran bleu de la mort (BSOD) :
Récupération
Votre PC n’a pas pu s’éteindre correctement
L'application ou le système d'exploitation n'a pas pu être chargé, car un fichier requis est manquant ou contient des erreurs.
Fichier : \windows\system32\winload.efi
Code d'erreur : 0xc0000225
J'ai essayé plusieurs façons de le réparer, mais j'ai échoué. Alors, comment puis-je réparer facilement cette erreur de démarrage Windows 225 ? »
Le fichier Winload.exe est le chargeur de démarrage du système d'exploitation Windows (un fichier EFI (Extensible Firmware Interface)) pour démarrer correctement le système. Dans les systèmes UEFI, il s'appelle winload.efi et se trouve dans \Windows\System32\winload.efi ou \Windows\System32\boot\winload.efi.
Parfois, vous pouvez rencontrer d'autres codes d'erreur associés au fichier Winload.efi, comme le code d'erreur 0xc000000e après le clonage de Windows 10, le code d'erreur : 0xc000000f, winload.efi 0xc0000428, etc. Cet article vous aidera à résoudre ces erreurs avec des étapes détaillées.
Causes de l'erreur Winload.efi
L'erreur Winload.efi manquante se produit généralement après le clonage, après sysprep, après l'image ou même après la mise à jour de Windows. Les facteurs suivants pourraient être la cause de la disparition de votre fichier Winload.efi après le clonage :
1. La clé de registre incorrecte. Le disque source et le disque cible possèdent un ID différent pour les volumes et la lettre de lecteur, vous devez donc modifier la clé de Registre après le clonage.
2. Paramètres UEFI incorrects. Le mode UEFI et Legacy nécessite des fichiers de démarrage et des algorithmes différents. Assurez-vous donc de configurer les paramètres corrects pour votre disque de destination.
3. Les fichiers BCD corrompus. Parfois, le clonage endommagera les fichiers du magasin BCD, puis vous obtiendrez ce message d'erreur Winload.efi 0xc0000225. Réparez d'abord les fichiers BCD.
Par conséquent, comment réparer l’erreur Winload.efi manquant après le clonage ? Ne vous inquiétez pas, nous fournit les solutions pour corriger rapidement dans Windows 7/8/10.
Comment réparer l'erreur Winload.efi dans Windows 10, 8, 7 ?
Selon les causes, nous vous proposons ces solutions rapides suivantes :
Solution 1 : Désactiver le démarrage sécurisé
Le démarrage sécurisé empêchera votre système d'accéder au fichier winload.efi si vous avez un ordinateur basé sur UEFI. Donc, démarrez dans le BIOS ou UEFI via F2, F8, F12, ESC ou DEL (varie en fonction du fabricant de votre PC), et recherchez l'option Secure Boot dans BIOS ou UEFI, puis choisissez « Disabled » pour désactiver.
Si les étapes ci-dessus ne fonctionnent pas pour vous, essayez la méthode suivante.
Solution 2 : Utiliser DiskPart pour réparer
1. Démarrez dans le support d'installation de Windows, puis accédez à Réparer l’ordinateur → Options avancées → Dépannage → Invite de commandes.
2. Tapez ces commandes pour corriger l'erreur de winload dans Windows 7/8/10 :
diskpart list volume select volume=n (n indique le numéro de volume de la partition réservée au système avec l’étiquette « Système ») assign letter=m (m est la lettre de lecteur appropriée qui n'est pas utilisée) bcdboot c:\Windows /s m: /f uefi (Remplacez la lettre « c » par la lettre de votre partition système avec l'étiquette « Démarrer »)
Redémarrez maintenant votre ordinateur pour vérifier s'il est résolu, si rien ne permet d'essayer la solution 3.
Solution 3 : Vérifier et réparer les fichiers système Windows
1. Ouvrez l'invite de commandes avec le support d'installation de Windows, puis exécutez la commande suivante :
sfc /scannow
Ou tapez les commandes suivantes pour l’erreur winload.exe manquant après clonage :
bcdedit /enum | find "osdevice" (pour trouver la lettre de lecteur de partition installée de Windows)
sfc /Scannow /OFFBOOTDIR=C:\ /OFFWINDIR=C:\Windows (remplacez le C: par la lettre de lecteur de partition installée de Windows)
Solution 4 : Réparer les fichiers BCD corrompus
Si les méthodes ci-dessus ne fonctionnent pas, essayez de cette façon. Tout d'abord, vous devez préparer un support d'installation Windows 7/8/10, puis démarrer dans l'environnement de récupération et reconstruire le magasin BCD. Si vous disposez d'un disque d'installation Windows, reportez-vous à ce texte.
1. Démarrez dans Environnement de récupération Windows à partir du support d'installation.
2. Choisissez Réparer l’ordinateur → Options avancées → Dépannage → Invite de commandes.
3. Tapez ensuite les commandes suivantes pour les exécuter une par une afin de corriger le MBR, le secteur de démarrage et le magasin BCD :
bootrec /fixmbr bootrec /fixboot bootrec /scanos bootrec /rebuildbcd
Si les étapes ci-dessus ne fonctionnent pas, veuillez essayer ces commandes ci-dessous :
bcdedit /set {bootmgr} device boot
bcdedit /set {default} device boot
bcdedit /set {default} osdevice boot
bcdedit /set {default} device partition=c:
bcdedit /set {default} osdevice partition=c:
bcdedit /set {default} path \windows\system32\winload.efi
4. Redémarrez votre ordinateur pour vérifier si vous réussissez.
Bien sûr, si vous n'avez pas de disque d'installation Windows, vous pouvez en créer un vous-même. Le puissant outil de création de médias tiers - AOMEI Backupper Standard vous aidera beaucoup. Avant de réparer l'erreur winload.efi, veuillez télécharger AOMEI Backupper Standard pour créer un support de démarrage WinPE. En outre, vous pouvez préparer une clé USB d'au moins 16 Go et la connecter à votre ordinateur.
1. Ouvrez ce logiciel gratuit après l'installation, choisissez Accueil -> Outils -> Créer un disque de démarrage dans la fenêtre principale.
2. Choisissez le type de disque de démarrage pour votre support, Linux - Créer un disque de démarrage basé sur kernel Linux ou Windows PE - Créer un disque de démarrage basé sur Windows PE. Et appuyez sur Suivant pour continuer.
★ Note : vous pouvez cocher l'option Télécharger l'environnement de création WinPE à partir d’Internet.
4. Choisissez USB de démarrage. Cliquez sur Suivant pour créer un support de démarrage Windows 7/8/10/11.
★ Note : vous pouvez graver le WinPE sur CD/DVD, ou également exporter en un fichier ISO.
Après avoir créé un support de démarrage (quelques minutes seulement), démarrez votre ordinateur à partir de ce support, puis AOMEI Backupper s'exécutera automatiquement, puis accédez à Accueil -> Outils -> Commande de Windows shell.
Ensuite, réparez facilement l'erreur Winlaod.efi manquant après le clonage selon les commandes ci-dessus pour réparer BCD. Vérifiez ensuite si votre ordinateur est bootable. En outre, vous pourriez rencontrer problème que Samsung Data Migration ne répond pas au clonage, que Acronis True Image WD Edition ne clone pas, etc., ce logiciel gratuit fonctionnera pour vous.
Meilleur moyen pour éviter de manquer Winload.efi après le clonage
Si vous rencontrez des problèmes en continu après/pendant le clonage, vous pouvez envisager de mettre à niveau vers AOMEI Backupper Professional pour cloner le disque dur. C'est un puissant logiciel de clonage de disque dur pour Windows XP, Vista, 7, 8, 8.1, 10, 11.
- Le Clonage de disque peut vous aider à cloner facilement tout type de disque, comme cloner le disque dur vers le SSD ou un disque dur plus grand, cloner NVME vers NVME, etc.
- Si vous clonez un disque système vers un autre emplacement, le système restera bootable après le clonage.
- Il prend en charge plusieurs langues comme l'anglais, le français, l'allemand, l'italien, le japonais, le chinois simplifié, le chinois traditionnel, l'espagnol, le néerlandais, le turc, etc.
Utilisez les étapes de clonage de disque répertoriées ci-dessous pour contourner l’erreur winload.efi manquant après de clonage :
Étape 1. Choisissez Cloner -> Clonage de disque sur la console principale.
Étape 2. Choisissez le disque système Windows comme disque source à cloner et cliquez sur Suivant.
Étape 3. Sélectionnez un disque dur ou SSD plus grand comme destination, appuyez sur Suivant.
Étape 4. Prévisualisez les opérations et cliquez sur Cloner pour éviter que Winload.efi manque après clonage dans Windows 10/8/7.
- ★Conseils:
- Cloner secteur par secteur : assurez-vous que votre destination est égale ou supérieure à ce disque source si cochez cette option.
- Alignement du SSD : Si votre destination est un SSD, veuillez cocher cette option pour optimiser la vitesse de lecture et d'écriture pour SSD.
- Éditer : Si vous clonez un disque plus petit vers un disque dur/SSD plus grand, l'option Éditer peut vous aider à éviter de générer un espace non alloué sur le disque de destination. Vous y pouvez ajuster manuellement la taille des partitions, ou ajouter automatiquement l’espace non alloué à toutes les partitions.
- Si vous clonez un disque non système, vous pouvez toujours utiliser l'édition Standard gratuite.
Après le clonage, changez le premier périphérique de démarrage en disque de destination (le disque cloné) dans le BIOS si nécessaire, puis démarrez votre ordinateur à partir du disque cloné.
Bien sûr, vous pouvez aussi sauvegarder l'intégralité du disque dur dans un fichier image, puis à restaurer le fichier image sur votre disque de destination, Le résultat est le même que le clonage de disque et il n’y a pas de problème de Winload.efi manquant après clonage dans Windows 11/10/8/7.
Conclusion
Il est facile de résoudre le problème de Windows\system32\winload.efi manquant ou contient des erreurs selon les solutions ci-dessus. Si vous rencontrez winload.efi manquant dans Windows Server 2012 (R2), 2016, 2019, 2022, vous pouvez essayer AOMEI Backupper Server pour le corriger.
Si vous êtes technicien, essayez simplement AOMEI Backupper Technician Plus pour profiter de fonctionnalités plus avancées telles que le clonage système, la restauration universelle, l'utilitaire de ligne de commande, le clonage de volume de disque dynamique, etc.