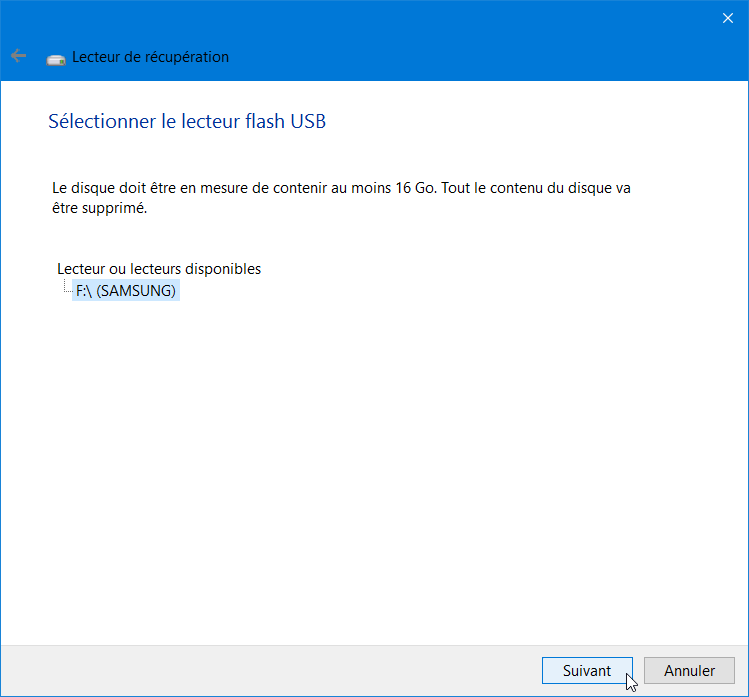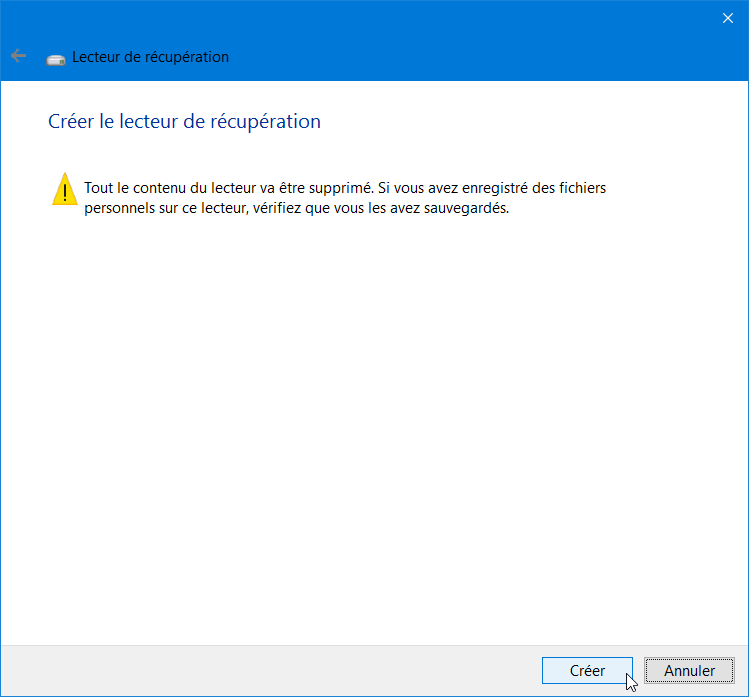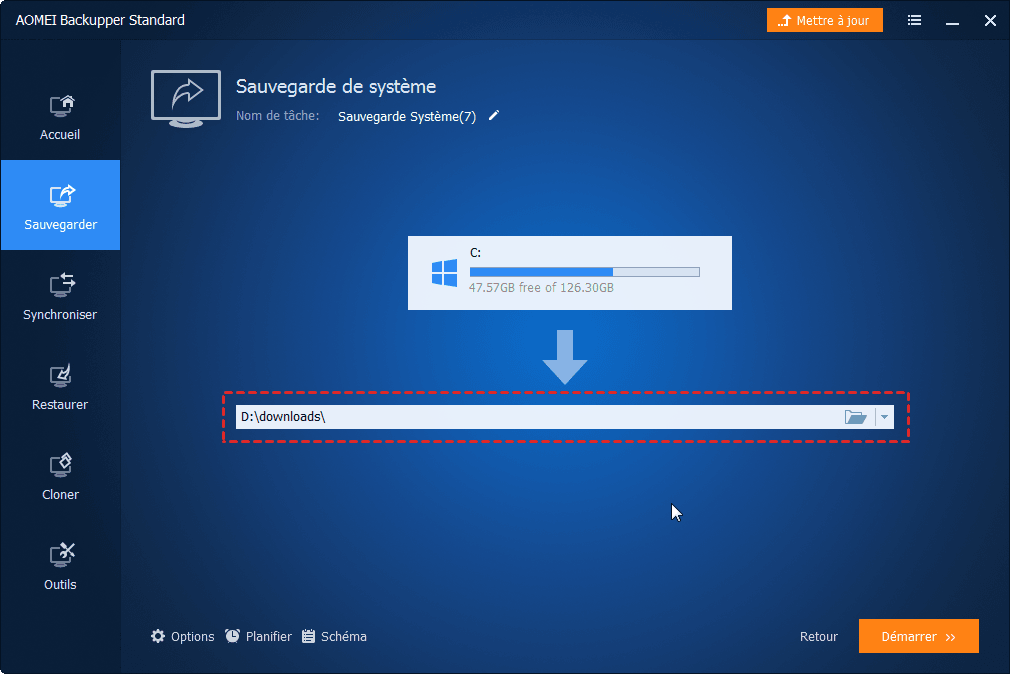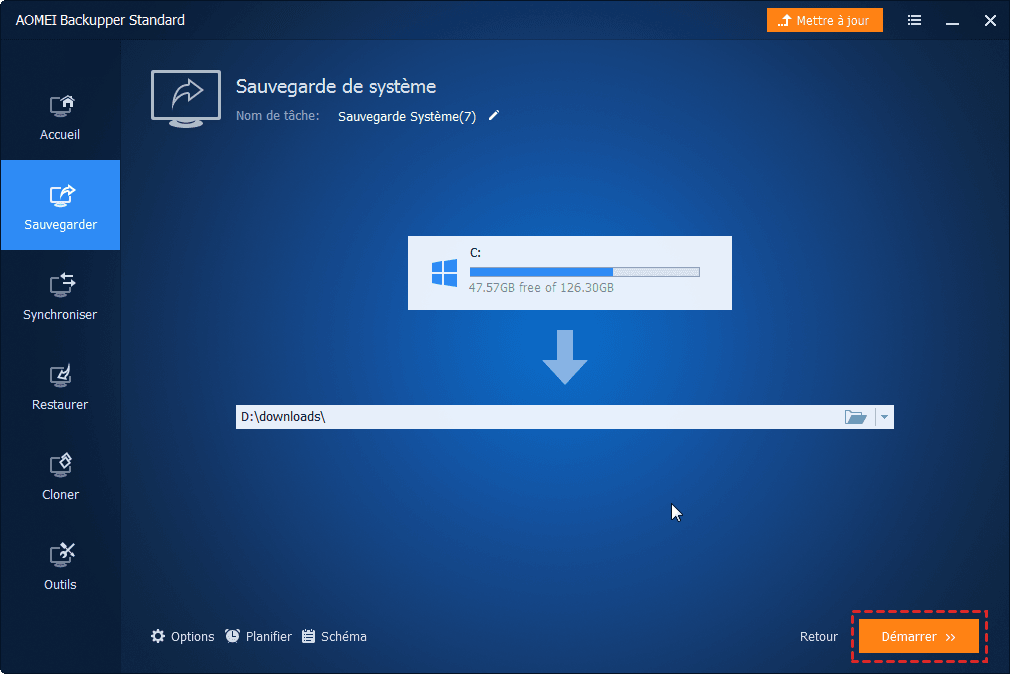Meilleures façons de créer un support de récupération HP dans Windows 10
Ce tutoriel fournit les meilleures méthodes de création de support de récupération HP dans Windows 10 ainsi que les raisons de la création de supports de récupération HP.
Pourquoi avons-nous besoin d'un support de récupération HP ?
Les supports de récupération incluent les CD, les DVD ou les lecteurs USB de récupération. Les supports de récupération HP sont utilisés pour démarrer votre ordinateur en cas de problème. Ils contiennent également des outils de récupération du système Windows qui vous permettent de récupérer Windows d'une erreur grave ou de restaurer votre ordinateur à partir d'une image système. Vous voyez maintenant l'importance des supports de récupération HP. Ensuite, comment créer un support de récupération HP sur USB/CD/DVD ?
Meilleures façons de créer un support de récupération HP dans Windows 10
Il existe trois méthodes utiles de création de supports de récupération HP dans Windows 10 que je voudrais vous recommander. Je prendrai la création d'un support de récupération HP sur USB comme exemple. Découvrez les étapes détaillées ci-dessous :
-
Méthode 1 : Créer un support de récupération HP dans HP Recovery Manager
-
Méthode 2 : Créer un support de récupération HP avec l'outil Windows
-
Méthode 3: Créer un support de récupération HP via un logiciel gratuit pratique
Méthode 1 : Créer un support de récupération HP dans HP Recovery Manager
1. Connectez une clé USB à votre ordinateur. Recherchez et ouvrez HP Recovery Manager.
2. Dans Recovery Manager, cliquez sur Créer un support de récupération.
3. Cliquez sur « J'accepte » jusqu'à la notification qu'un seul jeu de supports de récupération peut être créé, puis cliquez sur « Continuer ».
4. Sélectionnez « Clé USB » comme support de récupération et cliquez sur « Continuer ». Suivez les instructions à l'écran pour terminer le processus de création.
Conseils :
-
Le logiciel de récupération HP vous permet d'effectuer une seule sauvegarde de récupération. Si vous avez déjà créé un ensemble de disques de récupération, vous ne pouvez plus créer d'image système sur une clé USB.
-
La clé USB doit être suffisamment grande pour stocker les données mais pas plus de 32 Go; elle ne doit pas être marquée comme compatible avec Windows 8.
Méthode 2 : Créer un support de récupération HP avec l'outil Windows
Le lecteur de récupération de Windows 10 peut également être créé facilement par des outils intégrés.
1. Connectez une clé USB à votre ordinateur. Tapez « lecteur de récupération » dans la zone de recherche et sélectionnez « Créer un lecteur de récupération » dans les résultats répertoriés.
2. Dans la fenêtre contextuelle, cochez l'option « Sauvegardez les fichiers système sur le lecteur de récupération » et cliquez sur « Suivant ».
3. Sélectionnez le lecteur flash USB que vous avez préparé et cliquez sur « Suivant » pour continuer.
Conseil : La copie de la partition de récupération HP utilise plus de 16 Go d'espace, vous devez donc préparer une clé USB de grande capacité.
4. Sur l'écran suivant, cliquez sur « Créer » pour commencer à créer le lecteur de récupération.
Méthode 3 : Créer un support de récupération HP via un logiciel gratuit pratique
Certaines personnes sont frustrées par la limitation de HP Recovery Manager selon laquelle un seul ensemble de supports de récupération peut être créé. De plus, certains utilisateurs trouvent parfois impossible de créer un lecteur de récupération dans Windows 10. Existe-t-il une solution supérieure à la création de supports de récupération HP dans Windows 10 ?
AOMEI Backupper Standard est la réponse. Il est facile à utiliser et totalement gratuit ! Il vous permet de créer un support de démarrage pour démarrer votre ordinateur lorsqu'il ne peut pas démarrer normalement. Il vous permet également d'effectuer plusieurs sauvegardes, y compris la sauvegarde du système, la sauvegarde sur disque, la sauvegarde de fichiers, etc. Lorsque votre ordinateur ne démarre pas en raison d'une erreur grave, vous pouvez démarrer à partir du support de démarrage et restaurer votre ordinateur à partir de la sauvegarde que vous avez effectuée par AOMEI Backupper. Suivez les instructions ci-dessous pour créer un support de récupération HP sur USB :
Étape 1. Téléchargez, installez et lancez AOMEI Backupper. Connectez une clé USB à votre ordinateur. Créez un support de démarrage avec AOMEI Backupper.
Étape 2. Cliquez sur « Sauvegarder » dans le volet gauche et sélectionnez « Sauvegarde du système » pour sauvegarder le système sur la clé USB bootable.
Étape 3. La ou les partitions système requises sont sélectionnées par défaut. Choisissez le lecteur USB comme chemin de destination pour stocker les fichiers de sauvegarde.
Étape 4. Confirmez l'opération et cliquez sur « Démarrer ».
Conseil : Si vous souhaitez effectuer le clonage du système au lieu de la sauvegarde du système, veuillez mettre à niveau vers AOMEI Backupper Professional pour atteindre l'objectif.
Conclusion
Vous avez maintenant appris trois méthodes efficaces pour créer un support de récupération HP dans Windows 10. Vous pouvez également créer un disque de récupération HP dans Windows 8 avec ces méthodes. En plus de créer un support de récupération HP sur USB, AOMEI Backupper peut également vous aider à sauvegarder PC sur WD My Cloud NAS et à réparer l'erreur que clé USB bootable Windows 10 ne fonctionne pas. N'hésitez pas à vous obtenir cet outil !
En plus de la fonction de sauvegarde, AOMEI Backupper est également un logiciel puissant de clonage. Il peut vous aider à cloner le système, la partition et le disque entier. Si vous êtes un utilisateur de Windows Server, vous pouvez choisir AOMEI Backupper Server ou Technician Plus.