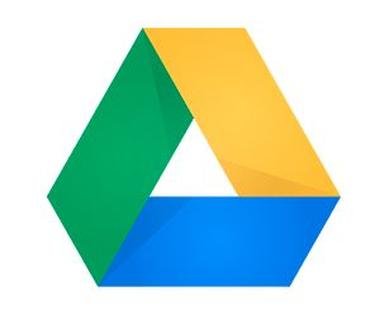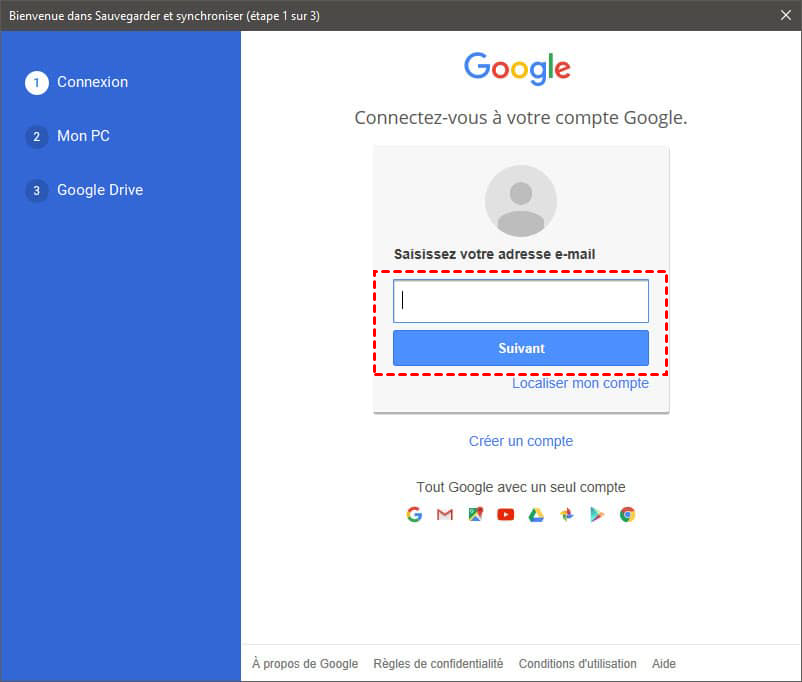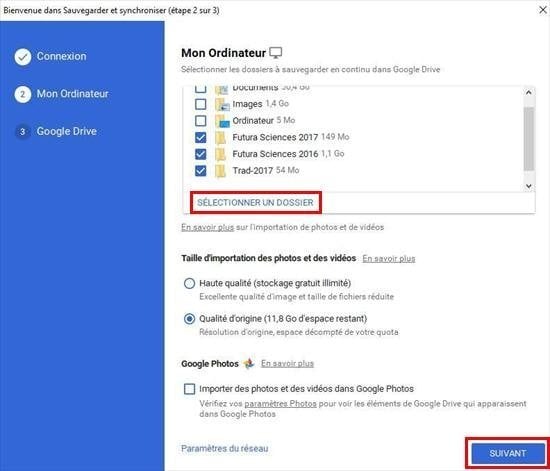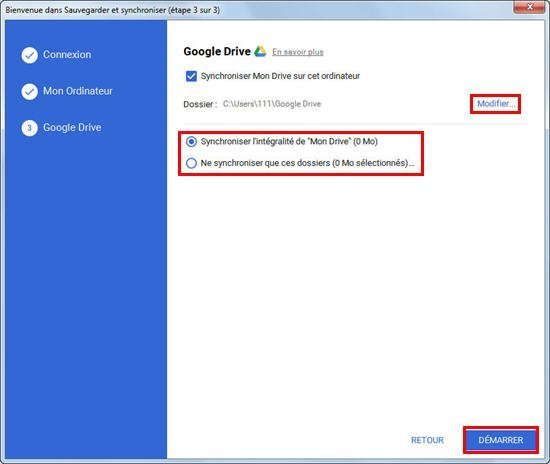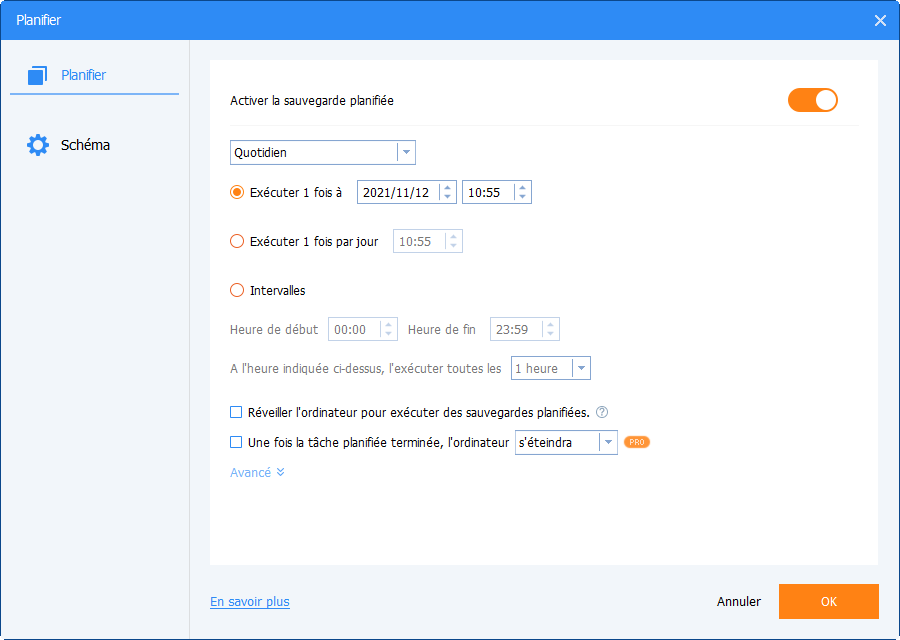Comment sauvegarder automatiquement des fichiers PC sur Google Drive?
La sauvegarde de fichiers sur Google Drive est très pratique pour les utilisateurs d'accéder aux données d'un ordinateur différent, et cet article vous expliquera comment sauvegarder des fichiers sur Google Drive.
Google Drive
Google Drive est un service de stockage Cloud lancé par la société Google. Il est largement utilisé pour stocker des données en ligne sans disque dur supplémentaire et il fournit un grand espace gratuit jusqu'à 5 To, et vous pouvez utiliser toutes les données sur le Google Drive en accédant à votre compte Google.
Sauvegarder des fichiers sur Google Drive
Google Drive a été déconnecté, et Google a lancé un nouvel outil appelé Sauvegarde et synchroniser en 2017, qui est utilisé pour remplacer les applications de bureau Google Drive et Photos pour les PC Windows et Mac. Et il vous donne deux méthodes pour sauvegarder des fichiers avec Google Drive, y compris, directement glisser-déposer des dossiers dans le dossier Google Drive, synchroniser des dossiers spécifiques sans « copier et coller ».
Si vous n'avez toujours pas mis à niveau vers la dernière version, vous devez télécharger à partir de la page Google Drive. Ensuite, consultez les étapes détaillées pour sauvegarder les fichiers PC :
1. Connectez-vous à votre compte Google et vous verrez deux onglets supplémentaires, Mon PC et Google Drive.
2. Synchronisez des dossiers spécifiques avec l'application Google Drive. Dans la page Mon Ordinateur, cliquez sur SÉLECTIONNER UN DOSSIER et sélectionnez les dossiers que vous souhaitez synchroniser.
3. Synchronisez Google Drive avec l'ordinateur local. Sur la page Google Drive, cochez Synchroniser l'intégralité de Mon Drive ou Ne synchroniser que ces dossiers sous Synchroniser Mon Drive sur cet ordinateur.
4. Cliquez sur DÉMARRER pour sauvegarder les fichiers à partir de ou sur Google Drive. Attendez que le processus soit terminé à 100%. Ensuite, vous pouvez accéder à drive.google.com et voir si tous les fichiers sont synchronisés avec succès.
Remarque : après la synchronisation, vous verrez un dossier nommé Google Drive sur l'ordinateur local, puis vous pourrez directement copier vos fichiers dans votre dossier Google Drive et il les synchronisera également sur drive.google.com.
Sauvegarde et Synchronisation ne sont pas un outil de restauration
Google Drive est très utile, car il peut vous aider à synchroniser facilement le dossier local avec Google Drive. Cependant, il y a un problème : Google Drive supprimera les fichiers de tous les appareils si vous les supprimez du dossier Google Drive ou de drive.google.com. Par conséquent, il n’est pas assez sûr de sauvegarder par Sauvegarde et Synchronisation.
Pour protéger vos fichiers d’ordinateur ou votre ordinateur entier, il est préférable à utiliser un logiciel de sauvegarde, car il vous donne une chance de reprise après sinistre. Ici, je vous recommande un logiciel gratuit de sauvegarde et de restauration pour Windows 7/8/10 - c'est AOMEI Backupper Standard. Ce logiciel peut non seulement vous aider à sauvegarder automatiquement les fichiers sur Google Drive, mais aussi vous offre également des fonctionnalités supplémentaires pour obtenir une meilleure expérience.
-
Supporter « Planifier la sauvegarde ». Ce logiciel vous offre une sauvegarde quotidienne, une sauvegarde hebdomadaire et une sauvegarde mensuelle, ce qui peut vous aider à sauvegarder régulièrement des fichiers. Et cela n’a pas besoin d'intervention humaine.
-
Notification par e-mail disponible. Avec cette fonctionnalité, vous n'avez pas besoin d'attendre la fin de la tâche de sauvegarde. Elle vous indiquera si la tâche de sauvegarde est terminée avec succès ou si un message d'erreur apparaît pendant le processus.
-
Divers périphériques de stockage pris en charge. Outre Google Drive, ce logiciel vous permet également de sauvegarder des fichiers sur OneDrive, Dropbox, disque dur externe, clé USB, etc.
Comment sauvegarder automatiquement les fichiers de mon PC sur Google Drive?
1. Téléchargez le logiciel gratuit AOMEI Backupper, installez-le et lancez-le sur votre ordinateur, puis il vous montrera son interface principale.
2. Pour sauvegarder des fichiers sur Google Drive, cliquez ici sur Sauvegarder, sélectionnez Sauvegarde de fichiers.
3. Cliquez sur Ajouter un dossier et sélectionnez le dossier que vous souhaitez sauvegarder.
Remarque : si votre dossier contient plusieurs fichiers, vous pouvez définir l'extension de fichier avec les paramètres de filtre (pris en charge par AOMEI Backupper Professional).
4. Cliquez ensuite sur le triangle inversé et sur Sélectionner un service de stockage en ligne pour choisir Google Drive comme lieu de destination.
Remarque : Si vous ne pouvez pas trouver Google Drive ici, essayez de partager le dossier Mon Drive et utilisez-le comme chemin réseau. Et puis, vous pouvez sauvegarder des fichiers sur Google Drive à l'aide de l'option Ajouter un périphérique Share ou NAS. Il vous oblige à taper le chemin du réseau.
5. Avant de cliquer sur Démarrer, vous pouvez cliquer sur « Planifier » ou « Option » pour configurer une synchronisation automatique des fichiers pour votre tâche. Ensuite, cliquez sur « Démarrer » pour lancer la progression, et une fois la progression terminée, cliquez sur Terminer pour quitter.
Remarques :
-
Sauf Google Drive, ce logiciel vous permet également de sauvegarder des fichiers sur le Cloud, comme Dropbox, OneDrive, un disque dur externe, une clé USB, etc.
-
En parlant de synchronisation de fichiers, « Synchronisation en temps réel » est une fonctionnalité spécifique que vous ne pouvez pas ignorer. Cette fonctionnalité est utilisée pour synchroniser les fichiers immédiatement une fois que les modifications ont été apportées. Si nécessaire, veuillez passer à la version avancée. Cette fonctionnalité n'est disponible que sur le version payante.
Maintenant, vous pouvez restaurer des fichiers à partir d'une sauvegarde à tout moment. Mais la sauvegarde de fichiers ne peut être utilisée que pour récupérer vos fichiers lorsque des situations inattendues se produit. Et si votre système tombe en panne ? Pour éviter cette situation, vous devez toujours créer une sauvegarde système et l'enregistrer dans un endroit sûr, tel qu'un disque dur externe.