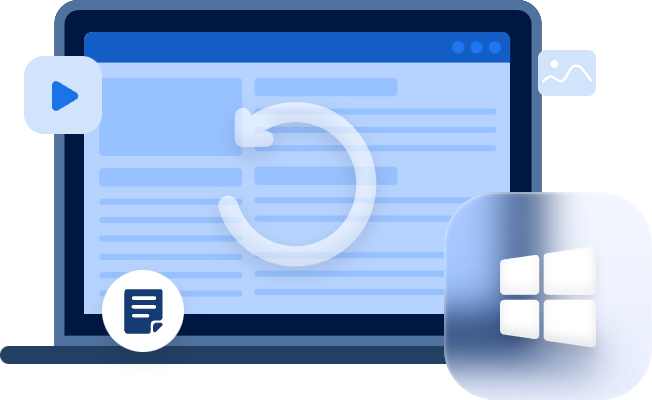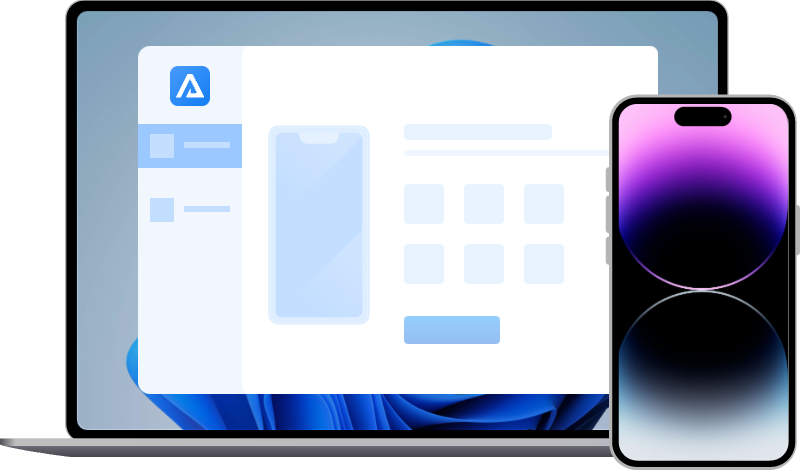How to Restore Data from iCloud to iPhone 13?
Want to restore data from iCloud to iPhone 13? In this article, three solutions to help you recover data from iCloud to iPhone 13, even without resetting iPhone 13.
When iPhone or iPad users enable iCloud on and connect iPhone or iPad to a Wi-Fi network and a power source, all of the iOS data are backed up automatically to the iCloud server if iCloud storage is allowed. There are several scenarios in which you would wish to recover your iPhone data, such as when the data is deleted/lost or the iOS device is lost. You could restore data from iCloud backup to your iPhone when you need it.
However, after you have backed up your iPhone data to iCloud or generated an iCloud backup, you will never be able to access or view what you have backed up unless you intend to restore your iPhone, iPad, or iPod touch from it. It makes restoring individual data or files from an iCloud backup difficult. How to restore data from iCloud to iPhone 13 with or without reset?
Method 1. Restore data from iCloud to iPhone 13 by factory reset
This method is an official way to restore data from iCloud to iPhone 13. It requires you to erase all contents and settings on your iPhone and then set up it as a new one. This procedure is typically performed when users are experiencing issues. For example, if your iOS device has been infected with a virus and is not functioning properly, you may simply restore it to resolve the problem.
If you only want to recover part of the data from iCloud backup, you could jump to method 2 or method 3 without restoring your iPhone 13.
Follow the step-by-step guide below to learn how to recover an iCloud backup using the standard method of restoring an iCloud backup to a new or used iOS device.
Step 1. Tap “Settings” > “General” > “Reset” > “Erase All Content and Settings” to clear out all existing data on iPhone.
Step 2. Set up your iPhone 13. Follow the setup guide until you reach the Apps & Data Screen. Select “Restore from iCloud Backup”. Sign in to your iCloud account using your Apple ID, and then choose the backup you want to restore from the backup list.
Note: The restoring time is determined by the size of the file and the speed of the Wi-Fi. It is important to be connected to a strong Wi-Fi network until the backup restore process is completed.
Method 2. Restore data from iCloud to iPhone 13 via iCloud.com
Using iCloud.com or iCloud drive, you may easily restore data from iCloud to iPhone 13. However, the data stored in the iCloud drive is only available for 30 days, so if you want to use iCloud.com to recover your data, keep this time interval in mind.
Step 1. Go to iCloud.com on any browser and sign in with your Apple ID.
Step 2. Choose the type of iPhone data you want to restore.
Method 3. Restore data from iCloud to iPhone 13 without factory reset
If you want to restore data from iCloud backup without existing data loss or going through the factory reset process, you could try professional third-party iPhone data recovery software that could work.
There are kinds of iPhone data recovery software supporting selectively recover data from iCloud backups. You could use them to sign in to your iCloud account and check whether the data you want is included before final recovery.
Here we take Dr.Fone as an example to show you how to recover data from iCloud to iPhone 13 without restoring the iPhone.
Step 1. You could go to Dr.Fone official website to download and install the software. Select “Data Recovery”.
Step 2. Select “Recover from iCloud Synced File” and sign in to iCloud with your Apple ID to view the data.
Step 3. Tick the data you want to recover and click “Restore to device” or “Recover to Computer”.
Conclusion
One of the most important things in the digital age is data safety. If you're reading this, you've undoubtedly had the painful experience of losing crucial data. Hopefully, you could get the right solution to restore data from iCloud to iPhone 13. If you have ever backed up your iPhone data to iCloud, you could factory reset your iPhone 13 and select “Restore from iCloud backup”. It means you need to erase existing data.
Therefore, it’s recommended to back up your iPhone via iTunes or other iPhone backup freeware due to the shortage of iCloud storage and the risk of losing existing data. You could try FoneTool - a kind of free iPhone backup tool to help you back up what you want to the computer at a fast speed.