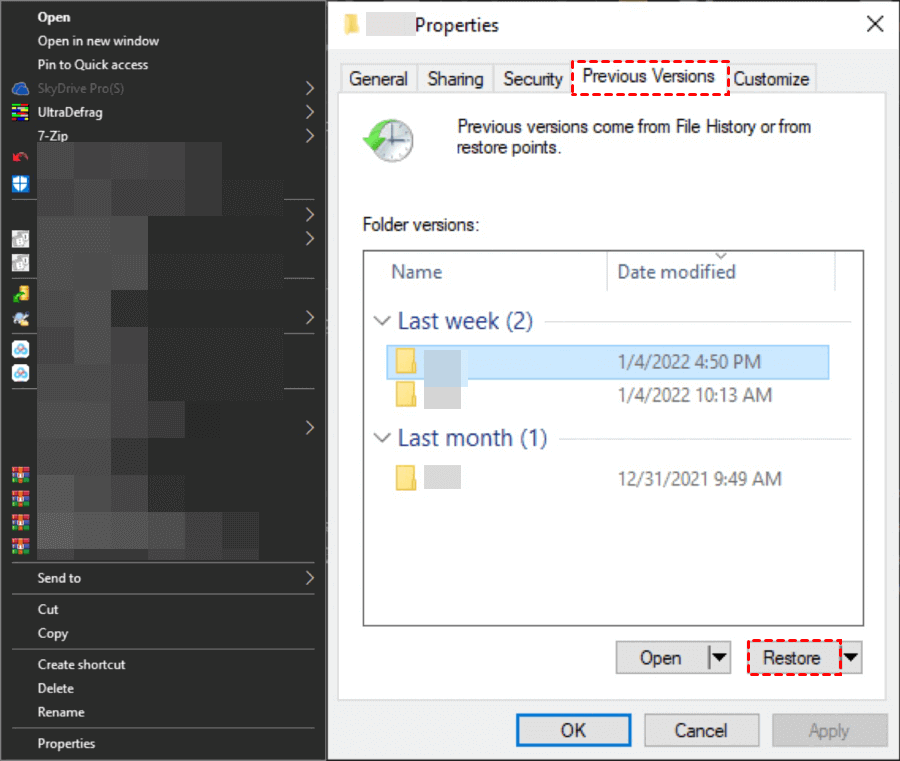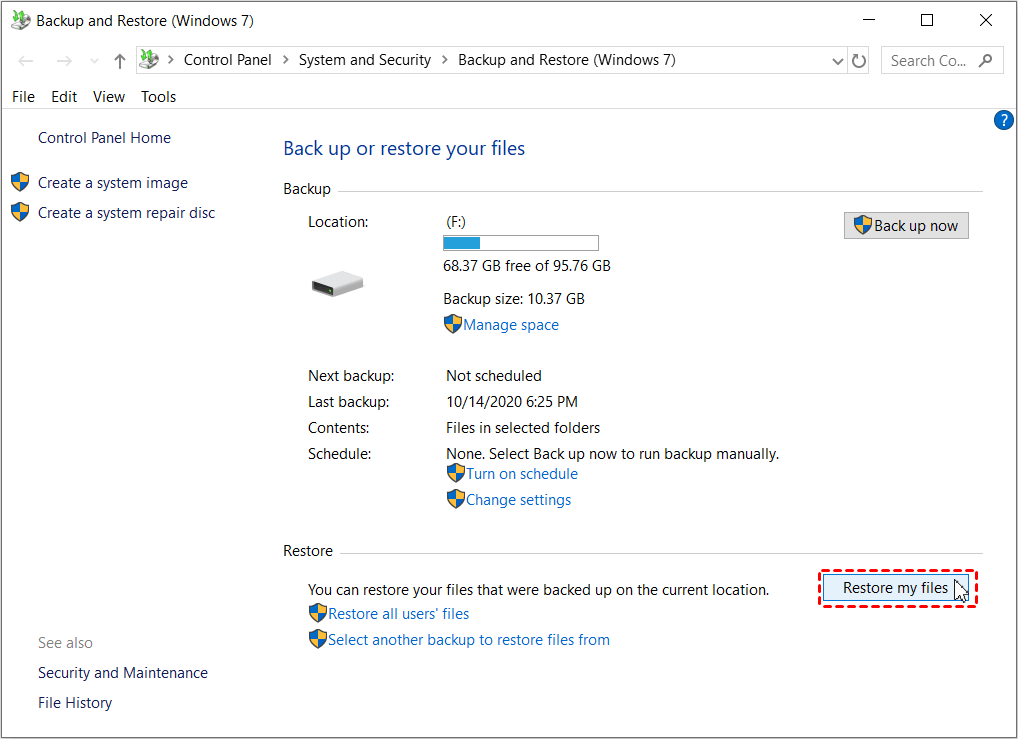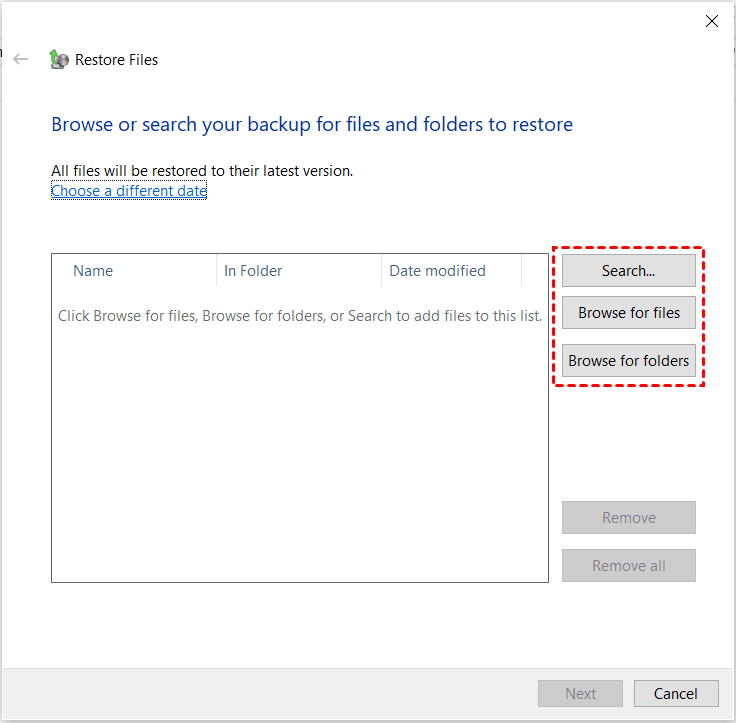[Solved] Files Deleted from Flash Drive Not in Recycle Bin (2024)
Why files deleted from flash drive not in Recycle Bin? How can I recover deleted files from flash drive? If you have these questions in your mind, read this post to find the answer.
Where do deleted files go from USB flash drive?
I accidentally deleted some photos from my flash drive. I tried to get them back from the computer Recycle Bin. But they were not there. Why don’t deleted files and folders from a flash drive appear in the Recycle Bin? Where do deleted files go?
- Question from USB file recovery forums
As we all know, USB flash drives are essential tools for storing and transporting data. However, there are instances where files get deleted from a flash drive and are not found in the recycle bin. This can be a distressing situation, especially if the deleted files are important documents, cherished memories, or valuable work-related data.
But fear not, as this article will guide you through the process of recovering deleted files from a flash drive efficiently and effectively. Firstly, it is a good idea to learn why deleted files from flash drive not in recycle bin.
Why were files deleted from flash drive not in Recycle Bin?
Do deleted files from flash drive go to Recycle Bin? The answer is NO. Then why were files deleted from flash drive not in Recycle Bin? Let’s uncover the answer.
The Recycle Bin exists physically on your hard drive. When you delete a file on your hard drive, it is not necessarily erased from your hard drive.
It is essentially removed from an index of active files on your hard drive but added to an index of files that have been deleted and displayed as an item in the Recycle Bin.
However, there’s no such thing as acting like Recycle Bin on your flash drive. When deleting files from a flash drive, it generally allows an overwriting and erases the files from the index of active files.
That’s why files deleted from flash drive not in Recycle Bin. And now, let's check how to recover deleted files from flash drives.
How to recover files deleted from flash drive not in Recycle Bin without backups?
Even if you can’t find files deleted from a flash drive in Recycle Bin, they still can’t be recovered using the software. Because when files get deleted, they are erased from the index of active files but do not disappear forever. They are marked as ready-to-be overwriting.
Regardless, you need to stop using the flash drive as soon as you delete the files in case the newly coming files permanently overwrite the deleted files.
Next, let’s take a look at how to recover deleted files from flash drive not in Recycle Bin.
Option 1. Recover deleted files from flash drives without backups
Whether your files were permanently deleted as a result of human error, drive corruption, formatting, or any other circumstance, you can recover them using MyRecover.
Picture this: your USB drive holds more than just data; it holds memories, milestones, and a piece of your life's story. Whether it's precious photos, crucial work documents, or sentimental videos, MyRecover understands the emotional weight of these files.
With a seamless blend of cutting-edge technology and user-friendly design, MyRecover empowers you to effortlessly bring back what was lost.
- Efficient. It supports data recovery from various USB devices, SanDisk, PNY, Samsung, etc.
- Comprehensive. Any lost data on the USBs, including photos, videos, audio files, texts, emails, compressed files, etc., can be recovered.
- All-inclusive. It applies to a variety of data loss circumstances. Files can be recovered from formatted drives, corrupted USB partitions, after system crashes, virus attacks, etc.
- Widely-compatible. It works with Windows Server, Windows 11/10/8/7, FAT32, exFAT, and ReFS.
Download, install, and launch MyRecover on your computer and connect your flash drive to the computer.
Step 1. Hover the mouse over the drive and click Scan to scan.
Step 2. You will see your deleted files that are recoverable listed here. You don’t need to wait for the process to complete if you find the files you want to recover.
- Filter the scanned files using Types, Date modified, Size, etc.
- Preview the scanned files by clicking the Preview button. Check if it is the target file you need.
Step 3. Click Recycle Bin in the left panel, and select the deleted files you want. Click Recover xx files to save the restored files.
Option 2. Recover deleted files from flash drive via Windows File Recovery
You can also recover deleted files from flash drive using CMD via the Windows File Recovery. Please take note that this tool only functions with Windows 10 versions 2004 and up.
Check the following instructions or the detailed tutorial to learn how to use Windows File Recovery.
Preparation work before using Windows File Recovery:
To use this tool, check out your File System first. Go to This PC > right-click on the flash drive that contains the deleted files > click Properties.
In addition, you need to use recovery mode and switches to get back your files. To decide which mode to use, refer to this table.
| File system | Scenarios | Mode |
| NTFS | Deleted recently | Regular |
| NTFS | Deleted for a while | Extensive |
| NTFS | Formatted disk | Extensive |
| NTFS | Corrupted disk | Extensive |
| FAT and exFAT | Any | Extensive |
Switches are used to filter the scanning range, thus can save the scanning time.
| Switches | Meaning | Supported mode(s) |
| /n | Filter the scan range: scans for a specific file with its file name/path/type, etc. | All |
| /y: | Recover specific extension groups. | Signature |
| /k | Recovers system files. | NTFSSegment |
| /u | Recovers undeleted files, for example, from the Recycle Bin. | NTFSSegment |
Step 1. Download and install Window File Recovery on your computer from Microsoft Store and then open it.
Step 2. Open Powershell or Command Prompt (run as administrator). In the Command Prompt, enter commands in the following command format:
winfr source-drive: destination-drive: [/mode] [/switches]
For example, if you need to recover deleted pictures from C: drive to D: drive, then the command will be like:
winfr C: D: /n *.png
If it warns you that: "Windows File Recovery failed to create destination folder", it may indicates that the command syntax is wrong. Check the tutorial and correct it.
How to recover files deleted from flash drive not in Recycle Bin using backups?
Beyond resorting to software or commands/parameters for the recovery of permanently deleted USB files, an alternative option is to turn to backups. In Windows, there are some available backup tools.
Check out the following sections.
Option 1. Recover deleted files from USB flash drives via Previous Versions
Prior to employing this technique, ensure that File History is activated for automatic file backups. If this feature hasn't been enabled, disregard this approach and consider using MyRecover as an alternative.
Step 1. Press Win + E to launch Windows File Explorer > locate and click on This PC > find your USB flash drive.
Step 2. Access the context menu for the USB flash drive by selecting Properties.
Step 3. Navigate to the Previous Versions tab. Note that these previous versions are derived from either File History or restore points.
In addition, you could also use this tool to find previous versions of Word documents.
Option 2. Restore lost USB files using Windows bakcups
For those who have established data backups, it is recommended to review these backups. Additionally, it is beneficial to inspect any online or cloud-based storage services in use.
There is potential that file synchronization has occurred with cloud storage platforms such as Microsoft OneDrive, Dropbox, or Google Drive.
Except for tools like File History and Previous Versions, Windows also provides specialized backup utilities like Windows Backup and Restore.
If Windows backup is activated, USB data recovery can be accomplished through these steps:
Step 1. Launch the Control Panel > proceed to System and Security > Backup and Restore (Windows 7) > Click on Restore my files.
Step 2. Choose Browse for files or Browse for folders to designate the previously generated backup. Find your backed up files
Step 3. Determine the location for storing the backup: In the original location or In the following location. Then click Restore, your files or folders will reappear on your PC.
Thus, you can restore files from backup in Windows 10.
How to safeguard against data loss on USB flash drives?
Equally crucial is the implementation of effective measures to protect USB data from loss. To prevent the adversity of USB data loss, consider adopting the following strategies:
✐ Implement Regular File Backups: Safeguard your files by routinely employing file backup software to facilitate automated backups.
A reliable option is AOMEI Backupper, which not only backs up the current USB drive content but also accommodates subsequent modifications. You could use “File Backup” to back up your USB data.
✐ Employ Proper USB Usage: Adopt correct procedures when connecting or disconnecting a USB device from your computer or laptop. Upon disconnection, utilize the "eject USB" option by right-clicking.
✐ Combat Viruses on USB: Shield your computer against malicious viruses, trojans, and other forms of malware by employing reliable anti-virus software. To ensure the utmost security, regularly update your anti-virus software with the latest patches and signature files.
The bottom line
This post mainly introduces why files deleted from flash drive not in Recycle Bin and 2 options on how to recover deleted files from a flash drive. If you have accidentally deleted your important files, you can use the freeware MyRecover and the CMD tool Windows File Recovery.