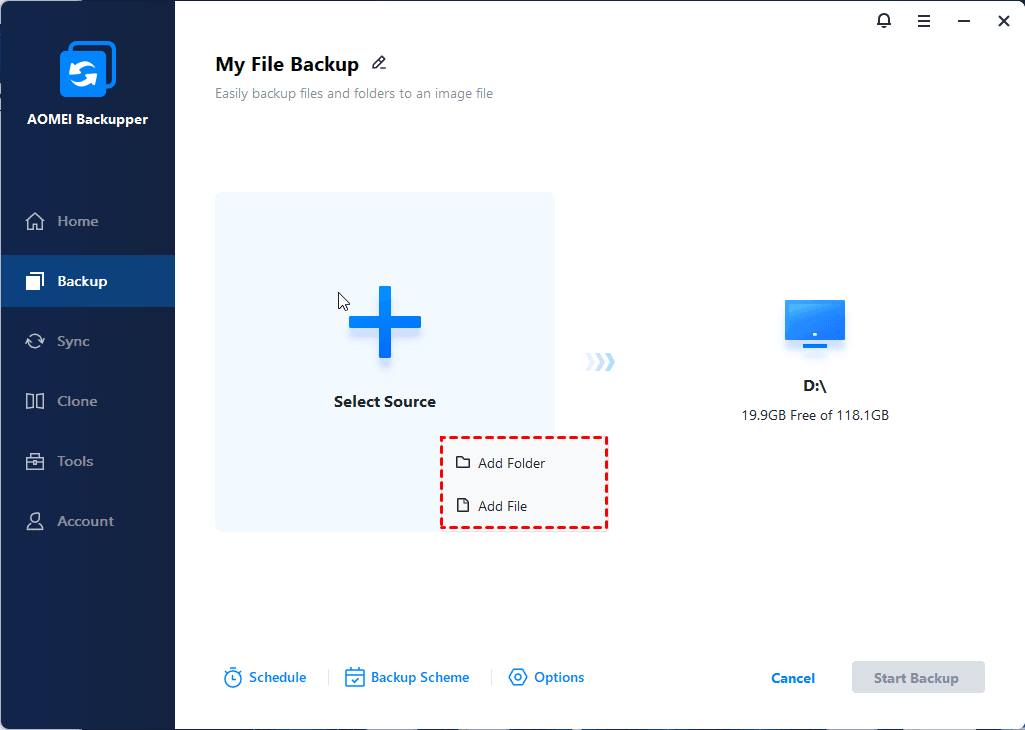How Do I Find Windows Server 2019 Product Key by PowerShell?
Discover the power of PowerShell with our guide to find Windows Server 2019 product key effortlessly. Unleash the potential with expert tricks and tips!
In the realm of Windows Server 2019, discovering your product key can be a daunting task. Let's delve into the intricacies and unleash the potential of PowerShell to simplify this process. Next, we will see how to find Windows Server 2019 product key by PowerShell, and we recommend you to back up your Windows Server 2019 to prevent data loss. Click the link below to jump directly to the information you need!
👉How to Backup Windows Server 2019 to Prevent Data Loss
👉Recommendation: Optimal Enterprise Data Backup Solution
Understanding the Challenge
Unveiling the Mystery
Many users find themselves in a predicament when attempting to locate their Windows Server 2019 product key using PowerShell. The mystery lies in the complexity of the system and the lack of user-friendly options.
Causes of the Dilemma
- Lost Documentation: Misplacing the initial product documentation is a common cause.
- System Upgrades: Upgrading your system may not automatically update the product key.
- Registry Changes: Inadvertent changes to the registry can lead to key-related issues.
How to Find Windows Server 2019 Product Key by PowerShell
This section will tell you how to locate Server 2019 key with PowerShell.
Solution: PowerShell Find Product Key
Step 1: Launch PowerShell
Begin by opening PowerShell with administrative privileges.
Step 2: Run Command
To find the Windows Server 2019 product key using PowerShell, you can use the following command:
- (Get-WmiObject -query 'select * from SoftwareLicensingService').OA3xOriginalProductKey
This command queries the WMI (Windows Management Instrumentation) object for the Software Licensing Service and retrieves the original product key for Windows Server 2019.
Step 3: Extract Key
Identify the "KeyManagementServiceMachine" and "KeyManagementServicePort" values to reveal your product key.
Step 4: Verify Key
Ensure the accuracy of the key by cross-referencing it with your documentation.
Step 5: Activation
Activate your Windows Server 2019 using the recovered key.
How to Backup Windows Server 2019 to Prevent Data Loss
AOMEI Backupper Server, a specialized backup software designed for servers, delivers comprehensive file backup solutions tailored for Windows Server 2019. Its versatility extends to supporting file backups across a spectrum of Windows operating systems, spanning from Windows 11/10/8.1/8/7/Vista/XP to various Windows Server editions like 2022/2016/2012 (R2)/2008 (R2)/2003, and more. Here are its standout features:
Varied Backup Options: ● Choose from System, Disk, Partition, or File Backup, enabling file backups in Windows Server 2019 alongside the creation of system image backups for Windows Server 2019 and beyond.
Versatile Backup Functions: ● Schedule backups to run daily, weekly, or monthly. Opt for Incremental or Differential Backup to capture only changed files. Additionally, manage old backup images by specifying quantity, time, or employing daily/weekly/monthly cleanup methods.
Flexible Backup Destinations: ● Backup data to diverse destinations such as local disks, external hard drives, USB flash drives, NAS devices, and network locations.
Additional Utilities: ● Access handy tools like Create Bootable Media to craft a bootable USB for Windows Server 2019, and utilize AOMEI PXE Boot Tool to boot multiple computers from the network.
Step 1. Begin by downloading the Windows Server 2019 backup software and follow the straightforward installation process guided by the provided wizard. The installation will swiftly conclude, ensuring prompt access to the software's features.
Best Windows Server backup software.
Step 2. Go to the "Backup" section and select "File Backup".
Important: If you're backing up Active Directory on Windows Server 2019, choose "System Backup" at this stage.
Step 3. Assign a distinctive name to the task for easy identification among other backup tasks. Then, click on either "Add File" or "Add Folder" to choose the specific files or folders you wish to include in the backup.
Step 4. Choose a destination where you want to store the image file. You have the option to backup files to an external hard drive, USB flash drive, network drive, NAS, and more.
Step 5. For scheduling automatic backups in Windows Server 2019, click on "Schedule Backup" and select your preferred scheduling mode. You can choose from five options: "Daily," "Weekly," "Monthly," "Event triggers," and "USB plug in."
Step 6. Confirm the operation and click "Start Backup" > "Add the schedule and start backup now" to initiate the backup process in Server 2019.
★ Managing Old Backups in Server 2019
To handle old backups in Windows Server 2019, leverage the Backup Scheme feature.
Backup Method: Opt for the default incremental backup method or switch to differential backup as needed.
Automatic Backup Cleanup: Activate automatic deletion of old image files to free up space for new backups. Select from four predefined cleanup rules: "By quantity," "By time," "By daily/weekly/monthly," and "By space."
★ Enhanced Backup Capabilities
👉 Personalization: Customize your backups by configuring email notifications, encryption, compression, and splitting to align with your preferences.
👉 Embracing Cloud Backup: In response to the growing trend of cloud storage, AOMEI introduces its own cloud service - AOMEI Cloud. By registering for an AOMEI account, you unlock 1TB of complimentary storage for 15 days.
Recommendation: Optimal Enterprise Data Backup Solution
For enterprise users managing multiple Windows Server devices and seeking robust backup solutions, consider utilizing the premier enterprise backup software - AOMEI Cyber Backup. It offers comprehensive enterprise data backup solutions:
- Backup Options: Create system/disk/partition backups for multiple Windows PCs and Servers, supporting various Windows versions such as 11, 10, 8.1, 8, 7, and Server editions like 2022, 2019, 2016, 2012 (R2), and 2008 (R2).
- Storage Flexibility: Save backup images locally, on external hard drives, network shares, NAS devices, and more.
- Scheduled Backups: Schedule backup tasks to run daily, weekly, or monthly, utilizing full, incremental, or differential backup methods.
Download this potent enterprise backup software now and experience its capabilities firsthand!
To create backups for client computers, simply log in to AOMEI Cyber Backup and add the Windows device you wish to backup. Then, navigate to the Backup Task option in the left menu bar and choose Backup Task > Create New Task.
Note: AOMEI Cyber Backup not only facilitates backing up physical machines but also virtual machines. It provides effortless backup capabilities for Hyper-V and VMware environments.
FAQs About Find Windows Server 2019 Product Key by PowerShell
Q: Can I find the product key without PowerShell?
A: While PowerShell offers a powerful solution, alternative methods exist, such as using third-party key finder tools.
Q: Is there a risk of damaging my system with PowerShell commands?
A: No, as long as you follow the provided commands carefully. PowerShell is a safe and essential tool in Windows environments.
Q: Can I retrieve the key if I've upgraded my hardware?
A: Yes, the PowerShell method works regardless of hardware upgrades.
Q: Is KeyFinder Pro compatible with other Windows versions?
A: Yes, KeyFinder Pro supports various Windows versions, providing versatility.
Q: Are there free alternatives to KeyFinder Pro?
A: Yes, some free key finder tools offer similar functionality, but they might lack certain features.
Q: Can I recover the key if I've lost all documentation?
A: Yes, PowerShell allows you to retrieve the key even without the original documentation.
Tech Terminology Demystified
- Windows Management Instrumentation (WMI): A Microsoft framework for system and device management.
- Registry: A hierarchical database that stores configuration settings in Windows.
- Administrative Privileges: Elevated rights that grant access to critical system functions.
Expert Tips
- Regularly backup your product key in a secure location to avoid future inconveniences.
- Familiarize yourself with PowerShell commands to enhance your system management skills.
- Explore alternative key finder tools for a well-rounded approach to key retrieval.
Conclusion
Mastering PowerShell for Windows Server 2019 key retrieval empowers users to take control of their systems. With the right tools and knowledge, unlocking the potential becomes a seamless endeavor. Finding Windows Server 2019 product key by PowerShell, and never let a lost product key hinder your server experience.