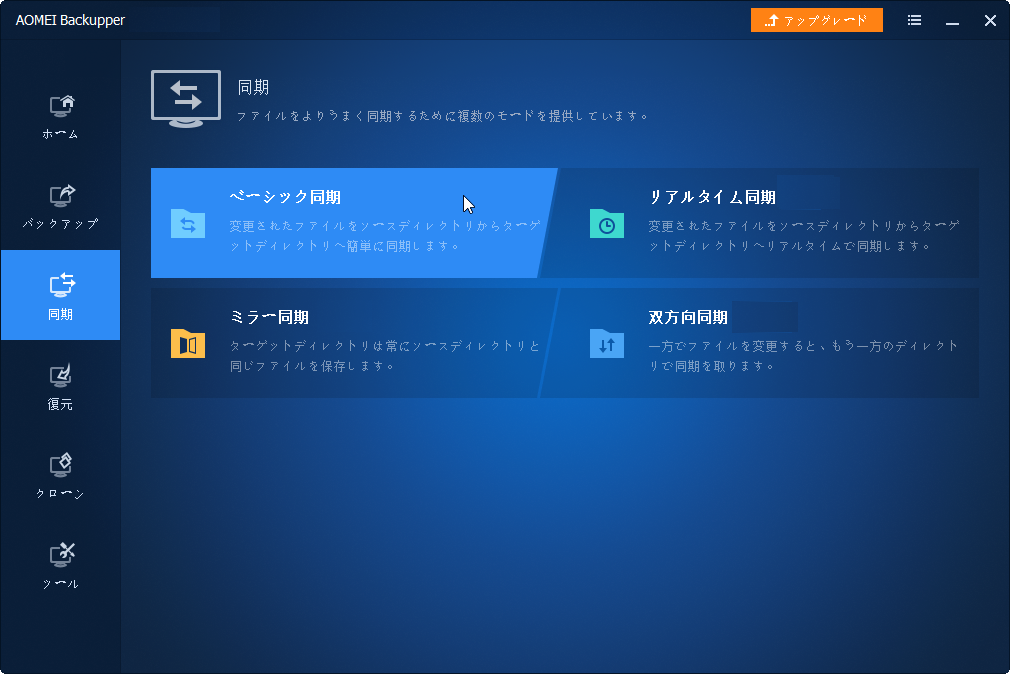サーバー間でデータを自動的に同期する方法
サーバー間でデータを自動的に同期する方法を知りたいですか?この記事を読んで、Windowsサーバー間でファイルを同期する4つの方法を勉強しましょう。
サーバー間でデータを同期する方法は?
この記事ではサーバー間でデータを同期する方法を4つ紹介します。興味のある方、ぜひ読み進めてください。
#1:外部ストレージメディアを使用して同期する
USBフラッシュなどの外部ストレージが持ち運びやすいので、よくデータを保存するために使用されています。Windows Serverでファイルやフォルダを同期するには、まずUSBフラッシュまたはその他のメディアを準備しておいて、それを転送ステーションとして使用し、データを移行します。
手順 1. USBフラッシュドライブを一つのサーバーに接続し、同期するファイルまたはフォルダをコピーして、USBに貼り付けます。そして、USBフラッシュドライブを安全に取り外します。
手順 2. USBフラッシュドライブを別のサーバーに接続し、同期するファイルをコピーしてサーバーに貼り付けます。
#2:ネットワークを介してデータを同期する
Windows Serverが同じネットワーク上にある場合、ローカルネットワークを使用してサーバー間でデータを転送することができます。
手順 1. サーバーに共有フォルダを作成します。共有フォルダを作成するには、共有したいフォルダに移動し、右クリックします。そして「プロパティ」、「共有」の順にクリックして、共有するユーザーを選択してアクセス許可を設定します。
手順 2. 二つのサーバーでファイルを同期します。ファイルをコピーして共有フォルダに貼り付け、別のサーバー経由で共有フォルダにアクセスできます。
#3:Windows Server標準ツールを使用して同期する
DFSレプリケーションというツールが役立ちますが、Windowsにはデフォルトでインストールされません。サーバーマネージャーを使用して手動でインストールする必要があります。
手順 1. DFSレプリケーションを起動します。「サーバーマネージャー」、「サーバーの役割」の順に移動し、役割を追加します。
手順 2. 二つのサーバー間でデータを同期します。「スタート」、「管理ツール」、「DFSの管理」、「レプリケーション」の順に移動し、右クリックして「新しいレプリケーショングループ」を選択します。すべての手順を完了したら、データ同期が終わります。
サーバー間でデータを自動的に同期する方法は?
以上の方法で同期できますが、手順が難しい、毎回手動で同期することが面倒くさい、不便なところがたくさんあります。より簡単な方法を探している方や、手動で同期する手間を省きたい方には、Windows Server向けのファイル同期ソフト-AOMEI Backupper Serverは強くオススメします。
このソフトウェアを使用すると、Windows Serverでファイルやフォルダを簡単に自動的に同期することができます。それが紹介したいと思っている4つ目の方法です。では早速、その手順を見てください。
手順 1. AOMEI Backupper Serverをダウンロードし、インストールして起動してください。
手順 2. ホームページで「同期」、「ベーシック同期」に移動してください。
- 「ベーシック同期」に加えて、他の3つより高度な同期モードも利用可能です:
- ミラー同期:ターゲットフォルダをソースフォルダと全く同じに保ちます。ソースフォルダにないファイルがターゲットフォルダに追加されたら、削除されます。
- リアルタイム同期:ソースフォルダが変更されると、その変更をすぐにターゲットフォルダに同期します。
- 双方向同期:ソースフォルダからターゲットフォルダに変更されたファイルを同期し、逆に、ターゲットフォルダからソースフォルダに変更されたファイルを同期します。
手順 3. 他の同期タスクと区別するには、タスク名の変更をお勧めします。「フォルダを追加」をクリックして、同期するフォルダを選択します。
手順 4. 逆三角形アイコンをクリックし、「共有またはNASデバイスの追加」を選択します。
手順 5. ネットワークパスまたは名前を入力し、「Enter」キーを押して、同期先を選択し、「はい」をクリックします。
手順 6. 「自動同期」をクリックして自動同期を設定します。「オプション」をクリックして、ニーズに応じて削除操作の同期、ターゲットディレクトリのファイルの整合性の確認などを設定します。「開始」をクリックして同期を始めます。
まとめ
以上は、サーバー間でデータを同期するための4つの方法でした。お役に立てれば幸いです。ご覧のように、AOMEI Backupper Serverでデータを同期する方法は最も簡単かつ便利なので、お勧めします。
もし、社内の無制限のPCとサーバーを保護したい場合は、AOMEI Backupper Technician Plusを選択することができます。クライアントに無制限の請求可能な技術サービスを提供することができます。また、ポータブルバージョンを作成するためにインストールディレクトリをコピーすることもできます。
最後までありがとうございます。