Introdução do CD de boot
CD de boot é um tipo de disco especial que contém um sistema operacional de inicialização. Este sistema operacional é geralmente uma versão compacta do Linux ou do Windows PE. Um disco que foi instalado em um sistema operacional compacto é chamado de CD de boot.
Se o sistema operacional Windows está instalado no disco rígido, como o XP, o Windows 7, ele não pode inicializar ou está enfrentando uma falha no sistema, pode-se restaurar o sistema operacional com um CD de boot para que o sistema sistema operacional pode funcionar normalmente novamente.
AOMEI Backupper suporta a criação de dois tipos de CD de inicialização ou unidade flash USB. Um é o disco de inicialização do Linux, o outro é o disco de inicialização do Windows PE. O primeiro pode ser criado imediatamente, enquanto o segundo requer a instalação antecipada do sistema operacional Windows AIK Kit. Disco de boot do Linux tem várias desvantagens. Por exemplo, alguns hardwares não suportam, como hardware RAID; e algumas funções do software não podem ser usadas. Portanto, é altamente recomendável criar primeiro um CD de boot do Windows PE. A comparação das funções disponíveis entre esses dois tipos de disco é a seguinte.
| Funções | CD de boot Windows PE | CD de boot Linux |
| Backup de arquivos, pastas, disco e partição | 
|

|
| Backup do sistema | 
|

|
| Restauração do Sistema |  |
 |
| Restauração de Arquivo, Pasta, Disco e Partição | 
|

|
| Clonagem de disco e partição | 
|

|
| Explore o arquivo de imagem | 
|

|
| Suporta hardware RAID | 
|

|
Crie CD de boot Windows PE
Quando você cria CD de boot do Windows PE, AOMEI Backupper verifica se o sistema operacional atende aos requisitos correspondentes. Por exemplo, é necessário instalar o Windows AIK? Se necessário, o software fará as notificações correspondentes. Se o seu sistema operacional for o Vista ou superior, como o Windows 7/8/2008 R2 / 2011/2012, geralmente, você poderá criar diretamente um CD de inicialização do Windows PE sem instalar o Windows AIK.
Aqui estão os passos para criar o disco de inicialização com o AOMEI Backupper.
Passo 1. Em "Utilitário", selecione a opção "Criar Dispositivo Inicializável".
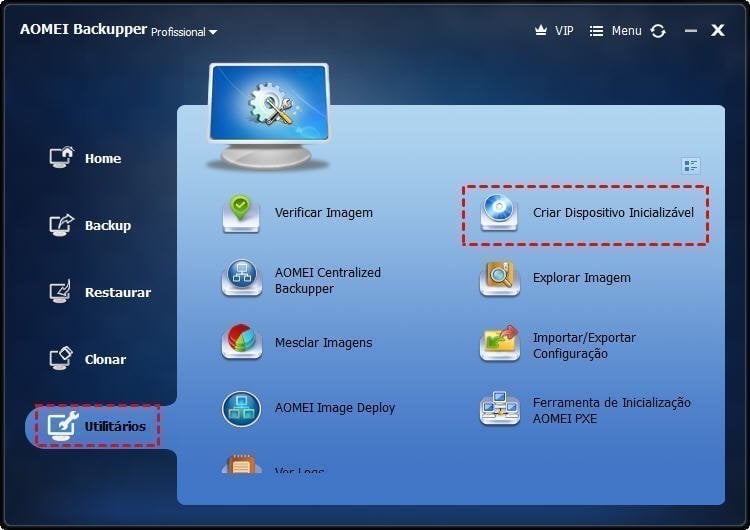
Passo 2. Na janela pop-up, escolha a opção "Windows PE - Criar um disco inicializável baseado no Windows PE", e clique em "Próximo".
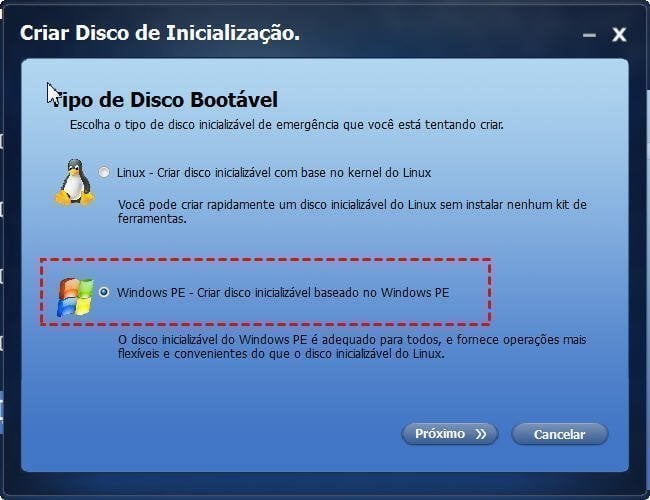
Passo 3. Se o seu sistema estiver no modo de boot UEFI (significa que seu sistema está instalado em um disco GPT), você verá duas opções abaixo:
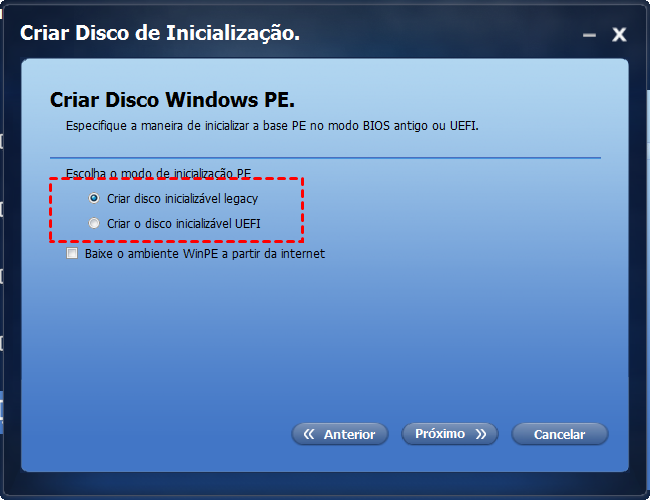
- Criar disco de boot baseado no modo de inicialização UEFI (recomendado)
- Crie disco de boot baseado no modo de inicialização
Geralmente, sugerimos que você mantenha a primeira opção por padrão. Se você precisar usar mídia inicializável em vários computadores com configurações de hardware diferentes (por exemplo, alguns computadores não suportam inicialização UEFI), você pode selecionar a segunda opção para melhor compatibilidade.
Passo 4. Na janela pop-up, selecione a opção "Gravar em CD / DVD", e clique em "Próximo". (Notas: você precisa de um programa de gravação de CD, e você também deve inserir o CD / DVD no CD-ROM, caso contrário a opção "Burn to CD / DVD" não estará disponível.)
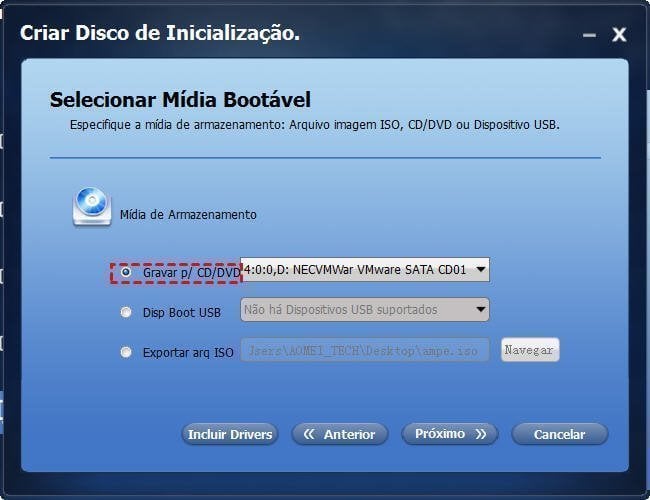
Passo 5. Quando a operação estiver concluída, basta clicar em "Terminar" para sair desta interface.
Em seguida, você pode reiniciar o computador e definir o CD-ROM como o primeiro dispositivo de inicialização nas configurações do BIOS. Você pode acessar o sistema operacional no disco do Windows PE e executar o backup e a restauração com o AOMEI Backupper.
Crie uma unidade flash de inicialização USB ou uma unidade USB
Se você não tiver um CD / DVD, mas tiver uma unidade flash USB, poderá usar uma chave USB para substituir o CD / DVD e criar uma unidade de inicialização USB e sua criação será a mesma. um CD de inicialização. Você só precisa ver a imagem abaixo, escolha o "USB Boot Device" e clique em Próximo.
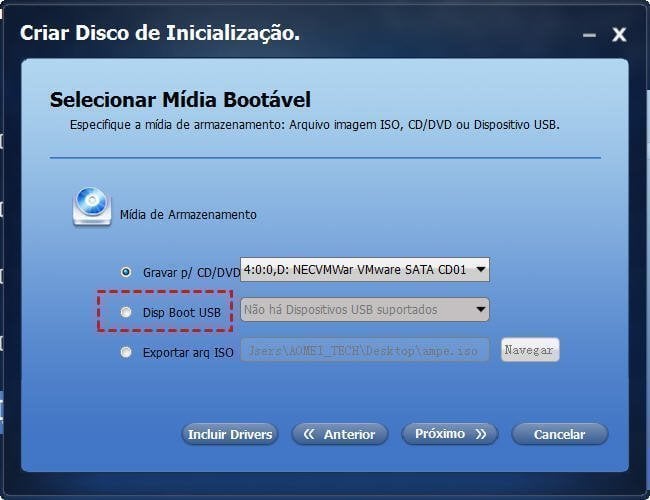
Crie CD de boot do Linux
A maneira de criar e usar CD de boot do Linux é a mesma do CD / USB de inicialização do Windows PE. A única diferença é que você pode criar esse tipo de CD a qualquer momento sem qualquer requisito ou você precisa instalar o Windows AIK. Assim como o que foi dito antes, a compatibilidade do CD de boot do Linux pode ser um pouco pior.
O processo de criar disco de boot Linux é semelhante ao da criação do disco de inicialização do Windows PE. Você pode consultar os passos acima. Aqui estão as imagens.
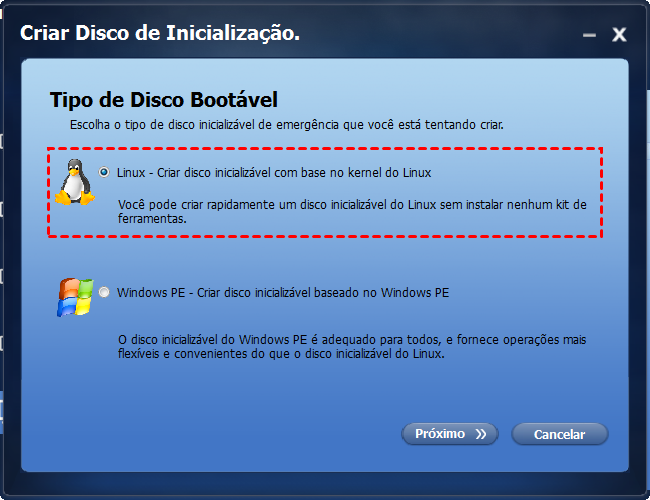
Durante o processo de criação de CDs do Linux, se você não tiver um CD, AOMEI Backupper permitirá que você crie uma chave USB inicializável. O único requisito é que você escolha o dispositivo de inicialização USB ao escolher o tipo de mídia inicializável. Em seguida, você pode inicializar o sistema operacional a partir do disco USB para executar operações de recuperação.
Nota: Mídia de inicialização do Linux não suporta inicialização EFI / UEFI, se o modo de inicialização do seu computador é o modo UEFI, você precisa digitar WOOD para alterar o modo de inicialização do modo de modo UEFI para o modo de inicialização d herança, como mostrado na foto abaixo (você também pode aprender como alterar as configurações consultando o manual da sua placa-mãe).
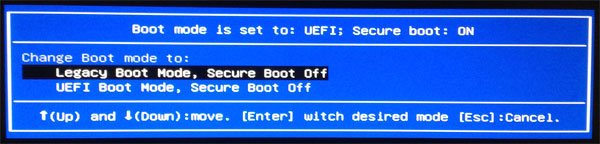
Crie arquivo ISO de inicialização
Se você não tiver um CD ou disco USB ou se houver um problema ao criar o CD inicializável, poderá criar um arquivo ISO inicializável primeiro e, em seguida, usar algum software de gravação, como o Nero, para gravar este arquivo ISO em um CD ou disco USB.
Aqui estão os passos para criar o arquivo ISO de inicialização.
Primeiro, selecione a opção "Criar mídia de inicialização" no item "Utilitários". Em seguida, na próxima janela, selecione o item "Windows PE" ou "Linux", e clique em "Próximo" até chegar a essa interface. Em seguida, selecione a opção "Exportar arquivo ISO", clique em "Próximo".

Por fim, clique em "Terminar " quando a operação estiver concluída.
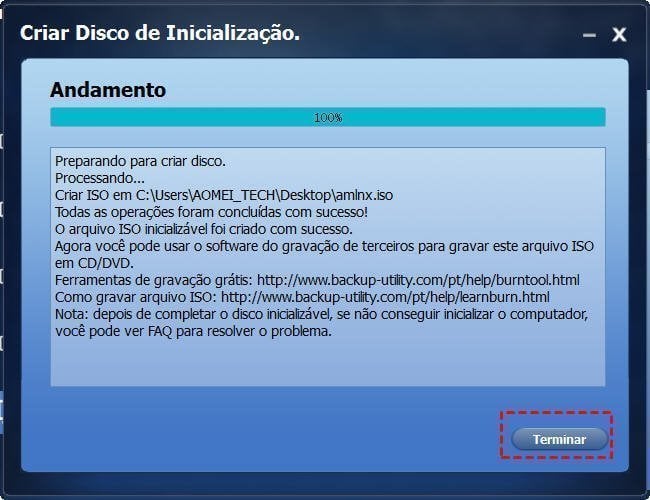
Agora, depois de criar o arquivo ISO, você pode facilmente gravá-lo em um CD ou USB com uma ferramenta de terceiros e seguir o tutorial como gravar um arquivo ISO em um CD / USB para gravar esse arquivo ISO. Além disso, você pode realizar essa tarefa com um utilitário de gravação do Windows 7 integrado clicando com o botão direito do mouse no arquivo ISO> Abrir com> Gravador de imagem de disco do Windows.









 Conselho:
Conselho: