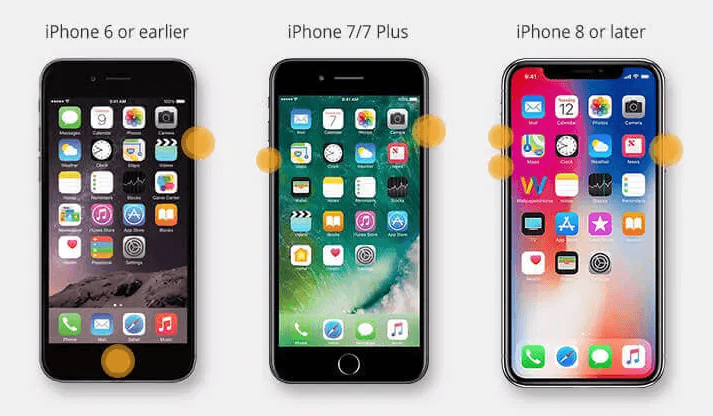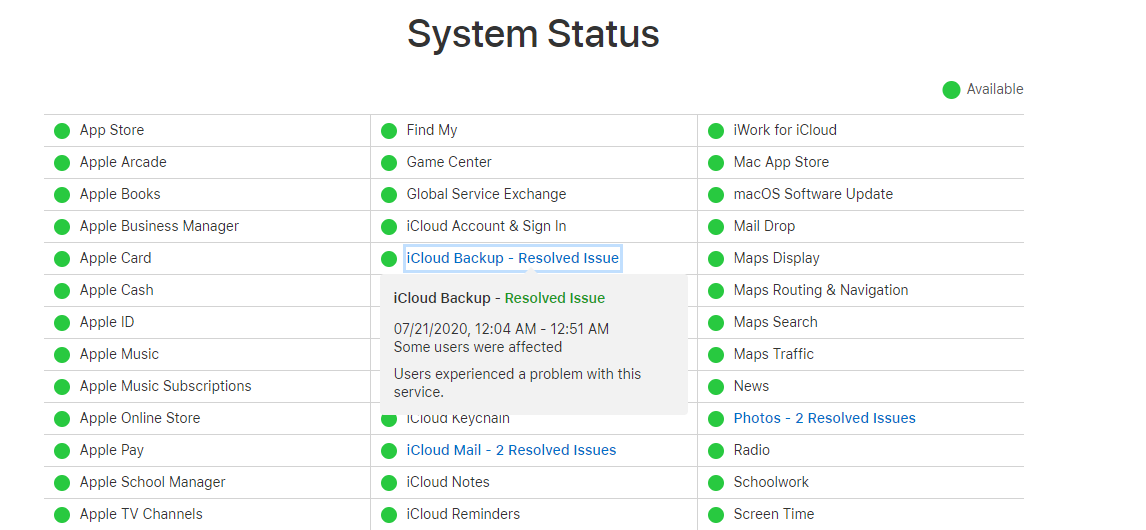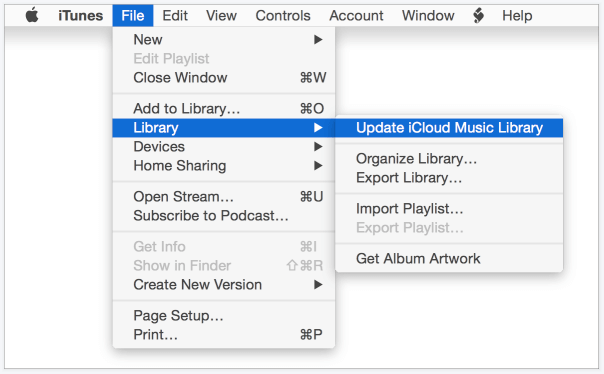9 Ways to Fix iCloud Music Library Not Showing Up on iPhone
Can’t find iCloud Music Library settings? iCloud Music Library not syncing to iPhone? Get solutions in this guide to fix iCloud Music Library not showing up on iPhone issue.
Problem: iCloud Music Library Not Showing Up on iPhone
When iCloud Music Library is enabled, you can access all songs on any device. It allows you to store 100,000 music files that don’t take up your iCloud space. It’s an amazing feature for music lovers, however, it’s not error-free.
According to reports from users, there are two main problems:
● iCloud Music Library button not showing up - There is no iCloud Music Library option for you to turn it on.
● iCloud Music Library not syncing - The songs you have added to iCloud Music Library on computer don’t appear on your iPhone.
It is annoying to encounter iCloud Music Library not showing up problem. But fortunately, there are ways that can help you remedy your issue. Keep reading to learn more.
Part 1. How to Fix iCloud Music Library Not Showing Up on iPhone
To enable iCloud Music Library, you should first subscribe to Apple Music or iTunes Match. Otherwise, the iCloud Music Library button will not show up in Settings. If you have indeed subscribed to Apple Music/iTunes Match but iCloud Music Library option not showing up on iPhone, try the methods below to fix the problem.
Tip 1. Update iOS to the Latest Version
iOS is always updated to fix bugs. It’s recommended to update iPhone to the latest iOS. Go to Settings > Tap General > Tap Software Update and see if there is a new version available. If there’s a new version, just tap Download and Install and follow the on-screen prompts to install the update.
Tip 2. Hard Reset Your iPhone
Force restart can help clear out all background apps and refresh iPhone’s memory, which can fix minor glitches that cause the iCloud Music Library not showing up on iPhone issue.
● Force restart iPhone 8 and later with Face ID :
Quickly press and release the Volume Up button > Quickly press and release the Volume Down button > Press and hold the Side/Power button until you see the Apple logo.
● Force restart iPhone 7/7 Plus:
Press and hold the Top button and Volume Down button together > Release both buttons when the Apple logo appears.
● Force restart iPhone 6s, SE and earlier with Home button:
Hold down the Home button and the Top (or Side) button at the same time > Release both buttons when the Apple logo appears.
Tip 3. Check iCloud Account
Make sure that you have signed in with the same Apple ID that you use with Apple Music or iTunes Match. As we said before, iCloud Music Library option will only appear after subscription.
Part 2. How to Fix iCloud Music Library Not Syncing to iPhone?
If songs that you have added to iCloud Music Library not showing up on iPhone, you can try these methods below to troubleshoot the problem.
Tip 1. Refresh the Sync
● On iPhone: Go to Settings > Tap Music > Turn off iCloud Music Library > Turn it on after 10-20 seconds.
● In iTunes: Click Edit > Choose Preferences... > Click General > Uncheck the box next to iCloud Music Library > Click OK to confirm > Enable it after some time.
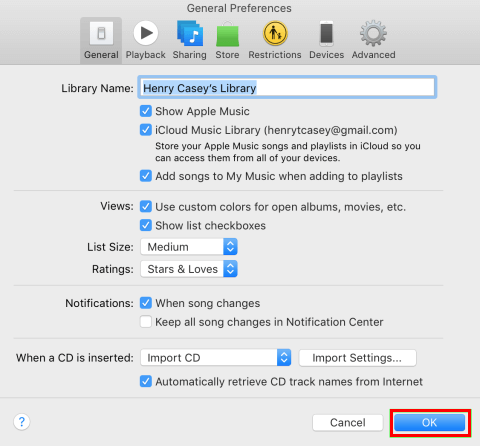
Tip 2. Check Internet Connection
Any issues with the network may lead to iCloud Music Library not syncing problem. To sync music to all devices, a stable internet connection is required. Make sure that your iPhone has connected to the Internet.
Tip 3. Check Apple System Status Page
iCloud Music Library not syncing problem may occur because of outages. Apple sometimes does routine maintenance on specific iCloud services. You can open a web browser and go to Apple System Status page to have a check if there are interruptions of Apple Music. If so, just be patient and wait.
Tip 4. Sign Out and Sign In iTunes
In iTunes, go to Accounts/Store menu > click Sign Out to sign out from your iTunes > then sign in after a while and enable iCloud Music Library.
Tip 5. Update iCloud Music Library
Usually, iCloud Music Library automatically uploads your music from iTunes Match/Apple Music to iCloud. But sometimes it doesn't happen for one reason or another. You may update it by yourself to fix the iCloud Music Library not syncing to iPhone issue.
In iTunes, go to File tab > choose Library > click Update iCloud Music Library option.
Tip 6. Try Other Tools to Add Songs to iPhone
If you do not want to wait for the sync, you may try another transfer tool to help you transfer music from computer to iPhone directly. FoneTool is such a tool. It’s one easy-to-use iPhone backup & transfer tool specially designed for Windows computer.
With just a few clicks, songs can be added to the iPhone: Run the tool and plug in iPhone > Go to Phone Transfer > Choose PC to iPhone > Choose needed songs > Click Start Transfer to start. It will not erase any existing songs or any other data on iPhone.
You can let it help you transfer songs to your iPhone or to your friend's iPhone without effort. Besides, it also can help you transfer songs from iPhone to computer. Go for it now to discover more!
Conclusion
That’s all about how to fix iCloud Music Library not showing up on iPhone. If all methods don't work, you may need to contact Apple support online or visit the nearest Apple Store to let Apple specialists look at it.