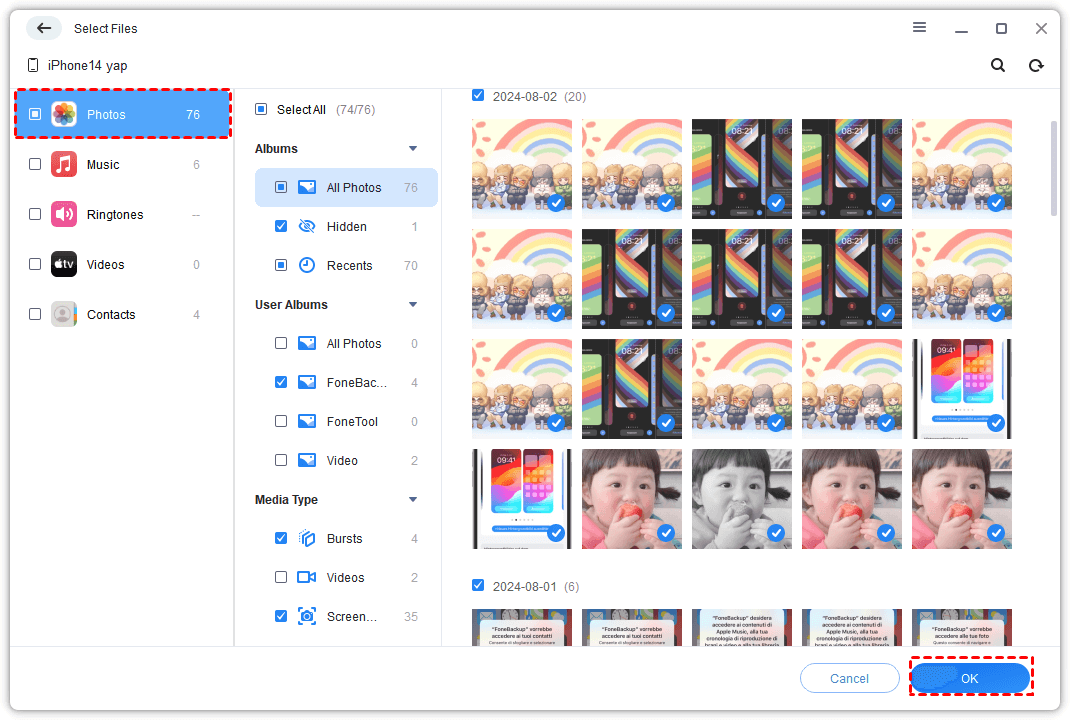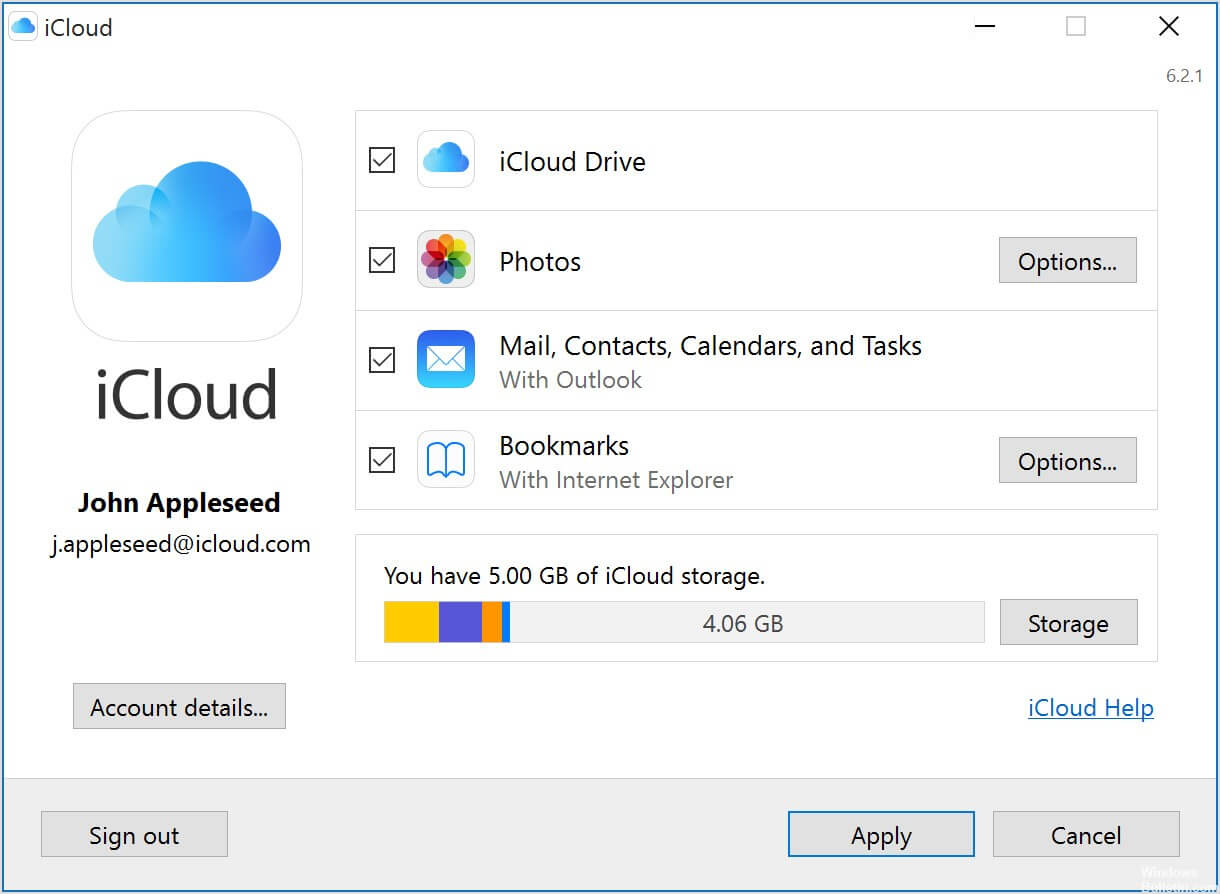[2023] Best File Transfer Apps for iPhone to PC
You may intend to transfer files from iPhone to PC for some reasons. In this passage, you will get two best file transfer apps for iPhone to PC, as well as steps about how to do with them in every detail.
iPhone transfer
I’m having difficulty backing up some videos I have taken. I also need to be able to transfer photos and music. I have been searching for a while but with no luck. Many thanks for advance.
- Question from iPhone forums
Part 1. Why you want to transfer files from iPhone to PC
You may find that iPhone occupies almost every aspect of your daily life unconsciously. You take photos and videos, send and receive messages, listen to music with the assistance of iPhone. Therefore, you may think of transferring files from iPhone to PC.
The possible reasons why you need the best file transfer app for iPhone to PC are as follows.
• To backup important files.
iPhone, as a part of your life, must contain something important for you. Therefore, it is necessary to transfer files from iPhone to PC to make a backup via iPhone transfer software.
• To optimize and free up storage space.
Even though the storage space of iPhone is getting larger and larger, it will run out someday if you don’t manage it. A file transfer app can help you optimize and free up storage space without any data loss.
Part 2. Best file transfer apps for iPhone to PC
Two optional file transfer apps for iPhone to PC are mentioned below, which are transferring files via USB and wirelessly. You can choose either of them to suit your situation.
Top 1. FoneTool
As one of the best iPhone transfer software for free, FoneTool can help you transfer photos, music, videos, etc. from iPhone to PC, as well as transfer files from PC to iPhone or iPhone to iPhone.
Features and advantages of FoneTool:
✓ Preview and selective process. Before transferring files to PC, you are free to select and preview the files to check if all the files you’d like to transfer are in this task.
✓ Simple design and operations. FoneTool is a powerful software yet user-friendly. It requires only simple clicks to transfer from iPhone to PC.
✓ Fast transfer speed. With FoneTool, you can transfer 100 photos in amazing 2 seconds.
✓ Wide compatibility. It can work well with iPhone from iPhone 4 to the latest iPhone 14 in different versions of iOS. It also supports kinds of models of iPad and iPod.
Then, you may wonder how to transfer files from iPhone to PC with FoneTool. Download and install FoneTool, and let’s get started.
Step 1. Open FoneTool on your computer, and connect your iPhone to the computer with USB.
Step 2. On the Home screen, click Phone Transfer. Go to iPhone to PC and click Start Transfer.
Step 3. Click the “+” icon to select files as you like > Make sure you have chosen all wanted files, and click OK.
Step 4. Click Start Transfer > Choose a storage path and adjust other settings > Click Transfer to start.
Tip:
Besides transferring files, there are many other functions waiting for you to explore. For example, if you plan to buy a new iPhone, FoneTool is a good choice to setup new iPhone.
Top 2. iCloud for Windows
It’s easy to try the built-in application - iCloud on your iPhone to transfer files to PC. You need to be noted that there are some preparations you need to do before trying iCloud for Windows.
• The same Apple ID. Make sure you’re using the same Apple ID on both your iPhone and PC.
• Enough storage space in iCloud. iCloud only offers you 5 GB of free storage space. If your iCloud storage is full, you may fail the process.
• A stable Internet connection. Your iPhone and PC need to connect to a stable Internet connection during the process.
Follow the steps below to transfer files to PC with iCloud for Windows.
Step 1. On your iPhone, go to Settings > [your name] > iCloud > toggle on the specific icons of files you want to transfer.
Step 2. On your PC, download and install iCloud for Windows > Sign in your Apple ID and password > Select the corresponding files and click Apply.
Conclusion
That’s all about the two best file transfer apps for iPhone to PC. Hopefully, you can transfer files from iPhone to Windows 11, 10, 8, 7 PC successfully. Since iCloud doesn’t allow you to preview files, it is more recommended to try FoneTool to enjoy its stability. For any queries or suggestions, feel free to contact us or leave your comments.