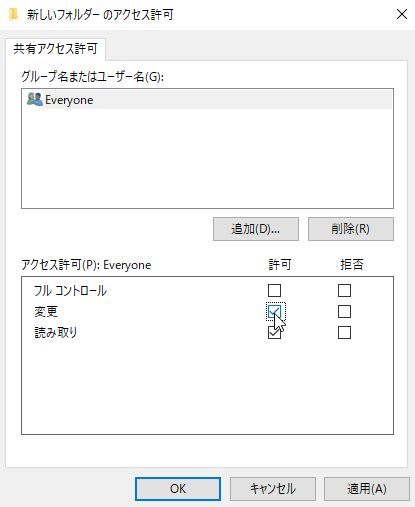クラウドを使わずに2つのパソコン間でファイルを同期する方法
クラウドなしでパソコンの間でファイルを同期する方法は何ですか?最高のファイル同期ソフトウェアAOMEI Backupperは、Windows 11、10、8、7で2つのパソコンの間でファイルを簡単に同期するのに役立ちます。
なぜクラウドを使わずにパソコン間でファイルを同期するのか?
最近では、デスクトップとラップトップなど、2台以上のコンピュータを同時に所有する人が増えています。自宅にいるときは自宅のパソコンを使い、外では持ち運び可能なノートパソコンを使うことも多いのではないでしょうか。時には、パソコン間でファイルを同期させておきたいと思うこともあるでしょう。そうすれば、それぞれのデバイスでファイルにアクセスすることができます。
Dropbox、Google Drive、OneDriveなどのクラウドストレージサービスによって、ユーザーは簡単にパソコン間でデータを同期することができるようになりました。これらのクラウドストレージサービスでは、ファイルをクラウドにアップロードし、デバイス間で同期させることができます。しかし、クラウドホスティングサービスにはいくつかの欠点があります。
- ほとんどのサービスでは、無料で提供されるストレージ容量に制限があり、ストレージ容量を追加するには料金を支払う必要があります。
- クラウドストレージサービスは、ファイルやフォルダを同期する際に同期しないことがあります。Dropboxが同期しない、Google Driveが同期しないなどの問題が発生し、迷惑をかける可能性があります。
これらの2つの理由で、あなたはクラウドなしでパソコン間でファイルの同期を実行したいです。
クラウドを使わずにパソコン間でファイルを同期する方法
実際、共有フォルダを作成することで、ホームネットワーク上のパソコン間でファイルを簡単に同期できます。また、これらのフォルダには、ネットワーク上のアクセス許可を持つ任意のパソコンからアクセスできます。共有ファイルを完全に制御できます。
さらに、パソコン間でファイルを簡単に同期するのにも役立つサードパーティのファイル同期ソフトウェアが1つあります。2台のパソコン間でファイルを自動的に同期するためのスケジュールを設定できます。興味がある場合は、ソリューション2を参照して入手してください。
それでは、クラウドなしでパソコン間でファイルを同期する方法を見てみましょう~
1. ネットワークでファイルを共有
Windowsには、同じネットワーク内にいるユーザーなら誰でも共有フォルダにアクセスできる共有機能があります。また、カスタム権限やその他の高度なオプションを設定することも可能です。
ソースパソコン
ステップ 1. 共有したいフォルダに移動します。フォルダを右クリックし、「プロパティ」を選択します。
ステップ 2. 「共有」タブをクリックし、「詳細な共有」オプションをクリックします。
ステップ 3. 「このフォルダーを共有する」のチェックボックスにチェックを入れます。続けて、「アクセス許可」ボタンをクリックします。
ステップ 4. 「アクセス許可:Everyone」欄にある「変更」項目の「許可」チェックボックスにチェックを入れます。
ステップ 5. 最後は「適用」→「OK」→「閉じる」をクリックした後、フォルダが、共有フォルダに設定されます。
ソースパソコンの電源がオフの場合でも、クラウドなしでパソコン間でフォルダを同期できます。ファイルを同期するための詳細な手順は次のとおりです。
ステップ 1. ソースパソコン(Windows 10を想定)で、Windows 10の検索ボックスにmobsyncと入力し、Enterキーを押します。
ステップ 2. 左側の「オフラインファイルの管理」を選択し、「オフラインファイルを有効にする」をクリックし、「OK」をクリックします。
ステップ 3. パソコンを再起動すると、設定が有効になります。
ターゲットパソコン
共有フォルダがあるパソコンのIPアドレス(例:\192.168.0.58)を入力し、共有フォルダに入るための認証情報を入力し、共有フォルダを右クリックし、「常にオフラインで使用する」を選択します。
選択したすべての共有フォルダがWindows 10パソコンに同期されます。
この伝統的な方法のほかに、ネットワークにファイルを同期するのに役立つ別の方法があります。それは、より簡単な方法です。
2. 2台のパソコン間でファイルを同期する最適な方法
AOMEI Backupper StandardはWindowsユーザーのために設計された無料のバックアップソフトウェアです。それはあなたがクラウドなしでパソコン間でファイルを同期するのに役立ちます。
- ネットワークや内蔵ハードディスク、外付けハードディスク、USBフラッシュドライブなどの異なるストレージデバイスにフォルダを同期させることができます。
- 自動同期タスクを設定し、毎日、毎週、毎月、ファイルを同期することができます。
- リアルタイム同期機能により、異なる場所にある2つのフォルダーに変更があった場合、すぐに同期させることができます(AOMEI Backupper Professionalにアップグレードして、この機能を利用できます)。
次に、このファイル同期ツールを使って、ネットワークにファイルを同期する方法を説明します。これで、いつでもすべてのパソコンのファイルにアクセスできるようになります。まず、お使いのパソコンにAOMEI Backupper Standardをダウンロード、インストールし、起動します。
ステップ 1. 「同期」>「ベーシック同期」をクリックします。
- ※AOMEI Backupper Professionalにアップグレートすると、ベーシック同期に加えて、他の3つの同期モードも利用できるようになります:
- ミラー同期:ターゲットディレクトリは常にソースディレクトリと同じに保ちます。そのため、ターゲットフォルダに追加されたファイルは全て削除されます。
- リアルタイム同期:ソースフォルダが変更されると、すぐにターゲットフォルダに同期されます。
- 双方向同期:ソースディレクトリの変更をターゲットディレクトリに同期し、逆にターゲットディレクトリの変更もソースディレクトリに同期します。
ステップ 2. 「フォルダを追加」→「Share/NAS」をクリックし、ネットワークドライブ上のファイルまたはフォルダを選択します。そして、ローカルドライブを宛先として選択します。
▶外付けドライブにファイルを同期したい場合、まず外付けドライブをパソコンに接続し、それが検出できることを確認する必要があります。
▶初めてネットワークファイルを同期する場合、「共有またはNASデバイスの追加」をクリックし、ネットワークの場所を追加する必要があります。
ステップ 3. すべての操作を確認してから、「開始」をクリックします。
- オプション:削除操作の同期、ターゲットディレクトリのファイルの整合性の確認または、同期完了後のメール通知を有効にすることができます。
- 自動同期:自動同期を有効にすることができます。AB Stdは、毎日/毎週/毎月の3つの自動同期オプションに対応しています。AOMEI Backupper Professionalにアップグレートすると、イベントトリガー/USB挿入の2つのより柔軟的なオプションが利用できるようになります。
まとめ
クラウドを使わずにパソコン間でファイルを同期する方法はお分かりいただけたでしょうか。この二つの方法は、あなたがそれを実行するのを助けることができます。そして、AOMEI Backupper Standardはファイル同期以外に、もっと多くの機能をサポートします。例えば、システム、ディスク、パーティション、ファイルを好きな場所にバックアップすることができます。
IT技術者やサーバーユーザーのために、あなたのデータを保護するために、AOMEI Backupper Technician Plusを試してみてください。