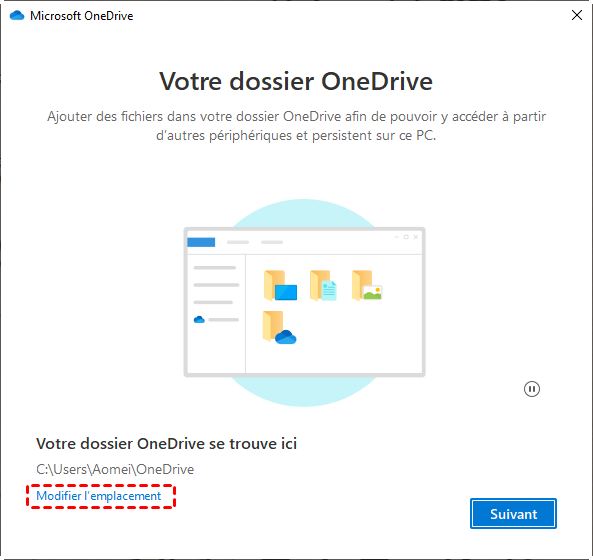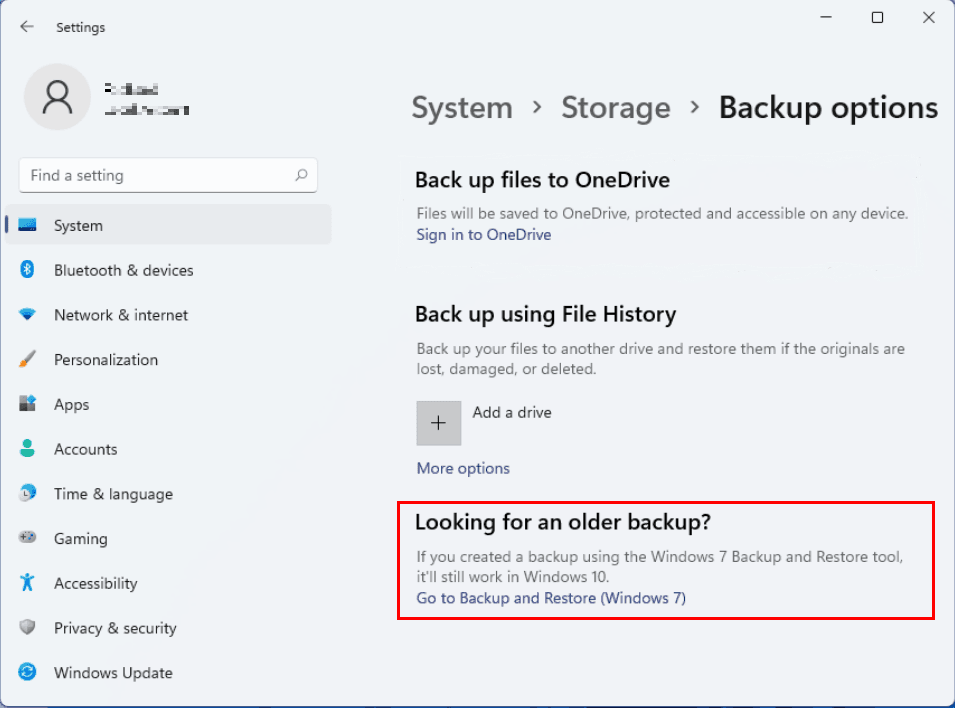Comment configurer la sauvegarde automatique dans Windows 11 (4 façons)
En créant des sauvegardes automatiques dans Windows 11, vous pouvez maintenir vos données à jour ou enregistrer plusieurs versions de sauvegarde pour une restauration plus précise. Cet article fournit 4 outils pour vous permettre de créer des tâches de sauvegarde automatique dans Windows 11.
Ce que vous devez savoir sur la sauvegarde automatique
La sauvegarde automatique, comme son nom l'indique, est une sorte de sauvegarde de données qui s'exécute automatiquement. Peu ou pas d'intervention humaine est impliquée dans le processus de sauvegarde. C'est l'une des meilleures stratégies pour protéger votre système et vos fichiers contre les problèmes logiciels, les pannes matérielles et les attaques de logiciels malveillants, etc.
En fait, la sauvegarde automatique sont indissociables de la sauvegarde incrémentielle et différentielle. Lorsque vous effectuez des tâches de sauvegarde automatique, votre objectif est de maintenir vos données à jour, et ces 2 modes de sauvegarde ne sauvegarderont que les parties modifiées ou ajoutées, ce qui vous aide à atténuer le problème d'espace disque insuffisant et à économiser du temps de sauvegarde.
Ainsi, lorsque vous effectuez des sauvegardes automatiques sous Windows 11, vous devez tenir compte des avantages et des inconvénients de la sauvegarde incrémentielle et différentielle et décider de celle qui vous convient le mieux.
4 outils pour vous aider à configurer la sauvegarde automatique dans Windows 11
Cet article recommande 4 outils pour vous aider à automatiser les sauvegardes dans Windows 11, examinons leurs similitudes et leurs différences
| Onedrive | Historique des fichiers | Sauvegarder et restaurer | AOMEI Backupper Standard | |
| Sauvegardes planifiées | O | O | O | O |
| Élément de sauvegarde | fichiers | fichiers | système/partition/fichiers | système/disque/partition/fichier |
| Sauvegarde incrémentielle | N | O | O | O |
| Compresser/fractionner les sauvegardes | N | N | N | O |
| périphérique de stockage | * | disque externe, USB, emplacement réseau | disque externe, USB, emplacement réseau | disque interne/externe, SSD, carte mémoire, USB, NAS, Cloud, CD/DVD, emplacement réseau |
◆ La sauvegarde de fichiers sur Onedrive est en fait une synchronisation de fichiers, dans ce cas, vous pouvez accéder aux fichiers sans étape de restauration ;
◆ Aucun des logiciels intégrés ne prend en charge la sauvegarde différentielle, qui est disponible dans AOMEI Backupper Pro ;
◆ L'historique des fichiers ne prend pas en charge le disque dur interne comme emplacement de stockage.
1. Sauvegarder automatiquement les fichiers sur OneDrive dans Windows 11
OneDrive est un service cloud proposé par Microsoft. Il vous permet d'enregistrer vos fichiers et vos photos dans le cloud et d'y accéder depuis n'importe quel appareil, n'importe où. Suivez les étapes ci-dessous pour sauvegarder automatiquement sur OneDrive :
1. Cliquez sur Démarrer > Paramètres. Ensuite, choisissez Système > Stockage dans la fenêtre Paramètres.
2. Sur la page de paramètres de Stockage, cliquez sur Paramètres de stockage avancés. Ensuite, choisissez Options de sauvegarde.
3. Sur la page de paramètres de Options de sauvegarde, cliquez sur Se connecter à OneDrive (sign in to OneDrive) et entrez votre compte OneDrive.
4. Vous devez continuer avec l'assistant de configuration. Par défaut, votre dossier OneDrive se trouve dans C:\Utilisateur\Nom d'utilisateur\OneDrive. Si vous souhaitez enregistrer des fichiers OneDrive sur un autre lecteur, cliquez sur Modifier l'emplacement pour le modifier.
5. Lorsque vous voyez « Votre espace OneDrive vous attend », cliquez sur Ouvrir mon dossier OneDrive pour accéder à votre dossier OneDrive.
6. Faites glisser et déposer ou copiez et collez des fichiers/dossiers PC dans le dossier OneDrive, et ils seront automatiquement synchronisés avec le site Web OneDrive.
Astuce : Pour synchroniser les modifications de votre PC vers le cloud, vous devez modifier les fichiers dans le dossier OneDrive. Si vous modifiez le fichier à l'emplacement d'origine (tel que le dossier Documents), les modifications ne seront pas synchronisées.
2. Sauvegarde automatique des fichiers utilisateur via l'historique des fichiers
L'historique des fichiers vous permet de sauvegarder des fichiers sur un disque dur externe ou un partage réseau et de les restaurer lorsque les originaux sont perdus, endommagés ou supprimés. Suivez les étapes ci-dessous pour créer une sauvegarde automatique avec l'historique des fichiers :
1. Connectez correctement un disque dur externe ou une clé USB à votre ordinateur.
2. Ouvrez Options de sauvegarde comme vous le faites dans la méthode 1. Cliquez ensuite sur le bouton Ajouter un lecteur (Add a drive) pour choisir le lecteur que vous venez de connecter. Vous pouvez également sélectionner un lecteur réseau comme destination de sauvegarde.
3. « Sauvegarder mes fichiers automatiquement » (Automatically back up my files) s'affiche et l'interrupteur s'active automatiquement. Cliquez sur Plus d'options (More options) sous le commutateurs.
4. Sur la page suivante, cliquez sur Sauvegarder maintenant (Back up now) pour exécuter votre première sauvegarde.
Astuces :
● Par défaut, l'historique des fichiers exécute une sauvegarde incrémentielle toutes les heures. Vous pouvez le changer à toutes les 10 minutes, toutes les 3 heures ou à d'autres fréquences en fonction de vos besoins.
● Normalement, l'historique des fichiers conserve vos sauvegardes pour toujours. Vous pouvez lui faire supprimer les sauvegardes de plus d'un mois, 3 mois, 6 mois et ainsi de suite en utilisant les options proposées dans « Conserver mes sauvegardes ».
3. Sauvegarde automatique de système et des fichiers Windows 11 avec Sauvegarder et restaurer
Sauvegarder et restaurer de Windows 11 peuvent également vous aider à créer des sauvegardes automatiques. Outre la sauvegarde de fichiers et de dossiers, cet outil vous permet de créer une image système. Découvrez comment planifier une sauvegarde automatique à l'aide de Sauvegarder et restaurer comme suit :
1. Ouvrez Options de sauvegarde comme vous le faites dans la méthode 1. Cliquez ensuite sur Aller à l'outil de sauvegarde et de restauration de Windows 7(Go to Backup and Restore Windows 7).
2. Dans la fenêtre Sauvegarder et restaurer, cliquez sur Configurer la sauvegarde.
3. Sélectionnez l'emplacement où vous souhaitez enregistrer votre sauvegarde et cliquez sur Suivant. Vous pouvez choisir un disque dur local/externe ou un emplacement réseau.
4. Sélectionnez Me laisser choisir de créer une sauvegarde personnalisée et cliquez sur Suivant.
5. Sélectionnez les éléments que vous souhaitez sauvegarder et cliquez sur Suivant. Vous pouvez choisir d'inclure ou non une image système dans la sauvegarde selon vos besoins.
6. Vérifiez vos paramètres de sauvegarde et cliquez sur Enregistrer les paramètres et exécuter la sauvegarde.
Astuces :
● Par défaut, Sauvegarder et restaurer exécute une sauvegarde incrémentielle tous les dimanches à 19h00. Cliquez sur Modifier la planification pour configurer une autre planification de sauvegarde.
● Pour libérer de l'espace disque occupé par d'anciennes sauvegardes, vous pouvez accéder à Sauvegarder et restaurer et utiliser l'option Gérer l'espace.
4. Sauvegarde automatique de système/disque/partition/fichier avec l'outil tier
Cet outil tiers AOMEI Backupper Standard peut inclure les fonctions des outils intégrés ci-dessus et combler leurs lacunes. Ou, il peut être utilisé comme alternative lorsque les outils intégrés ne fonctionnent pas.
AOMEI Backupper Standard prend en charge la sauvegarde automatique et la synchronisation automatique des données.
◆ La sauvegarde a pour but d'enregistrer un état afin qu'il puisse être restauré ultérieurement. La sauvegarde automatique + sauvegarde incrémentielle/différentielle peut conserver plusieurs versions de sauvegarde, vous pouvez restaurer à une date plus précise.
Quand il s'agit du système ou du disque dur, nous choisissons généralement la fonction de sauvegarde, qui générera des fichiers image plus volumineux, donc ce logiciel fournit la fonction de fractionnement et compression des images ;
Et quand il s'agit des fichiers, nous choisissons généralement la fonction de synchronisation, car la synchronisation vous permet d'accéder aux fichiers à tout moment, ce qui est plus pratique. Mais cela dépend de vous.
Prenons Sauvegarde de système comme exemple, voir comment sauvegarder automatiquement le système Windows 11 avec AOMEI Backupper.
Étape 1. Téléchargez et installez ce logiciel de sauvegarde automatique gratuit. Chargez AOMEI Backupper, cliquez sur Sauvegarder et sélectionnez Sauvegarde de Système. Pour sauvegarder des fichiers/dossiers individuels, vous pouvez choisir « Sauvegarde de fichiers ».
Étape 2. Le programme choisit automatiquement la/les partitions liées au système comme données source. Choisissez simplement un chemin de destination pour stocker l'image système.
Étape 3. Cliquez sur Planifier en bas à gauche. Ensuite, activez Activer la sauvegarde planifiée pour choisir une fréquence de sauvegarde pour votre sauvegarde. Les modes Quotidien, Hebdomadaire et Mensuel sont proposés gratuitement.
Étape 4. (Facultatif) Dans la fenêtre Planifier, cliquez sur Schéma dans le panneau de gauche. Vous pouvez voir que Sauvegarde Incrémentielle est sélectionnée par défaut comme méthode de sauvegarde. Si vous souhaitez utiliser Sauvegarde Différentielle, une mise à niveau de l'édition est nécessaire.
En outre, Activer la suppression automatique des sauvegardes est disponible dans les éditions supérieures. Il y a 3 modes de nettoyage disponibles au total, y compris Par quantité, Par temps, Par jour/semaine/mois. Vous pouvez obtenir différentes modes de nettoyage en fonction de la méthode de sauvegarde que vous choisissez.
Étape 5. Après tous les paramètres, cliquez sur Démarrer pour lancer la sauvegarde automatique de Windows 11.
Verdict
Cet article propose 4 méthodes gratuites pour vous aider à configurer des sauvegardes automatiques dans Windows 11. Vous pouvez choisir la méthode qui correspond le mieux à vos besoins. Par rapport aux outils de sauvegarde intégrés Windows, AOMEI Backupper propose des solutions de sauvegarde plus avancées, telles que la création d'une image disque, la compression/fractionnement d'un fichier image, etc.
De plus, AOMEI Backupper est un outil de migration Windows 11, qui vous aide à migrer OS, fichiers système, applications installées Windows 11 vers un nouveau disque.