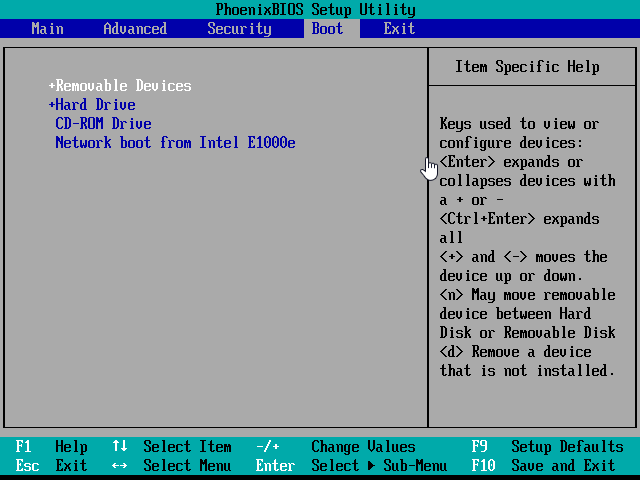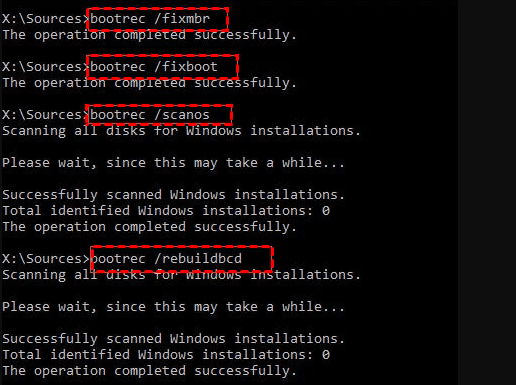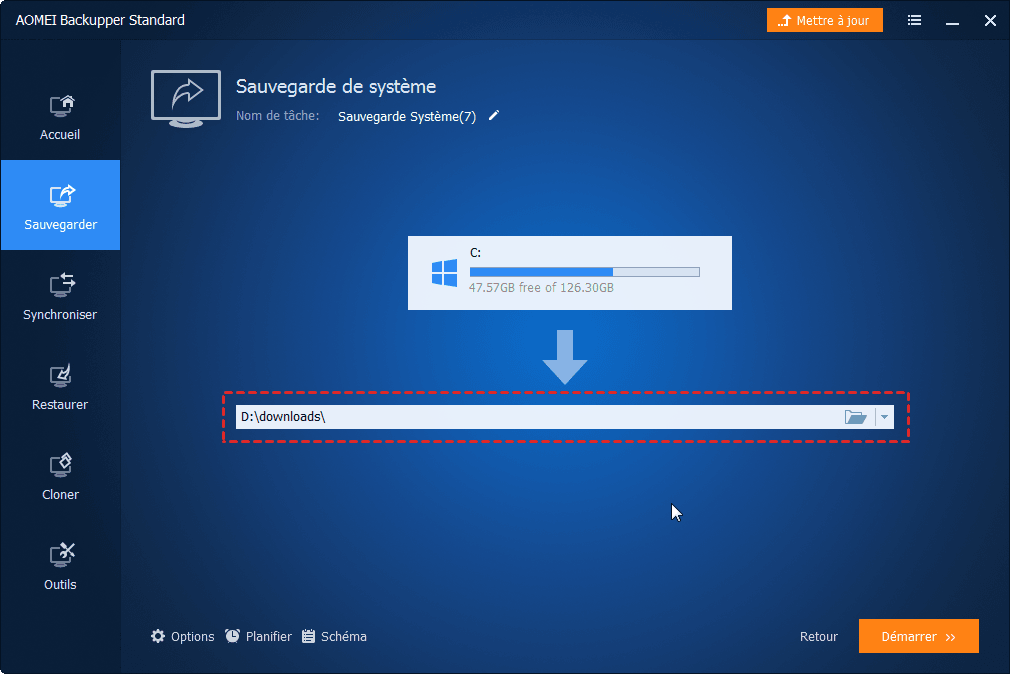Problème de démarrage Windows 11 : Reboot and Select Proper Boot Device
L’erreur « Reboot and select proper boot device » peut se produire lors du démarrage Windows 11. Cet article fournit des correctifs pour résoudre facilement cette erreur. En outre, vous pouvez faire des sauvegardes du système afin de pouvoir restaurer votre système en cas d'erreurs et de pannes du système.
Cas d'utilisateur
Problème de démarrage : reboot and select proper boot device
Bonjour,
Quand j'allume mon pc il me dit ce message (reboot and select proper boot device or insert boot media in selected boot device and press a key).
Qui veut dire en FRANCAIS :
reboot et sélectionnez le périphérique de démarrage approprié ou insérez un support de démarrage dans le dispositif d'amorçage selectionné et appuyez sur une touche.
MERCI.
Lorsque vous démarrez votre ordinateur, votre système d'exploitation se charge à partir de votre périphérique de démarrage, qui peut être un disque contenant tous les fichiers de démarrage nécessaires. Si le système ne trouve pas le lecteur de démarrage ou s'il est inutilisable, vous ne pourrez probablement pas accéder à votre système d'exploitation ou à vos fichiers. Et le système affichera le message « reboot and select proper boot device or insert boot media in selected boot device and press a key ». Cette erreur pourrait vous empêcher de démarrer dans Windows.
Cause de cette erreur de démarrage
Comme il s'agit d'un problème de démarrage à partir du BIOS, il peut apparaître sur n'importe quel ordinateur, tel que ASUS, Dell, Lenovo et d'autres marques. Et il y a plusieurs raisons :
- des paramètres BIOS mal configurés, tels qu'un mauvais ordre de démarrage ;
- une défaillance matérielle ;
- une partition non définie comme active ;
- d'autres raisons...
Et cet article fournira 4 solutions pour résoudre ce problème et ramener votre PC Windows 11 à la normale, veuillez les essayer pour résoudre le problème de démarrage sur Windows 11.
Comment résoudre l'erreur « reboot and select proper boot device » sur Windows 11
Pour savoir comment résoudre « reboot and select proper boot device », vous pouvez vous référer aux 4 correctifs répertoriés ci-dessous pour essayer de résoudre le problème de démarrage de Windows 11.
Correctif 1. Vérifier simplement si le périphérique de démarrage est détecté
Pour installer et démarrer Windows 11 sur votre ordinateur, vous pouvez utiliser un disque dur interne, un disque externe comme USB ou SSD, un lecteur de CD/DVD ROM optique et un adaptateur réseau. Si vous démarrez Windows 11 à l'aide d'une clé USB ou d'un SSD amorçable, il se peut que Windows 11 ne reconnaît pas la clé USB ou le SSD, rendant le système d'exploitation inaccessible.
Dans ce cas, la première chose à vérifier est le problème de connexion. Ce problème peut se produire si le périphérique a une connexion lâche ou incorrecte avec l'extérieur. Vous pouvez réinsérer le disque externe pour vérifier s'il peut être reconnu correctement, et si le problème vient du câble de connexion, remplacez-le simplement par un nouveau.
Notez que si vous ne voyez pas votre disque dur dans le BIOS et que vous êtes sûr qu'il est correctement connecté, le disque dur lui-même est simplement défectueux ou endommagé. Recherchez les solutions correspondantes pour vous en débarrasser.
Correctif 2. Modifier l'ordre de démarrage approprié
1. Redémarrez votre ordinateur. Lorsque le logo Windows apparaît, appuyez sur F2/F8/F11/DEL pour accéder au BIOS.
2. Accédez à l'onglet Boot et recherchez l'option de démarrage pour modifier l'ordre de démarrage. Si vous insérez un périphérique amovible, définissez-le comme première option de démarrage.
3. Appuyez sur F10 pour enregistrer les modifications et quitter le BIOS. Redémarrez ensuite l'ordinateur et votre Windows 11 démarrera avec succès à partir du disque dur externe cible.
Correctif 3. Reconstruire le MBR
1. Utilisez un support de démarrage pour démarrer le PC. Sur l'écran Installation Windows, sélectionnez Suivant > Réparer l'ordinateur.
2. Sur l'écran Options de récupération système, sélectionnez Dépannage > Options avancées > Invite de commandes.
3. Lorsque la fenêtre d'Invite de commande apparaît, saisissez les commandes suivantes et appuyez sur Entrée après chacune :
✄ Pour les utilisateurs Legacy :
- bootrec /fixmbr
- bootrec /fixboot
- bootrec /scanos
- bootrec /rebuildbcd
✄ Pour les utilisateurs UEFI :
bcdboot C:\windows
4. Tapez maintenant exit pour quitter l'invite de commande, puis redémarrez l'ordinateur et vérifiez si le système d'exploitation se charge correctement maintenant.
Correctif 4. Activer la partition système
Si votre partition principale n'est plus définie comme active, l'erreur « reboot and select proper boot device » peut apparaître. Vous pouvez utiliser les commandes diskpart pour définir la partition système comme active pour résoudre l'erreur de démarrage.
1. Suivez les étapes du correctif 3 pour ouvrir l'Invite de commande.
2. Dans la page d'Invite de commandes, saisissez Diskpart. Ensuite, tapez les commandes suivantes une par une.
list disk (pour confirmer le nombre de disques sur votre PC)
select disk 0 (remplacez le 0 par le bon numéro du disque selon votre liste)
list partition (confirmer le nombre de partitions)
select partition 3 (remplacez 3 par le bon numéro de la partition système)
active (pour l'activer)
3. Fermez la fenêtre et redémarrez votre ordinateur pour voir si le périphérique de démarrage peut être détecté.
Sauvegardez le système Windows 11 en cas des erreurs système
Malheureusement, il y a toujours des erreurs système prévisibles et imprévues lors de l'utilisation de votre ordinateur, vous devez donc rechercher des solutions pour protéger vos données de l'ordinateur à tout moment. Par exemple, créer des sauvegardes d'image système à l'avance et l'utiliser pour restaurer votre ordinateur en cas de sinistre.
Afin de mettre en place une solution de sauvegarde sécurisée et efficace pour votre PC, vous pouvez utiliser AOMEI Backupper Standard gratuit, un assistant fiable qui vous offre des fonctions très puissantes :
✎ 4 types de sauvegarde : la sauvegarde d'image système, l'image disque, la sauvegarde de fichiers et la sauvegarde de partition.
✎ Restaurer à partir de la dernière sauvegarde : vous pouvez conserver les versions de sauvegarde pour choisir une version à restaurer ou restaurer à partir de la dernière sauvegarde.
✎Support de démarrage : il vous permet de restaurer le système même lorsque Windows devient inaccessible.
Maintenant, vous pouvez créer une sauvegarde système Windows 11 à l'aide de ce logiciel pour la restauration du système en cas de besoin. Téléchargez simplement AOMEI Backupper Standard sur l'ordinateur pour commencer.
1. Lancez AOMEI Backupper Standard, cliquez sur Sauvegarder -> Sauvegarde de Système.
2. Le logiciel sélectionne par défaut la partition système et les partitions liées au système comme source. Il vous suffit de spécifier l'emplacement de sauvegarde pour stocker l'image système. Peut être tous les périphériques détectables (disque interne/externe, clé USB, dossier cloud, etc.) et les emplacements réseau accessibles (partage réseau, NAS).
3. Confirmez et cliquez sur Démarrer pour lancer le processus de sauvegarde d'image système.
>>Pour conserver les versions de sauvegarde et pouvoir restaurer à partir de la dernière image système, il est recommandé d'activer la planification dans Planifier afin que le logiciel puisse effectuer automatiquement la sauvegarde incrémentielle (sauvegarder uniquement les fichiers nouveaux et modifiés ultérieurement). Ou vous pouvez effectuer manuellement les sauvegardes incrémentielles dans Accueil.
4. Lorsque vous devez restaurer le système, entrez dans AOMEI Backupper, recherchez la sauvegarde d'image système sous Accueil ou Restaurer, puis restaurez le système.
Remarque :
La restauration de l'image système est une restauration complète, y compris les fichiers système et les fichiers personnels de dans les partitions système. Il est donc recommandé d'utiliser des sauvegardes incrémentielles pour sauvegarder les fichiers mises à jour ultérieurement afin de restaurer à partir de la dernière image système.
💥 Restaurer le système à l'aide un support de démarrage
La fonction Créer un média de démarrage dans Outils vous permet de créer un support de démarrage pour démarrer Windows 11 en cas de panne du système ou du disque dur, lancer ensuite AOMEI Backupper pour effectuer une restauration du système. Ce disque de démarrage peut être créé sur n'importe quel ordinateur.
💥Avancé : créer une entrée d'urgence pour AOMEI Backupper afin de restaurer le système ou vos fichiers sans support de démarrage
La fonction Environnement de récupération dans Outils est plus pratique pour une récupération après sinistre. Après avoir activé l'environnement de récupération dans le logiciel, une entrée d'urgence d'AOMEI Backupper sera ajoutée à votre menu de démarrage (visible à chaque démarrage). De cette façon, lorsque Windows est inaccessible, accédez directement à AOMEI Backupper pour effectuer une restauration du système. (vous pouvez essayer gratuitement cette fonctionnalité dans la version d'essai Professional ou éditions plus avancées.)
Vous pouvez effectuer la sauvegarde et restauration du système sous tous les versions PC Windows, ce logiciel prend en charge Windows 11, 10, 8.1/8, 7, Vista, XP, etc.
Conclusion
Vous savez maintenant comment résoudre le problème de démarrage - « reboot and select proper boot device » sur Windows 11. Et il y a une astuce pour vous de sauvegarder votre Windows 11 avec le meilleur logiciel de sauvegarde - AOMEI Backupper Standard, si quelque chose de mal se produit, vous pouvez utiliser la sauvegarde d'image système pour récupérer votre PC à une date précédente.