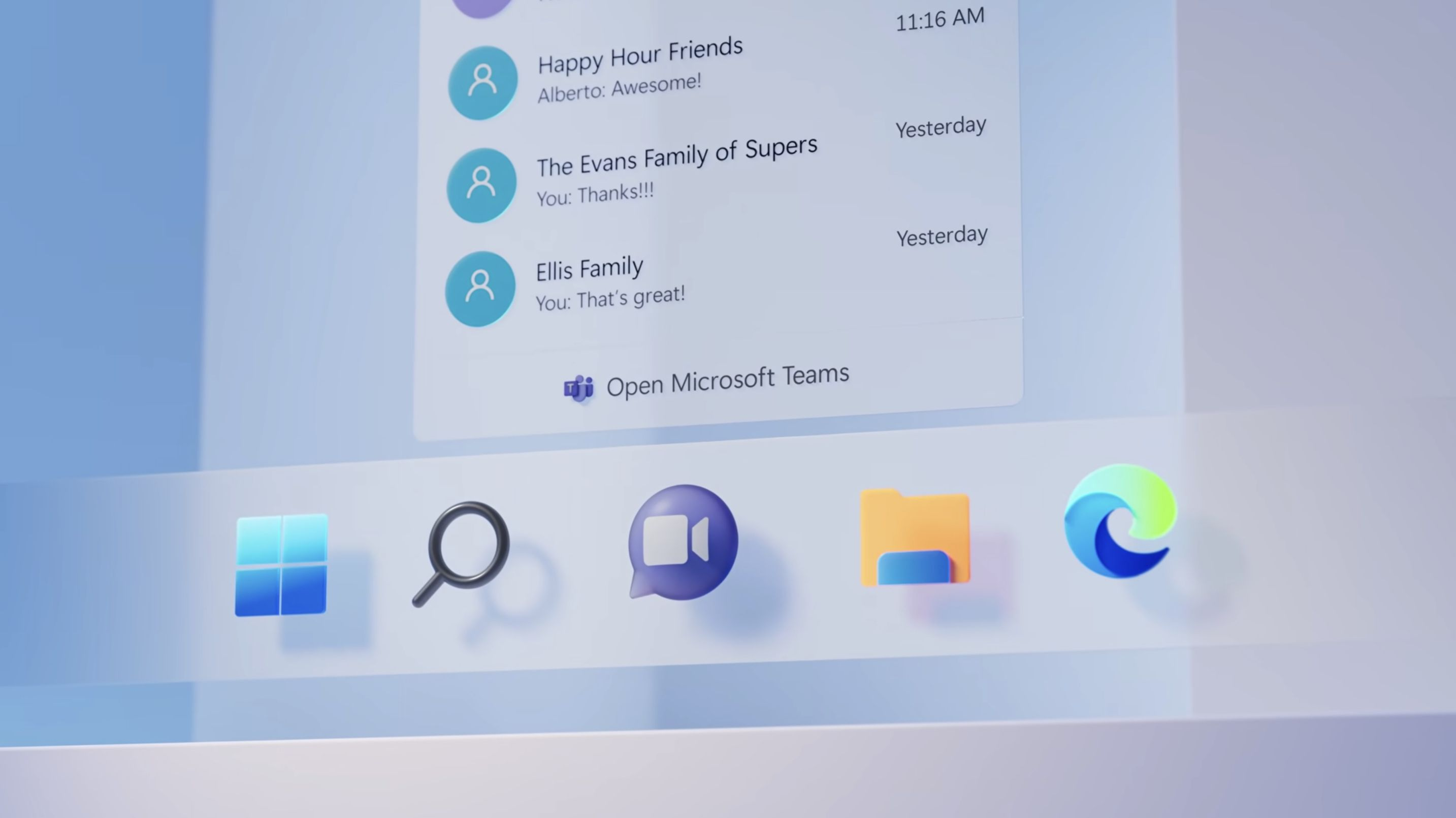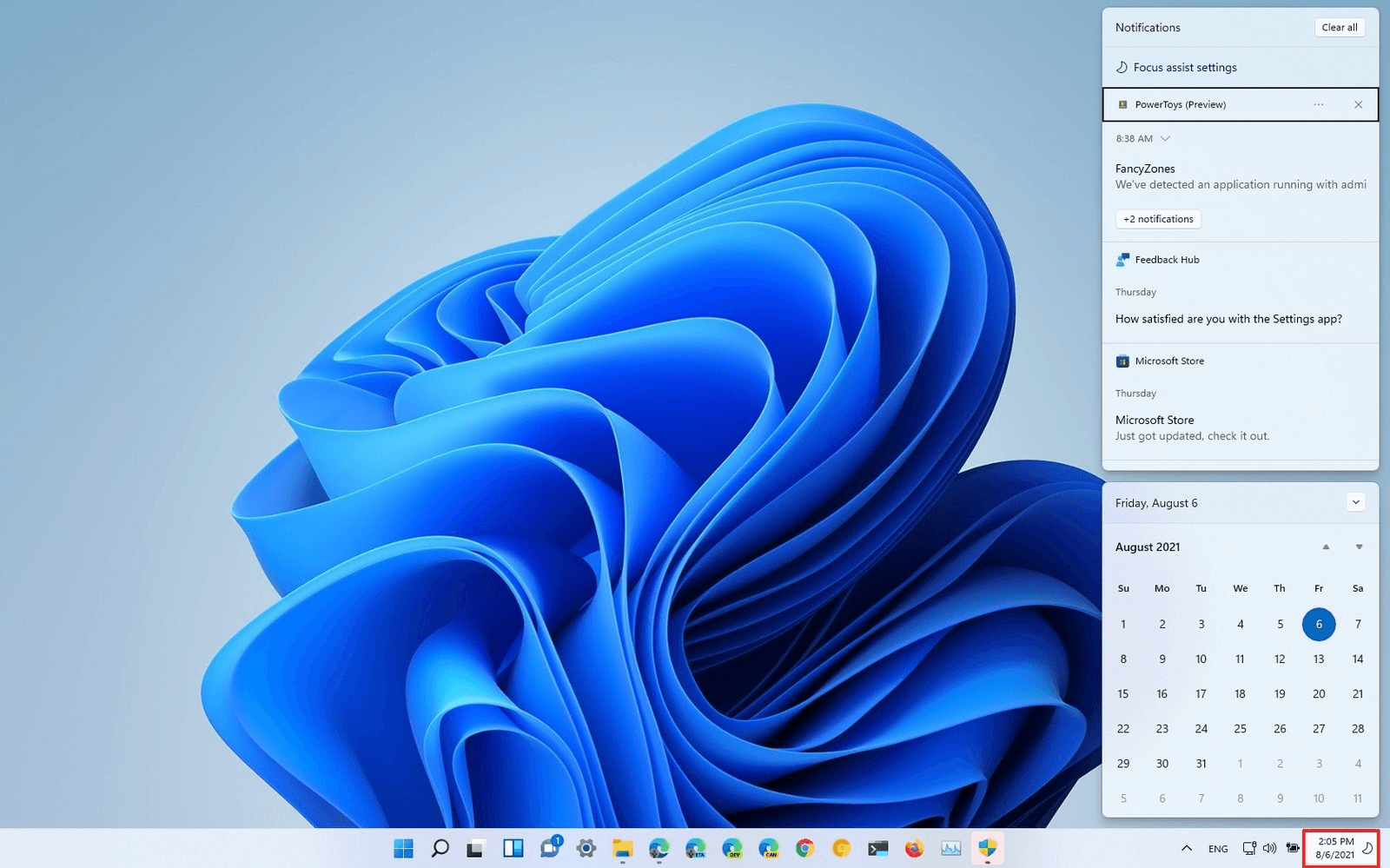Windows 11 : Changer l'emplacement de la barre des tâches
Si vous souhaitez changer l’emplacement de la barre des tâches Windows 11, mais que vous ne savez pas comment le faire, veuillez vous référer à cet article pour un guide complet. Pour éviter la perte de données après avoir modifié les paramètres, il est recommandé de sauvegarder votre ordinateur à l'avance.
Navigation rapide :
Quoi de neuf avec la barre des tâches de Windows 11 ?
Windows 11 a été lancé le 5 octobre 2021. Microsoft a apporté de nombreuses modifications à Windows 11 et ajouté de nombreuses nouvelles fonctionnalités. En plus du nouveau menu Démarrer, Windows 11 introduit également une nouvelle version de la barre des tâches, qui peut ressembler à ce que nous connaissons sur Windows 10, mais la nouvelle expérience bénéficie de nombreuses améliorations.
❤ La nouvelle barre des tâches a un alignement centré
La nouvelle barre des tâches est alignée au centre, mais vous pouvez toujours la modifier pour qu'elle soit alignée à gauche.
❤ La nouvelle barre des tâches a des boutons reorganisés
En plus des boutons alignés au milieu de l'écran, vous remarquerez qu'il y a un nouveau bouton de logo Démarrer, ainsi que de nouveaux boutons pour la recherche, la vue des tâches, les widgets et le chat.
❤ La nouvelle barre des tâches a une nouvelle méthode de notification
Lorsqu'une application a besoin de votre attention, elle clignote d'abord, puis s'arrête finalement. Vous verrez une nouvelle plaque arrière avec une couleur rouge clair et une pilule rouge vous indiquant que l'application a besoin de votre attention.
❤ La nouvelle barre des tâches a amélioré la barre d'état système
Dans cette nouvelle version, la barre d'état système dans le coin inférieur droit est également améliorée. Windows a logiquement regroupé les icônes. Par exemple, l'heure et la date et l'icône d'assistance à la mise au point forment un groupe. Lorsque vous cliquez dessus, il ouvre le nouveau « Centre de notifications » qui comprend un calendrier mensuel complet et toutes vos notifications.
Sauvegardez Windows 11 avant toute opération
Bien que Microsoft ait apporté de nombreuses autres modifications cette fois-ci, de nombreuses personnes peuvent penser que l'amélioration de la barre des tâches est un pas en arrière plutôt qu'en avant. Ce qui dérange de nombreux utilisateurs, c'est que la barre des tâches est maintenant verrouillée en bas de l'écran et qu'il n'y a pas de réglage direct pour la placer en haut ou sur les côtés de l'écran. Par conséquent, les utilisateurs peuvent demander « Comment changer l'emplacement de la barre des tâches Windows 11 ? ».
Windows 11 utilise les mêmes valeurs de clé de registre interne que Windows 10 pour déterminer de quel côté de l'écran placer la barre des tâches. Par conséquent, vous pouvez modifier l'emplacement de la barre des tâches sur Windows 11 avec l'Éditeur du Registre. Mais il convient de noter que l'Éditeur du Registre est un outil puissant et que l'abus de celui-ci peut rendre votre système instable ou même incapable de fonctionner.
Nous vous recommandons de sauvegarder votre ordinateur avant d'apporter des modifications. De cette façon, si des problèmes surviennent après la modification qui empêche l'ordinateur de fonctionner normalement, vous pouvez utiliser la sauvegarde créée à l'avance pour restaurer l'ordinateur à son état précédent.
AOMEI Backupper est un logiciel de sauvegarde gratuit pour tous les systèmes d'exploitation Windows PC comme Windows 11/10/8.1/8/7/Vista/XP. Il peut vous aider à créer facilement des sauvegardes de votre ordinateur Windows 11. Que vous souhaitiez sauvegarder votre système, des partitions, des disques durs ou des fichiers, cela ne prend que quelques clics.
Il vous permet également de créer un support de démarrage pour récupérer les données et le système lorsque l'ordinateur ne peut pas démarrer normalement. Téléchargez ce logiciel gratuit pour vous aider à sauvegarder Windows 11.
Pour sauvegarder Windows 11 avant d'apporter des modifications dans l'Éditeur du Registre, suivez les étapes ci-dessous :
Étape 1. Démarrez AOMEI Backupper et entrez dans l'interface bleu foncé. Cliquez sur Sauvegarder -> Sauvegarde de disque dans l'ordre.
Étape 2. Cliquez sur +Ajouter un disque pour sélectionner le disque contenant Windows 11 comme disque source.
Étape 3. Sélectionnez la destination pour stocker la sauvegarde. Étant donné que vous souhaitez modifier les paramètres de l'appareil, il est recommandé de sauvegarder sur un disque externe.
Étape 4. Après avoir terminé tous les paramètres, cliquez sur Démarrer. Attendez que la sauvegarde soit terminée
Comment changer l'emplacement de la barre des tâches de Windows 11
Après avoir créé une sauvegarde de Windows 11, vous pouvez utiliser en toute sécurité l'Éditeur du Registre pour déplacer la barre des tâches Windows 11. Veuillez suivre les étapes ci-dessous :
Vous pouvez déplacer la barre des tâches de Windows 11 vers le haut, la gauche ou la droite de l'écran.
Étape 1. Appuyez sur Win+R, tapez regedit, puis cliquez sur OK pour ouvrir l'Éditeur du Registre.
Étape 2. Lorsque l'Éditeur du Registre s'ouvre, accédez à cette clé à l'aide de la barre latérale ou collez-la dans la ligne d'adresse en haut de la fenêtre. Et puis double-cliquez sur Settings.
▶Ordinateur\HKEY_CURRENT_USER\Software\Microsoft\Windows\CurrentVersion\Explorer\StuckRects3
Remarque : Cela ne s'appliquent qu'aux configurations à un seul moniteur. Pour changer l'emplacement de la barre des tâches sur plusieurs moniteurs, vous devez modifier les mêmes valeurs dans chaque clé répertoriée sous HKEY_CURRENT_USER\Software\Microsoft\Windows\ CurrentVersion\ Explorer\ MMStuckRects 3.
Étape 3. Localisez la valeur de la 2xième ligne à partir du haut, puis à la 5ème valeur à partir de la gauche. Par défaut, cette valeur est définie sur « 03 ». Placez le curseur à droite de « 03 » (cliquez avec la souris et appuyez sur la touche fléchée droite si nécessaire), appuyez une fois sur la touche Retour arrière et tapez le numéro que vous voulez « 00/01/02 ». Lorsque vous avez terminé, cliquez sur OK.
00 : déplacer la barre des tâches de Windows 11 vers la gauche de l'écran.
01 : déplacer la barre des tâches de Windows 11 en haut de l'écran.
02 : déplacez la barre des tâches de Windows 11 vers la droite de l'écran.
03 : déplacer la barre des tâches de Windows 11 vers le bas de l'écran.
Étape 4. Fermez ensuite l'Éditeur du Registre et redémarrez votre PC (ou vous pouvez redémarrer l'Explorateur Windows dans Gestionnaire des tâches).
*Pour redémarrer l'Explorateur, appuyez sur Ctrl + Maj + Échap pour ouvrir Gestionnaire des tâches, cliquez sur Plus de détails pour afficher l'interface complète si nécessaire, puis sélectionnez l'onglet Processus. Localisez Explorateur Windows dans la liste, cliquez dessus avec le bouton droit de la souris et sélectionnez Redémarrer.
Étape 5. Ensuite, l'emplacement de la barre des tâches changera.
Une autre façon de mettre la barre des tâches Windows 11 à gauche
Étape 1. Faites un clic droit sur la barre des tâches et sélectionnez Paramètres de la barre des tâches.
Étape 2. Développez Comportements de la barre des tâches en cliquant sur le symbole du triangle inversé.
Étape 3. Sélectionnez Gauche sous « Alignement de la barre des tâches ».
Étape 4. Maintenant, l'emplacement de la barre des tâches doit être à gauche.
Suggestions supplémentaires
Si vous avez changé l'emplacement de la barre des tâches dans Windows 11 et qu'elle revient à sa position d'origine après le redémarrage de l'Explorateur ou de l'ordinateur, vous pouvez essayer les solutions suivantes pour remédier à ce problème :
- Redémarrez votre ordinateur.
- Vérifiez les autorisations des utilisateurs : Assurez-vous d'avoir les autorisations nécessaires pour modifier les paramètres de la barre des tâches.
- Mettez à jour le système d'exploitation : Accédez à Paramètres > Windows Update pour rechercher et installer les mises à jour disponibles.
- Créez un nouvel utilisateur pour vérifier si le problème persiste sous ce compte.
Conclusion
Voilà comment changer l'emplacement de la barre des tâches sur Windows 11. Vous pouvez modifier le numéro dans l'Éditeur du Registre pour déplacer la barre des tâches Windows 11 sur les côtés ou en haut de l'écran. Ou mettez la barre des tâches Windows 11 à gauche via Paramètres de Windows.
Comme mentionné précédemment, la modification des paramètres de l'appareil est risquée, il est donc recommandé de sauvegarder votre ordinateur avant d'apporter des modifications pour éviter les ennuis inutiles.
AOMEI Backupper est un puissant logiciel de sauvegarde qui peut vous aider à protéger votre ordinateur contre toute perte de données. Avec son aide, si vous rencontrez des problèmes avec Windows 11, tels que la barre des tâches ne fonctionne pas correctement, vous pouvez facilement restaurer votre ordinateur à son état de fonctionnement précédent.