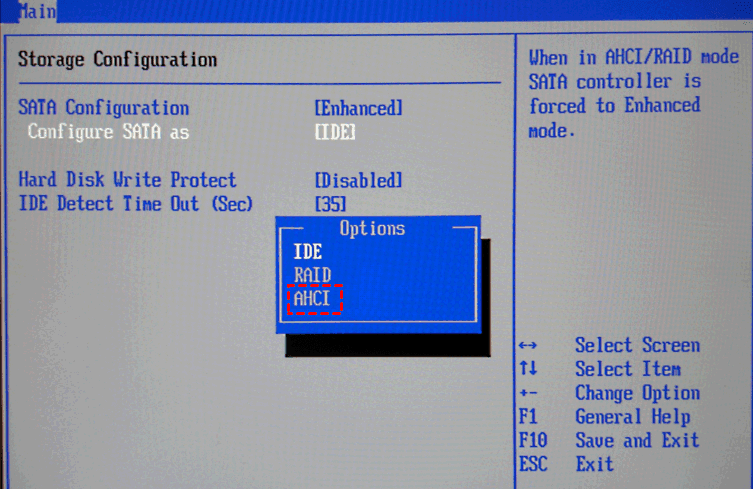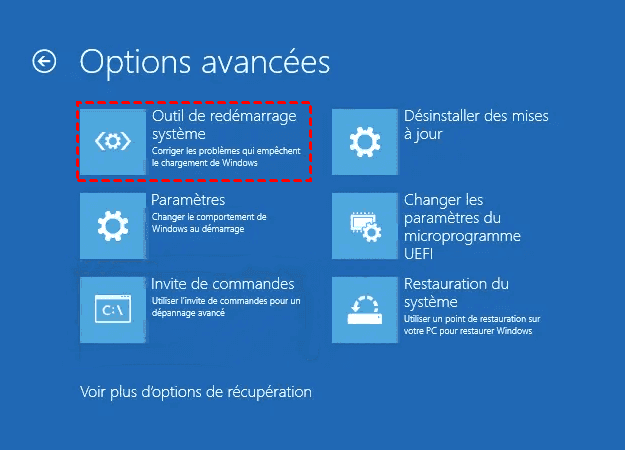4 correctifs de l'erreur 0xc000000e dans Windows 11 - Aucune perte de données
Si vous recevez un code d'erreur 0xc000000e lorsque vous essayez de démarrer votre PC Windows 11 normalement ou d'utiliser des outils de récupération pour le restaurer. Que devez-vous faire pour résoudre ce problème délicat ? Cet article vous fournira les contre-mesures les plus simples et les plus efficaces.
Code d'erreur 0xc000000e
Avant d'explorer la solution, comprenons d'abord la cause de cette erreur 0xc000000e dans Windows 11. Lorsque vous essayez de démarrer votre ordinateur normalement ou de le restaurer à l'aide de l'outil de récupération, vous remarquerez peut-être que le code d'erreur 0xc000000e s'affiche à l'écran.
┃Qu'est-ce qui cause l'erreur de démarrage de Windows 11 ?┃
BCD invalide
BCD est un important fichier de configuration de démarrage de Windows par lequel l'ordinateur Windows est configuré pour démarrer. Les causes d'invalidation de BCD peuvent être des erreurs d'écriture sur le disque, une panne de courant, une infection du secteur de démarrage par un virus, etc.
Configuration BIOS incorrecte
Si l'utilisateur a récemment supprimé les fichiers système du disque C ou modifié les paramètres du BIOS, cela peut rendre les nouveaux paramètres incompatibles avec le disque dur. Une chose à savoir est le mode de démarrage du BIOS hérité et les paramètres du mode de démarrage UEFI. Si le système d'exploitation a été installé en mode de démarrage Legacy BIOS, vous ne pourrez démarrer le système d'exploitation qu'en mode de démarrage Legacy BIOS.
Incompatibilité du pilote
Si un pilote personnalisé est installé sur l'ordinateur, cela peut entraîner des problèmes d'incompatibilité avec le système d'exploitation ou le matériel actuel.
Alors, comment corriger le code d'erreur Windows 0xc000000e ? Lisez la suite pour obtenir un tutoriel détaillé.
Comment corriger le code d'erreur 0xc000000e dans Windows 11
Pour les problèmes d'erreur de démarrage de Windows 11, plusieurs solutions sont répertoriées ci-dessous pour vous. Vous pouvez vous y référer lorsque vous rencontrez de tels problèmes connexes. Chacune de ces approches peut être efficace pour résoudre votre problème.
Correctif 1. Vérifier les connexions des périphériques physiques
La première chose à faire lors du dépannage du code d'erreur 0xc000000e dans Windows 11 est de vérifier les connexions des périphériques physiques sur votre système informatique.
En effet, la machine Windows sélectionne les périphériques de démarrage en fonction de la priorité. Si un autre périphérique est connecté à votre ordinateur, il est possible qu'il ait une priorité plus élevée que votre disque local et que l'ordinateur essaie de démarrer à partir du disque externe au lieu du disque dur système.
Dans ce cas, vous devez :
- Déconnectez tout le stockage externe, tel que les disques durs externes, les CD et les clés USB, avant de démarrer la machine.
- Éteignez ensuite votre ordinateur et assurez-vous que votre clavier, votre souris et les autres périphériques sont correctement connectés avant d'allumer l'appareil.
Correctif 2. Réinitialiser la configuration du BIOS
Si vous avez modifié le mode du contrôleur de disque SATA dans la configuration du BIOS avant ce problème, vous pouvez essayer de le remplacer par le paramètre d'origine.
Veuillez suivre ces étapes :
- Redémarrez votre ordinateur et ouvrez le menu du BIOS en appuyant sur la touche de raccourci indiquée à l'écran.
Conseil : Les touches de raccourci seront différentes pour les différents modèles d'ordinateurs et peuvent être Échap/Suppr/F2/F8/F10/F12.
- Trouvez l'option de réglage du mode du contrôleur de disque dur dans le BIOS (recherchez les options de réglage qui contiennent les mots SATA, IDE, AHCI).
Vous pouvez essayer de basculer entre ces 3 modes jusqu'à ce que l'ordinateur puisse démarrer avec succès. S'il ne peut pas démarrer correctement, vous pouvez continuer à essayer les solutions suivantes.
Correctif 3. Utiliser l'outil de redémarrage système intégré de Windows 11
L'outil de redémarrage système peut résoudre certains problèmes de démarrage courants dans Windows. Si vous ne parvenez pas à démarrer votre ordinateur correctement, vous pouvez essayer cette fonctionnalité de WinRE.
- Éteignez complètement votre système, puis rallumez-le. Une fois que votre système démarre, appuyez à nouveau sur le bouton d'alimentation et maintenez-le enfoncé pour forcer votre système à s'éteindre. (Répéter 2 fois)
- La 3ème fois, laissez votre ordinateur démarrer normalement. Votre système passera automatiquement en mode de réparation automatique.
- Cliquez sur Dépannage > Options avancées > Outil de redémarrage système, attendez que la réparation soit terminée.
Si la réparation ne démarre toujours pas correctement, vous pouvez essayer de reconstruire le BCD à l'aide de la commande bootrec.
Correctif 4. Tenter manuellement de reconstruire le fichier de données de configuration de démarrage
Étant donné que les erreurs de démarrage sont généralement causées par un BCD corrompu, vous pouvez essayer la méthode de reconstruction du BCD lorsque vous rencontrez de tels problèmes.
- Insérez le disque d'installation de Windows dans l'ordinateur, puis démarrez le PC.
- Cliquez sur l'option Réparer l'ordinateur dans la fenêtre Configuration de l'installation de Windows, sélectionnez la partition du système d'exploitation parmi les options que vous obtenez et cliquez sur Suivant.
- Sélectionnez Dépannage > Options avancées > Invite de commandes.
- Entrez la commande suivante pour corriger le Master Boot Record et le secteur de démarrage.
bootrec /fixmbr
bootrec /fixboot
bootrec /scanos
- Saisissez ensuite la commande bootrec /rebuildbcd pour reconstruire le BCD, cliquez sur Entrée.
Astuce: sauvegardez votre système avant que l'erreur 0xc000000e ne se produise
Lorsque nous rencontrons de tels problèmes, des correctifs ci-dessus peut vous aider à résoudre une urgence momentanée. Cependant, il peut ne pas être efficace tout le temps. Nous devons prendre l'habitude de sauvegarder pour éviter que de tels problèmes d'écran bleu ne se reproduisent et vous éviter un plantage du système ou une perte de données.
Par conséquent, nous recommandons un logiciel de sauvegarde tiers fiable et gratuit - AOMEI Backupper Standard, qui peut vous aider à sauvegarder le système, vos fichiers, vos partitions, etc. De plus, vous pouvez également l'utiliser pour créer une clé USB bootable afin de résoudre certains problèmes système majeurs tels que le plantage de Windows 11.
Voici comment créer une sauvegarde complète de votre PC sous Windows 11 :
- Téléchargez et installez AOMEI Backupper Standard Edition et lancez ce logiciel.
- Cliquez sur Sauvegarder > Sauvegarde de Système. Ensuite, suivez l'assistant pour terminer le processus de sauvegarde du système. Une fois que vous avez une image de sauvegarde, vous pouvez facilement restaurer votre PC à une date antérieure.
Conseil : Si vous utilisez des ordinateurs serveurs, AOMEI Backupper Server est recommandé pour vous.
Conclusion
Vous trouverez ci-dessus 4 correctifs pour l'erreur 0xc000000e dans Windows 11. Selon cela, nous devrions créer une sauvegarde système ou une sauvegarde de fichiers ou de données importants au cas où. Avec une sauvegarde d'image système en main, vous pouvez facilement revenir à un état antérieur si vous rencontrez des problèmes système. Si vous souhaitez minimiser la perte de données, vous pouvez également créer des sauvegardes planifiées afin de pouvoir restaurer à partir de l'image de sauvegarde la plus récente.
De plus, il possède de nombreuses fonctionnalités puissantes. Par exemple, c'est un excellent outil de clonage, vous pouvez cloner un SSD vers un autre SSD dans Windows 11. Téléchargez ce logiciel et essayez-le.