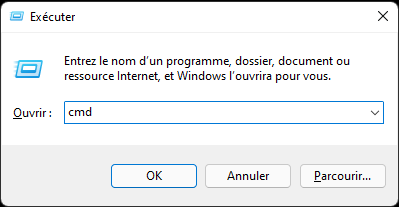Corriger l'erreur de mise à jour Windows 11 0x80070002 (0x80070003 s'applique aussi)
Veuillez essayer les solutions proposées dans cet article pour corriger l'erreur 0x80070002 ou 0x80070003 lors de la mise à jour de Windows 11.
Cas d'utilisateur : 0x80070002 sur Windows 11
Microsoft publie des mises à jour pour résoudre les problèmes et introduire de nouvelles fonctionnalités. Cependant, vous pouvez rencontrer différentes erreurs lors du téléchargement des mises à jour. L'une des erreurs de mise à jour de Windows 11 apparaît avec le code 0x80070002. Comme le cas d'utilisateur ci-dessous :
Windows update Erreur d’installation - 0x80070002
Bonjour. J'ai une erreur persistante 2022-10 Mise à jour cumulative pour .NET Framework 3.5 pour et 4.8.1 pour Windows 11, version 22H2 pour les systèmes x64 (KB5017271) Erreur d’installation - 0x80070002. Votre aide sera vraiment appréciée.
- Question de la communauté Microsoft
Causes de l'erreur de mise à jour 0x80070002 Windows 11
En ce qui concerne les erreurs de mise à jour Windows, de nombreuses choses peuvent causer des problèmes. Voici quelques-unes des principales raisons :
✘ L’erreur 0x80070002 ou 0x80070003 peut être causée par des fichiers système corrompus ou manquants.
✘ Cette erreur peut survenir si le système ne dispose pas de suffisamment d'espace pour la mise à jour.
✘ Un conflit entre les périphériques matériels connectés au système peut causer l’erreur.
✘ L’erreur 0x80070002 peut être causée par un problème de configuration avec le registre Windows.
Ensuite, vous pouvez essayer de corriger le code d'erreur 0x80070002 ou 0x80070003 avec Windows Update. Mais avant de commencer, il est recommandé de sauvegarder votre système ou vos fichiers importants à l'avance pour éviter des erreurs inattendues.
Sauvegarder l'ordinateur avant de réparer 0x80070002 ou 0x80070003
Pour réparer 0x80070002 ou 0x80070003, vous pouvez essayer de modifier le registre ou de supprimer certains dossiers spécifiques. Cependant, dans ces processus, afin d'éviter des erreurs inattendues pouvant entraîner des pannes du système ou une perte de données, nous vous recommandons de sauvegarder votre système et vos fichiers importants à l'avance.
Ici, nous utilisons le logiciel de sauvegarde complet et gratuit - AOMEI Backupper Standard pour sauvegarder nos données. Ce logiciel peut répondre à nos besoins dans différentes situations : sauvegarde des fichiers, du système, des disques, des partitions.
Très facile à utiliser, prenons la sauvegarde de système comme exemple. Tout d'abord, téléchargez le logiciel sur l'ordinateur.
1. Dans le panneau de gauche, cliquez sur Sauvegarder, puis sélectionnez Sauvegarde de disque. Il vous aide à sauvegarder tout le contenu du disque dur en fichier image (image disque), y compris le système et tous les fichiers personnels.
- Sauvegarde de fichiers : sauvegarder rapidement des fichiers dans différents espaces de stockage sans occuper trop d'espace disque.
- Sauvegarde de Système : sauvegarder le système en fichier image, incluant tous les fichiers système, les fichiers de démarrage et les fichiers de programme.
2. Cliquez sur + Ajouter un disque pour choisir le disque source contenant Windows 11.
3. Spécifier l'emplacement de sauvegarde où stocker l'image de sauvegarde. Confirmez et cliquez sur Démarrer pour lancer le processus de sauvegarde.
💛(Facultatif) et vous pouvez configurer la sauvegarde via les options Options, Planifier et Plan de sauvegarde en bas à gauche.
- Options : Ajouter des commentaires, modifier le niveau de compression, etc. Si vous souhaitez chiffrer les fichiers de sauvegarde, veuillez utiliser l'édition Professional.
- Planifier : Pour protéger en continu vos données, vous pouvez activer la planification pour automatiser les tâches de sauvegarde. Dans l'édition Standard, vous pouvez effectuer des sauvegardes planifiées quotidiennes, hebdomadaires et mensuelles.
Réparer le code d'erreur 0x80070002 ou 0x80070003 Windows 11
Comme d'autres problèmes Windows, l'erreur de mise à jour 0x80070002 de Windows 11 peut être facilement corrigée. La première chose à faire est de redémarrer votre ordinateur et de réessayer la mise à jour, car si vous n'avez pas redémarré votre système depuis un certain temps, certains services dont Windows a besoin peuvent être gelés ou arrêtés, et le redémarrage de votre système résoudra ce problème.
Si le problème persiste après le redémarrage, essayez les solutions suivantes une par une.
Solution 1. Exécuter l'utilitaire de résolution des problèmes de Windows Update
L'utilitaire de résolution des problèmes est un outil utilisé pour rechercher et résoudre les problèmes Windows 11 et 10. Ainsi, pour résoudre l'erreur 0x80070002 ou 0x80070003, vous devez démarrer et exécuter l'utilitaire de résolution des problèmes de Windows Update. Veuillez suivre les étapes ci-dessous :
1. Appuyez sur Windows + I pour ouvrir l'application Paramètres. Sélectionnez Système -> Résolution des problèmes -> Autres utilitaires de résolution des problèmes.
2. Rechercher Windows Update, cliquez sur le bouton Exécuter à côté de Windows Update.
3. L'outil lancera, recherchera les problèmes et les corrigera.
Solution 2. Régler la date et l'heure
Une date et une heure incorrectes sont l'une des causes de l'erreur de mise à jour 0x80070002 de Windows 11, il est donc nécessaire de synchroniser l'heure de votre ordinateur avec l'heure Internet.
1. Appuyez sur Windows + I pour ouvrir l'application Paramètres. Cliquez sur Heure et langue -> Date et heure.
2. Ensuite, activer Régler l'heure automatiquement.
3. Ensuite, faites défiler jusqu'à la section Paramètres supplémentaires. Cliquez sur le bouton Synchroniser maintenant pour que Windows 11 synchronise son heure et sa date avec le serveur NTP (protocole de temps réseau) de Microsoft. Enfin, fermez la fenêtre Paramètres.
Astuce✍ : Il convient de mentionner qu'un moyen plus rapide de régler l'heure consiste à cliquer avec le bouton droit sur l'horloge dans la barre d'état système et à cliquer sur Régler la date et l'heure dans la fenêtre contextuelle.
Solution 3. Supprimer le contenu de SoftwareDistribution
Les fichiers Windows Update brisés ou supprimés sont la cause générale du code d'erreur 0x80070002. Supprimer des données de Dossier SoftwareDistribution (dépôt des fichiers de mise à jour Windows) peut être une solution efficace.
De plus, renommer le dossier peut parfois corriger le code d'erreur. Il se peut que vous deviez arrêter le service Windows Update avant d'apporter des modifications au fichier ou au dossier. Suivez les étapes ci-dessous :
✨ Partie 1. Arrêter le service de Windows Update
1. Appuyez sur Windows + R, tapez services.msc et appuyez sur OK pour ouvrir la fenêtre Services. Localisez Windows Update et double-cliquez dessus.
2. Si le processus est en cours d'exécution, cliquez sur le bouton Arrêter, cliquez ensuite sur Appliquer et OK pour enregistrer les modifications.
3. Répétez la même opération pour le Service de transfert intelligent en arrière-plan et les Services cryptographiques.
✨ Partie 2. Supprimer le dossier SoftwareDistribution
1. Double-cliquez sur le lecteur sur lequel Windows est installé, généralement le lecteur C.
2. Accédez au dossier suivant : Windows > SoftwareDistribution > Download.
3. Supprimez tout le contenu du dossier SoftwareDistribution/Download. Si vous ne souhaitez pas les supprimer, renommez simplement le dossier en SoftwareDistribution.bak.
4. Fermez ensuite toutes les fenêtres.
✨ Partie 3. Redémarrer le service de Windows Update
1. Ouvrez la fenêtre Service.
2. Trouvez Windows Update et faites un clic droit dessus. Sélectionnez Démarrer.
3. Démarrez également les Services de chiffrement et le Service de transfert intelligent en arrière-plan de la même manière.
4. Après le redémarrage, essayez à nouveau Windows Update pour voir si l'erreur de mise à jour Windows 11 0x80070002 ou 0x80070003 est corrigée.
Solution 4. Modifier l'entrée de registre
Pour corriger le code d'erreur 0x80070002, vous pouvez modifier la clé de registre. La clé de registre permet à Windows de passer à la version suivante via Windows Update. Vous devez être très prudent lorsque vous modifiez le registre car il vous permet de modifier les paramètres de votre ordinateur au niveau racine ou administratif et au niveau de la configuration principale.
1. Appuyez sur Windows + R pour ouvrir la boîte de dialogue Exécuter. Tapez Regedit et appuyez sur Entrée pour ouvrir la fenêtre d'Éditeur du Registre. Ensuite, accédez au chemin suivant :
- HKEY_LOCAL_MACHINE\SOFTWARE\Microsoft\Windows\CurrentVersion\WindowsUpdate\OSUpgrade
2. Cliquez avec le bouton droit sur l'espace vide sur le côté droit de OSUpgrade. Cliquez sur Nouveau -> Valeur DWORD (32 bits). Nommez-la AllowOSUpgrade.
3. Faites un clic droit dessus et sélectionnez Modifier. Ensuite, sous Données de la valeur et entrez 1, cochez Hexadécimal et cliquez sur OK.
4. Redémarrez votre ordinateur et réessayez pour voir si l'erreur est résolue. Sinon, suivez la méthode suivante.
Solution 5. Exécuter les commandes DISM et SFC
Cette méthode est applicable aux raisons les plus courantes telles que les fichiers système corrompus ou les images Windows corrompues affectant la mise à jour de Windows. Cette erreur d'installation 0x80070002 de Windows 11 que vous rencontrez peut être résolue à l'aide de ces 2 outils.
1. Appuyez sur Win + R pour ouvrir la boîte de dialogue Exécuter, tapez cmd et appuyez sur Ctrl + Maj + Entrée (au lieu d'Entrée) pour ouvrir une invite de commande élevée.
2. Dans la fenêtre d'invite de commande, collez la commande ci-dessous et appuyez sur Entrée :
- DISM /Online /Cleanup-Image /RestoreHealth
Remarque✍ : Il tentera de récupérer le fichier endommagé (le cas échéant) à partir de votre installation actuelle en demandant une nouvelle copie du fichier à partir de Windows Update.
3. Après avoir terminé cette étape, laissez la fenêtre d'invite de commande ouverte pour exécuter la commande SFC. Collez la commande ci-dessous et appuyez sur Entrée.
- sfc /scannow
Epilogue
Voilà, vous pouvez corriger l'erreur de mise à jour Windows 11 0x80070002 ou 0x80070003 par les méthodes proposées dans l'article. Il est toujours recommandé de faire une sauvegarde des données à l'avance, non seulement nécessaire avant de corriger les erreurs de l'ordinateur, mais aussi nécessaire pour la protection des données au quotidien.
AOMEI Backupper Standard peut répondre pleinement aux exigences de base pour la sauvegarde des données personnelles. Il dispose de fonctions de sauvegarde, de synchronisation, de clonage et des outils pratiques. Pour les utilisateurs de serveur, AOMEI Backupper dispose également des éditions Server et Techplus pour répondre aux besoins.