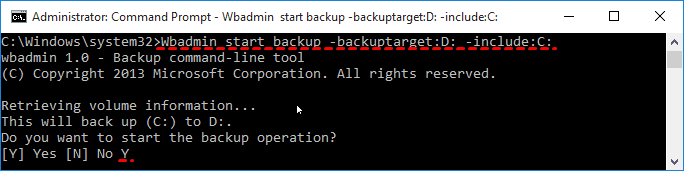Comment sauvegarder le disque C sous Windows 10 ?[3 façons]
Sauvegardez le disque C Windows 10 afin de pouvoir restaurer le système rapidement sans perte de données en cas de panne du système. Et cet article vous montra comment sauvegarder le disque C sous Windows 10.
Dans quelles situations devez-vous sauvegarder le lecteur C sous Windows 10
Depuis la version Windows 10 publiée par Microsoft, de plus en plus d'utilisateurs commencent à utiliser Windows 10 au travail et dans la vie quotidienne. Après une période d'utilisation, il vaut mieux de faire une sauvegarde du disque C dans Windows 10 juste au cas où vous rencontriez les situations suivantes :
-
L'attaque de virus.
-
Panne du système causée par une mauvaise opération.
-
L'écran bleu ou noir.
-
Catastrophes physiques, inondations, tremblements de terre, tempêtes, etc.
-
Problèmes causés par des secteurs défectueux.
De cette façon, s'il y a une panne système et le démarrage échoue, vous pouvez restaurer les fichiers système, puis, vous pouvez démarrer le système sans réinstaller le système et sans perdre de données. Alors, comment sauvegarder le disque C Windows 10 ? Avant cela, vous devez connaître la différence entre la partition de démarrage et la partition système.
Partition de démarrage VS partition système
La partition système est une partition principale active qui contient le chargeur de démarrage pour démarrer le système d'exploitation et stocker le secteur de démarrage. La partition de démarrage est la partition de disque contenant le système d'exploitation Windows et les fichiers système associés.
La partition système et la partition de démarrage sont la même partition avant Windows 7, signées pour la lettre de lecteur C. Depuis Windows 7, la partition système (masquée, sans lettre de lecteur) et la partition de démarrage (C:) sont séparées par le programme d'installation de Windows. Par conséquent, il peut y avoir d'autres partitions système cachées telles que la partition système EFI, la partition de récupération, la partition réservée au système, etc.
Ainsi, veuillez ouvrir la Gestion des disques pour vérifier s'il existe d'autres partitions système cachées sur votre ordinateur Windows 10. S'il n'y a qu'une seule partition C, sauvegardez-la maintenant; ou vous devez sauvegarder toutes les partitions système cachées et le lecteur C pour protéger votre Windows 10.
Comment sauvegarder le disque C sous Windows 10 ?
Comment sauvegarder le disque C avec une façon facile, rapide et sûre ? Est-ce qu'on peut directement copier tous les fichiers et applications dans le lecteur C vers une autre destination? Non, cette façon ne peut pas assurer le démarrage du système après la copie, et cela provoquera peut-être une perte de données. En fait, il existe trois façons de créer une sauvegarde système dans Windows 10 :
Créer une image système avec Sauvegarde et Restauration (Windows 7)
Voici le guide pas à pas pour créer une image système Windows 10 avec l’outil intégré de Win10 - Sauvegarde et restauration (Windows 7) :
1. Connectez un disque dur externe à votre ordinateur Windows 10 et accédez au chemin suivant :
Démarrer -> Paramètres -> Mise à jour et sécurité -> Sauvegarde -> Accédez à Sauvegarde et Restauration (Windows 7) -> Créer une image système.
2. Sélectionnez le disque dur externe comme destination de sauvegarde de Windows 10.
3. Le lecteur C, la partition système EFI, la partition de récupération sera choisie par défaut, cliquez sur le bouton Suivant.
4. Confirmez les paramètres et appuyez sur Démarrer la sauvegarde pour créer une image système Windows 10.
Parfois, vous pouvez rencontrer l’erreur que ce lecteur n'est pas un emplacement de sauvegarde valide lors de la sauvegarde de Windows 10 sur une clé USB, même si le lecteur USB est formaté en NTFS. Cela peut être dû à un espace de stockage insuffisant sur la clé USB. Veuillez essayer une clé USB suffisamment grande, 128 Go, 256 Go ou 1 To. Ou sauvegardez Windows 10 sur Nas, Onedrive, Dropbox, Google Drive, etc.
⭐Note : vous ne pouvez pas restaurer les fichiers à partir du fichier image créé par la Sauvegarde et Restauration Windows.
Sauvegarder le lecteur C Windows 10 avec Wbadmin
S'il n'y a qu'une partition C, aucune autre partition système cachée dans votre Windows 10, vous pouvez essayer Wbadmin pour sauvegarder le lecteur C en procédant comme suit :
1. Entrez CMD dans la zone de recherche Windows et exécutez l'invite de commande en tant qu'administrateur.
2. Tapez la commande ci-dessous pour sauvegarder le lecteur C sur la partition D :
Wbadmin start backup -backuptarget:D: -include:C:
C’est tout.
Logiciel de sauvegarde gratuit Windows 10 - AOMEI Backupper
Une autre option consiste à essayer le logiciel de sauvegarde Windows 10 professionnel mais gratuit - AOMEI Backupper Standard. Ce logiciel gratuit sauvegarde non seulement le système d'exploitation Windows 10 (lecteur C et autres partitions système cachées), mais vous permet également de sauvegarder l'intégralité de l'ordinateur Windows 10, et il prend en charge la sauvegarde et la restauration de fichiers, de dossiers, de partition, de disque et de système dans Windows XP/Vista/7/8/8.1/10 (32 bits et 64 bits).
Maintenant, veuillez téléchargez le gratuiciel AOMEI Backupper Standard pour essayer et suivre le guide pour sauvegarder automatiquement le disque C dans Windows 10 :
1. Lancez AOMEI Backupper Standard. Dans l'interface principale, sélectionnez Sauvegarde de système sous l'onglet Sauvegarder.
2. Toutes les partitions système (y compris le lecteur C) seront sélectionnées par défaut pour la sauvegarde. Choisissez un emplacement de destination pour enregistrer le fichier de sauvegarde d'image Windows 10.
3. Cochez l'option Planifier pour sauvegarder automatiquement l’OS Windows 10 sur un disque dur externe ou à d'autres emplacements.
4. Appuyez sur Démarrer pour sauvegarder le lecteur C et d'autres partitions système facilement et en toute sécurité.
5. Cliquez sur Terminer pour terminer le processus de sauvegarde du système Windows 10. Ensuite, vous obtiendrez un fichier de sauvegarde d'image Windows 10 sur la destination. Vous pouvez effectuer une restauration sélective de fichiers avec le fichier de sauvegarde d'image Windows 10 créé par AOMEI Backupper.
★★★La dernière version de AOMEI Backupper Standard offre un outil de créer un environnement de récupération, ce qui vous permet d’effectuer une restauration du système ou sauvegarder des fichiers importants lorsque le système tombe en panne sans avoir à créer un média de démarrage WinPE à l'avance.
Un moyen plus pratique et plus facile de sauvegarder le disque C
Ici, nous proposons une autre option pour effectuer une sauvegarde du système. Il s'agit d'utiliser AOMEI OneKey Recovery comme alternative à Lenovo Onekey Recovery. Après avoir sauvegardé votre système sur la partition de récupération ou un autre emplacement, vous pouvez appuyer sur F11 ou A lors du démarrage de l'ordinateur pour restaurer le système dans l'état dans lequel il se trouvait lors de la sauvegarde.
Vous pouvez utiliser OKR pour créer une partition de récupération avec onekey et sauvegarder votre système sur cette partition de récupération avant de donner (ou de vendre) votre ordinateur. Il est similaire aux fabricants d'ordinateurs tels que Dell, HP, Lenovo créant et préinstallant des partitions OEM avant l'expédition. En cas de plantage du système, vous pouvez utiliser la partition de récupération avec onekey pour restaurer votre PC à son état d'origine.
Bref résumé
En bref, il est nécessaire de sauvegarder le disque C pour Windows 10, ainsi, s'il y a une panne système, vous pouvez restaurer rapidement le système sans perte de données, puis démarrer l'ordinateur sans réinstaller le système et les applications.
Afin de profiter des fonctionnalités complètes, veuillez essayer AOMEI Backupper Professional. Il fournit des fonctions comme sauvegarde incrémentielle et différentielle, l’utilitaire de l’invite de commande, synchronisation en temps réel, restaurer une sauvegarde d'image de système à l'ordinateur avec un matériel différent, etc.