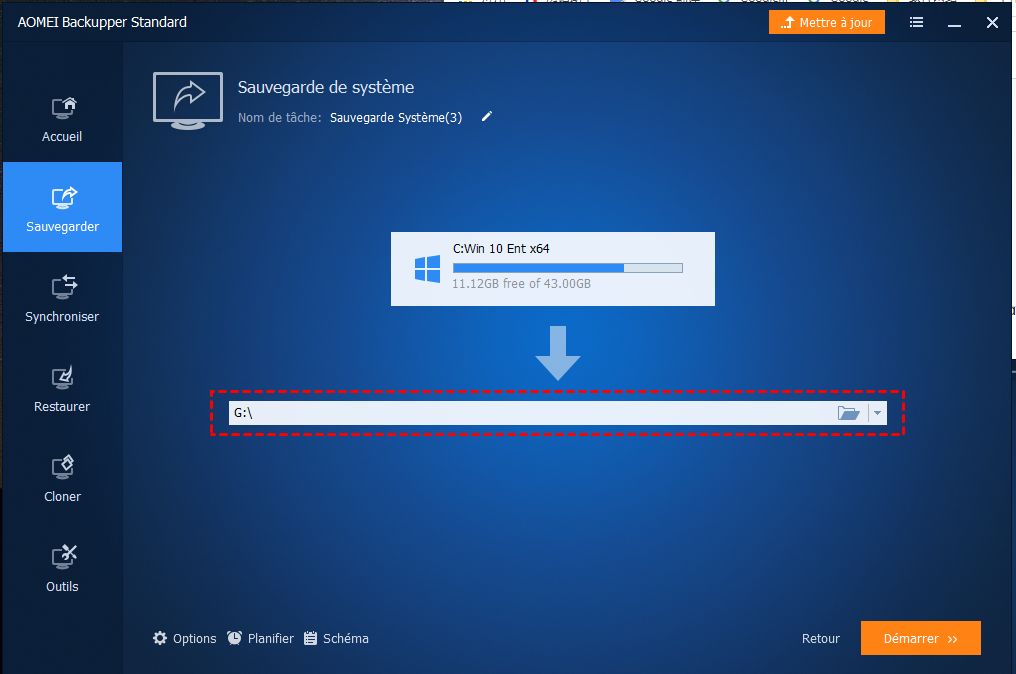Détaillé : mise à niveau de Windows 10 - 32 bits à 64 bits
Dans cet article, je vais vous montrer si le processeur et les pilotes de votre ordinateur sont compatibles avec le 64 bits et comment mettre à niveau Windows 10 de 32 bits à 64 bits sans perdre de données. Obtenez les détails ci-dessous.
Aperçu : possible de passer de Windows 10 32-bit vers 64-bit ?
Vous pouvez uniquement mettre à niveau la version 32 bits Windows 7/8/8.1 vers 32 bits Windows 10 ou passer de 32 bits Windows 10 vers 32 bits Windows 11, car Microsoft vous permet uniquement de passer d'une version éligible à son édition équivalente sur la même architecture.
Mais la version 32 bits est limitée à 4 Go de RAM, ce qui affectera la réactivité de l'ordinateur. Par exemple, si vous exécutez des machines virtuelles, du montage vidéo, PS, etc. en même temps, votre ordinateur peut cesser de fonctionner. Ainsi, de nombreux utilisateurs peuvent vouloir convertir 32 bits en 64 bits Windows 10 sans perdre de données ni réinstaller les programmes. Est-il possible ?
Bien sûr que oui, pour passer de Windows 10 Home ou Professional 32 bits à 64 bits, le seul moyen est faire une installation propre du système d'exploitation et de reconfigurer tous vos paramètres.
Étapes : passer de Windows 10 32-bit vers 64-bit sans perte de données
Si vous souhaitez passer de Windows 10 32 bits à 64 bits sans perdre de données, les étapes générales sont :
- Vérifier si votre ordinateur répond aux exigences de 64-bit
- Sauvegarder les fichiers pour éviter toute perte de données
- Créer un support d'installation pour Windows 10
- Faire une installation propre de Windows 10 avec le support créé
Veuillez vérifier les détails ci-dessous et suivre les instructions. Sinon, vous ne pourrez pas mettre à niveau Windows 10 32 bits vers 64 bits avec succès.
ASTUCE :
● Cette opération peut également être appliquée pour mettre à niveau Windows 7 32 bits à 64 bits, mettre à niveau Windows 8 32 bits à 64 bits, mettre à niveau Windows 11 32 bits à 64 bits.
1. Vérifier si votre ordinateur répond aux exigences de 64-bit
Vous devez vous assurer que le processeur et les pilotes de votre ordinateur sont compatibles avec la version 64 bits.
☛ Accédez au Panneau de configuration ->Tous les Panneau de configuration (touche raccourci : Win+R, tapez control) -> Système.
☛ Le PC basé sur x64 est de 64 bits.
☛ Le PC basé sur x86 est de 32 bits.
1. Vérifiez si le type de système est 64 bits.
2. Vérifiez la RAM de votre ordinateur, au moins 2 Go.
3. Assurez-vous que les pilotes sur l'ordinateur actuel sont compatibles avec 64 bits. Vous pouvez aller sur le site Web du fabricant et voir s'il prend en charge les pilotes de version 64 bits. Cette opération évitera certains problèmes inutiles après la mise à niveau.
2. Sauvegarder les fichiers pour éviter toute perte de données
Parce que cette opération supprimera toutes les données et tous les programmes du disque système. Il est donc nécessaire de sauvegarder votre système, y compris les fichiers et dossiers personnels de votre ordinateur.
Un logiciel de sauvegarde gratuit - AOMEI Backupper Standard pourrait un bon choix. Il supporte la sauvegarde sur plusieurs périphériques, tels qu'un disque dur externe, un lecteur flash, un lecteur réseau, etc. Les étapes spécifiques sont suivantes :
Étape 1. Téléchargez AOMEI Backupper, installez-le et lancez-le. Ensuite, dans la page principale, cliquez sur sous l'onglet Sauvegarder -> Sauvegarde de Système.
Étape 2. AOMEI Backupper choisit par défaut la partition système et une autre partition liée au système d'exploitation. Ici, il vous suffit de sélectionner un chemin de destination pour votre sauvegarde. Après cela, cliquez sur Démarrer.
ASTUCES :
● Des erreurs humaines inattendues peuvent entraîner un échec du démarrage du système lors d'une installation propre. Il est suggéré de créer un disque de démarrage avec AOMEI Backupper au cas où.
● Si vous n'aimez pas le système Windows 10 64 bits, vous pouvez utiliser cette image système pour restaurer votre ordinateur.
3. Créer un support d'installation pour Windows 10
Étape 1. Connectez une clé USB avec au moins 8 Go d'espace disponible.
Étape 2. Accédez à la page de téléchargement Windows 10 de Microsoft, puis cliquez sur le bouton Télécharger maintenant l'outil et enregistrez l'outil de création de support sur votre PC.
Étape 3. Faites un clic droit sur le fichier MediaCrationTool.exe et sélectionnez Exécuter en tant qu'administrateur.
Étape 4. Lisez les termes de la licence et cliquez sur Accepter.
Étape 5. Cochez Créer un support d'installation (clé USB, DVD ou fichier ISO) pour un autre PC, puis cliquez sur Suivant.
Étape 6. Sélectionnez la langue et d'autres préférences, puis cliquez sur Suivant.
Étape 7. Sélectionnez l'option Disque mémoire flash USB, puis cliquez sur Suivant.
Étape 8. Sélectionnez le lecteur amovible dans la liste, puis cliquez sur Suivant. Attendez le résultat final.
4. Faire une installation propre de Windows 10 avec le support créé
Étape 1. Branchez votre clé USB.
Étape 2. Définissez la clé USB comme priorité de démarrage dans le BIOS, puis redémarrez votre ordinateur et appuyez sur n'importe quelle touche pour démarrer à partir de la clé USB.
Étape 3. Attendez que les fichiers d'installation de Windows 10 se chargent.
Étape 4. Cliquez sur Installer maintenant après avoir configuré la langue et d'autres préférences.
Étape 5. Acceptez les termes de la licence et cliquez sur Suivant.
Étape 6. Sélectionnez le type d'installation de Windows 10 : Personnalisé : installe uniquement Windows (avancé).
Étape 7. Cliquez sur Options de lecteur.
Étape 8. Supprimez la partition système et toute autre partition liée au système d'exploitation, puis sélectionnez l'espace non alloué pour installer votre Windows.
REMARQUE :
● Si la partition système est suffisamment grande pour installer 64 bits Windows 10, vous n'avez pas besoin de supprimer la partition système et les autres partitions liées au système d'exploitation. Vous pouvez utiliser la partition système existante pour faire une installation propre de votre Windows. Enfin, vous obtiendrez un dossier appelé Windows.old sur votre partition système. Il est utilisé pour enregistrer votre Windows précédent.
Étape 9. Attendez le résultat final.
✔ Maintenant, vous avez terminé le processus. Veuillez aller dans Paramètres > Mise à jour et sécurité > Windows Update, et cliquez sur le bouton Rechercher des mises à jour pour télécharger et installer les dernières mises à jour ainsi que les pilotes manquants.
Après la mise à niveau : restaurer des fichiers
Après la mise à niveau de Windows 10 32 bits vers 64 bits, il vous reste encore une chose à faire, à savoir restaurer le système/des fichiers sauvegardé(s).
Étape 1. Lancez AOMEI Backupper. Ensuite, cliquez sur Restaurer -> Choisir un fichier image.
Étape 2. Sélectionnez l'image de sauvegarde de fichiers créée auparavant. Cliquez sur Suivant et suivez l'assistance.
► Si vous souhaitez restaurer la sauvegarde d'image système, cliquez sur Restaurer -> Choisir une tâche pour trouver l'image système que vous avez sauvegardée.
ASTUCE :
● Lorsque vous voulez restaurer l'image système sur un ordinateur avec un matériel différent. La fonction « Restauration universelle » surmonte les problèmes de compatibilité des pilotes, afin que vous puissiez démarrer l'ordinateur à partir du nouveau disque dur avec succès (disponible dans les éditions avancées).
Pour conclure
Pour passer de Windows 10 32 bits à 64 bits, vous ne pouvez faire l'installation propre de Windows qu'avec le support d'installation Windows 10. Cependant, votre ordinateur peut perdre des données pendant le processus, vous devez donc créer une sauvegarde du système ou une sauvegarde de fichiers au début.
Après la mise à niveau vers 64 bits Windows 10, vous pouvez choisir de sauvegarder automatiquement les fichiers modifiés par jour/semaine/mois, ou d'utiliser la sauvegarde incrémentielle, la sauvegarde différentielle. Parce qu'une sauvegarde continue peut protéger votre système et maintenir les données à jour.