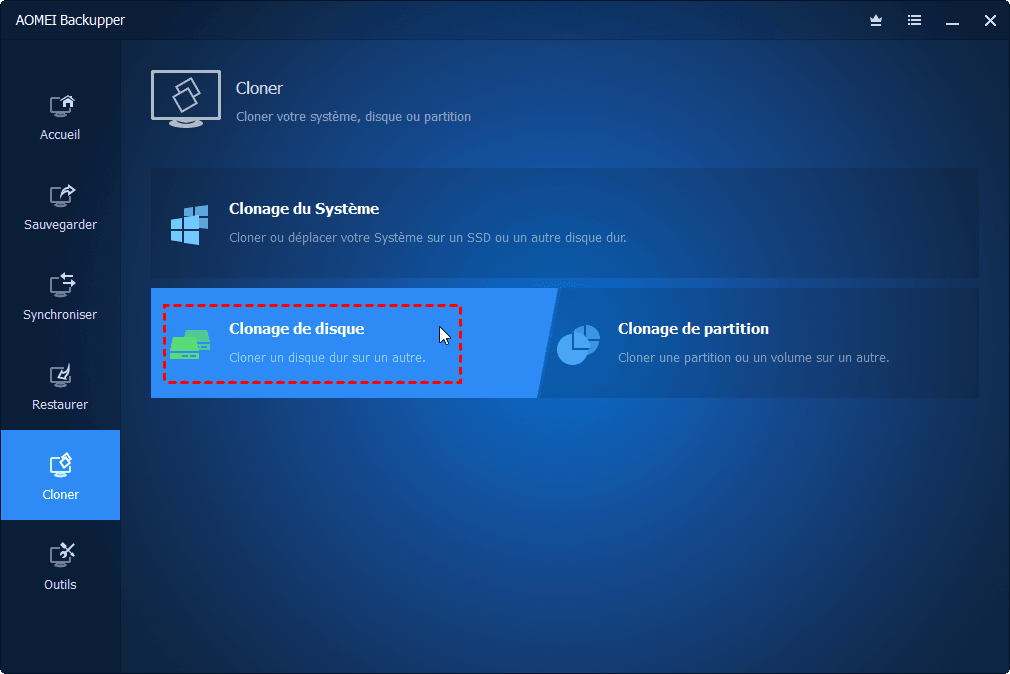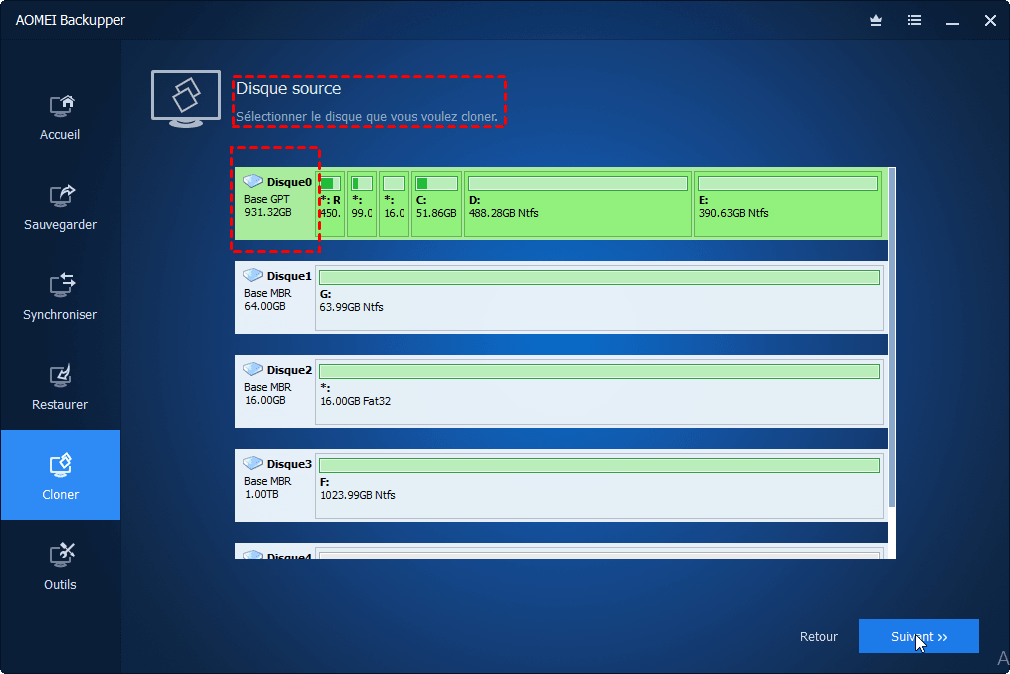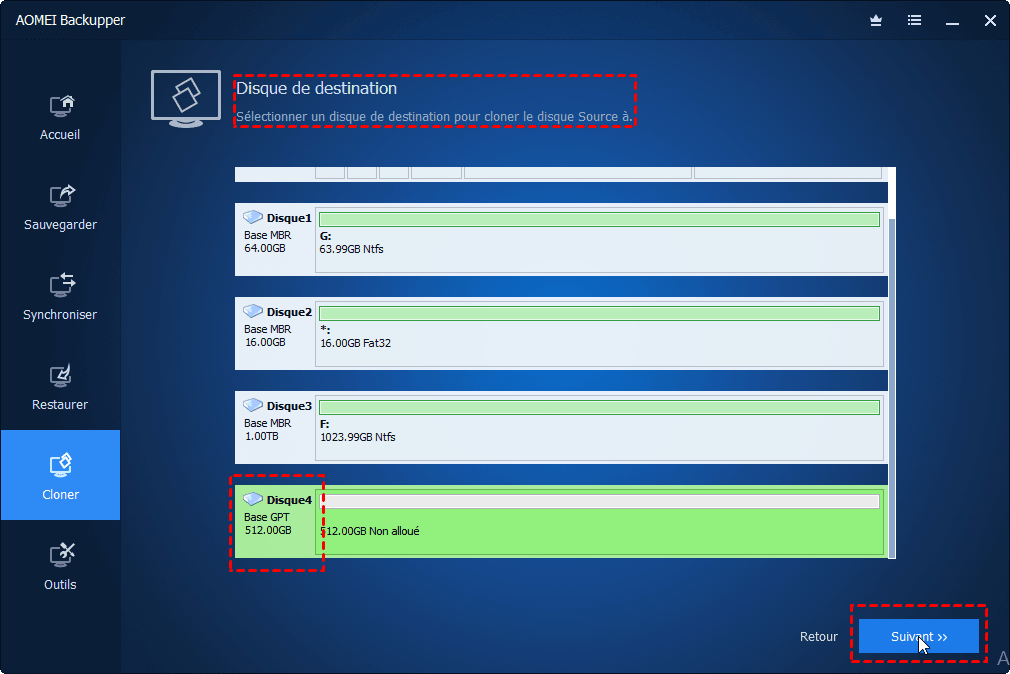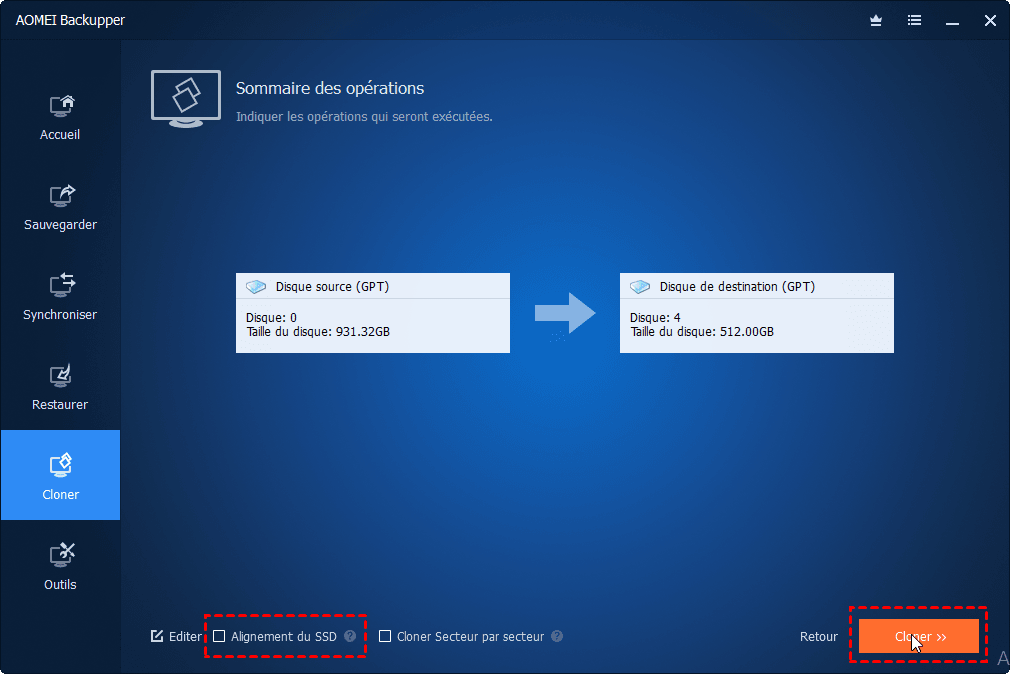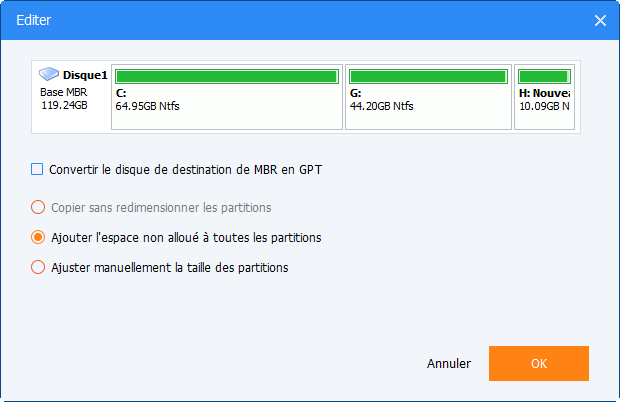Meilleure façon de copier un disque vers un SSD dans Windows 10 (démarrage sécurisé)
Cet article vous montrera un moyen facile de copier un disque vers un SSD dans Windows 10, 8 et 7, ce qui peut vous aider à éviter la perte de données due à la réinstallation du système d'exploitation et au remplacement des disques par des SSD.
Navigation rapide :
-
Meilleur logiciel pour cloner un disque vers un SSD dans Windows 10
-
Étapes détaillées pour cloner un disque vers un SSD via AOMEI Backupper
Pourquoi copier un disque vers un SSD dans Windows 10
En fait, copier un disque sur un SSD sous Windows 10/8/7 ne signifie pas simplement copier-coller ou glisser-déposer comme lors de la copie de fichiers/dossiers personnels. La manière la plus courante et la plus simple de copier un disque dur/SSD sur un SSD est de le cloner. En général, on peut vouloir cloner un disque vers un SSD pour les raisons suivantes :
Pour améliorer les performances : Nous savons tous que les disques SSD peuvent accélérer le fonctionnement de votre ordinateur, grâce à des vitesses de lecture et d'écriture plus rapides pendant le transfert des données. C'est pourquoi de nombreux utilisateurs clonent des disques durs bootables vers des disques SSD sous Windows 10/8/7.
Pour une capacité plus grande : Généralement, les PC/ordinateurs portables sont équipés de disques de faible qualité et de faible capacité, généralement de l'ordre de 500 Go. Par conséquent, les utilisateurs peuvent recevoir un avertissement leur indiquant qu'ils manquent d'espace disque après quelques mois et le PC/l'ordinateur portable fonctionne de plus en plus lentement. Par conséquent, les utilisateurs envisageront de mettre à niveau leurs disques vers des disques SSD de grande capacité.
Pour la mise à niveau d'anciens disques : Si vos anciens disques ont été utilisés pendant de nombreuses années, les disques eux-mêmes seront plus susceptibles d'être endommagés. Le remplacement de l'ancien disque par un nouveau disque SSD permet d'éviter les pannes de disque et les pertes de données.
Pour les sauvegardes : Le clonage d'un disque dur (en particulier d'un disque sur lequel un système est installé) sur un disque SSD consiste en fait à transférer le système d'exploitation et toutes les données d'un disque à l'autre ; il s'agit donc également d'un bon moyen de sauvegarder votre ordinateur.
Meilleur logiciel pour cloner un disque vers un SSD dans Windows 10
Il n'y a pas d'outil intégré dans Windows 11/10/8/7 pour vous aider à cloner un disque directement sur un SSD, vous avez donc besoin d'un logiciel de clonage tiers tel que AOMEI Backupper Professional. C'est un logiciel de clonage simple et fiable pour Windows 11/10/8/7, XP et Vista. Grâce à sa fonction de clonage de disque, vous pouvez cloner votre disque dur en disque SSD et éviter la réinstallation du système d'exploitation et la perte de données en quelques clics seulement. Il présente les avantages suivants :
- Assure un démarrage sécurisé après le clonage. Cela vous permet de démarrer avec succès à partir du disque SSD cloné à condition que vous définissiez le disque SSD cloné comme premier ordre de démarrage dans le BIOS.
- Prise en charge du clonage intelligent (par défaut). C'est très utile lorsque vous clonez un disque dur de grande taille vers un disque dur plus petit.
- La fonction Alignement du SSD permet d'améliorer la vitesse de lecture et d'écriture des disques SSD.
- La fonction Cloner Secteur par secteur permet de cloner tous les secteurs d'un disque dur, ce qui garantit l'intégrité des données clonées.
Vous pouvez télécharger l'essai gratuit d'AOMEI Backupper Professional pour découvrir ses puissantes fonctions de clonage :
Étapes détaillées pour cloner un disque vers un SSD via AOMEI Backupper
Vous pouvez suivre les étapes détaillées ci-dessous pour copier un disque dur vers un disque SSD dans Windows 11/10/8/7.
Partie 1. Préparatifs avant le clonage
1. Connectez le disque dur SSD à votre ordinateur et assurez-vous qu'il est détecté correctement.
- Si votre ordinateur n'a qu'une baie de disque, vous devrez préparer un câble SATA-USB pour connecter le disque SSD à votre ordinateur.
- Si votre ordinateur possède deux baies de lecteur, vous devrez ouvrir le boîtier de l'ordinateur, localiser la baie de lecteur supplémentaire (généralement située en dessous ou à côté de la baie du disque dur principal) et y installer le disque SSD.
Étapes détaillées : Faites glisser le disque SSD dans la baie de lecteur et alignez les trous en haut de la baie de lecteur avec les trous du kit de montage du disque SSD. Fixez le disque SSD dans la baie de lecteur à l'aide des vis. Fermez le boîtier de l'ordinateur et démarrez la machine.
2. Supprimez les fichiers ou programmes inutiles sur l'ancien disque si votre disque SSD cible n'est pas beaucoup plus grand que le disque dur.
3. Sauvegardez les fichiers sur un disque dur externe à l'avance, car toutes les données du disque SSD cible seront supprimées après le clonage.
Partie 2. Cloner un disque vers un SSD avec AOMEI Backupper
1. Lancez AOMEI Backupper, cliquez sur l'option Clonage de disque sous l'onglet Cloner.
2. Sélectionnez le disque que vous souhaitez cloner en tant que disque source, puis cliquez sur Suivant.
✎ Remarque : AOMEI Backupper prend en charge le clonage de différentes marques de disques de données et de disques système, ainsi que de différents styles de partition, tels que MBR à MBR/MBR à GPT ou GPT à GPT/GPT à MBR. mais vous devez toujours vous assurer que le style de partition du disque cible est compatible avec votre mode de démarrage (MBR pour le BIOS hérité et UEFI de GPT).
3. Sélectionnez votre disque SSD comme disque de destination, puis cliquez sur Suivant.
4. Cochez Alignement du SSD, puis cliquez sur Cloner.
✎ Remarque : Vous pouvez cocher la fonction Éditer pour redimensionner les partitions sur le disque dur cible afin de profiter de l'augmentation de la capacité lorsque vous clonez un disque plus petit sur un disque plus grand.
Comment démarrer à partir du disque SSD cloné ?
Après avoir copié le disque sur le SSD, vous pouvez suivre les étapes ci-dessous pour que votre ordinateur démarre avec succès à partir du SSD cloné.
1. Redémarrez votre ordinateur.
2. Sur l'écran initial, appuyez constamment sur les touches de configuration (telles que F2, DEL...) pour accéder à l'environnement du BIOS pendant le processus de redémarrage.
3. Une fois que vous êtes sur l'écran de BIOS, cherchez l'onglet Boot et définissez le SSD cloné comme disque de démarrage.
4. Appuyez sur F10 pour enregistrer les modifications et quitter l'écran de configuration. Vous devez maintenant démarrer l'ordinateur à partir du disque SSD.
✎ Remarque : La structure de partition MBR ne peut être démarrée qu'à partir du mode Legacy du BIOS et la structure GPT ne peut être démarrée qu'à partir du mode UEFI. Si vous avez un disque GPT, vous pouvez aller dans le BIOS et changer son mode de démarrage en UEFI.
Conclusion
Pour copier un disque sur un disque SSD sous Windows 10/8/7, AOMEI Backupper est une bonne aide. Il peut vous aider à cloner facilement un disque vers un SSD sans réinstaller le système d'exploitation et sans perdre de données. Après le clonage, vous pouvez démarrer avec succès à partir du disque SSD cloné.
Outre le clonage de disque, il prend également en charge le clonage de système et le clonage de partition uniquement, ce qui vous permet de cloner votre système ou votre partition de restauration sur un disque SSD, une clé USB, etc. De plus, si vous souhaitez cloner des disques durs de serveur vers des SSD ou HDD, vous pouvez utiliser AOMEI Backupper Server.