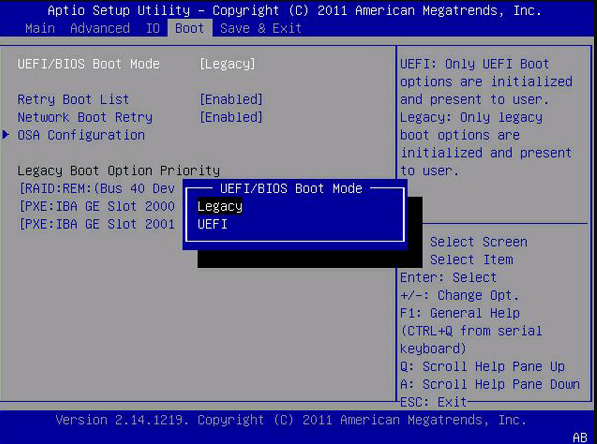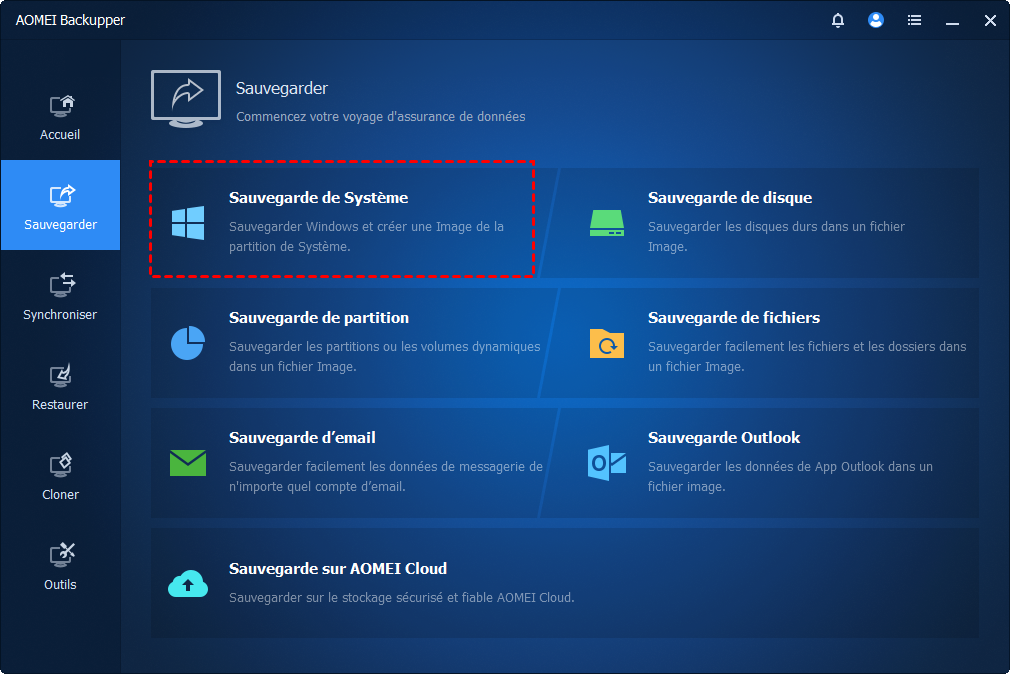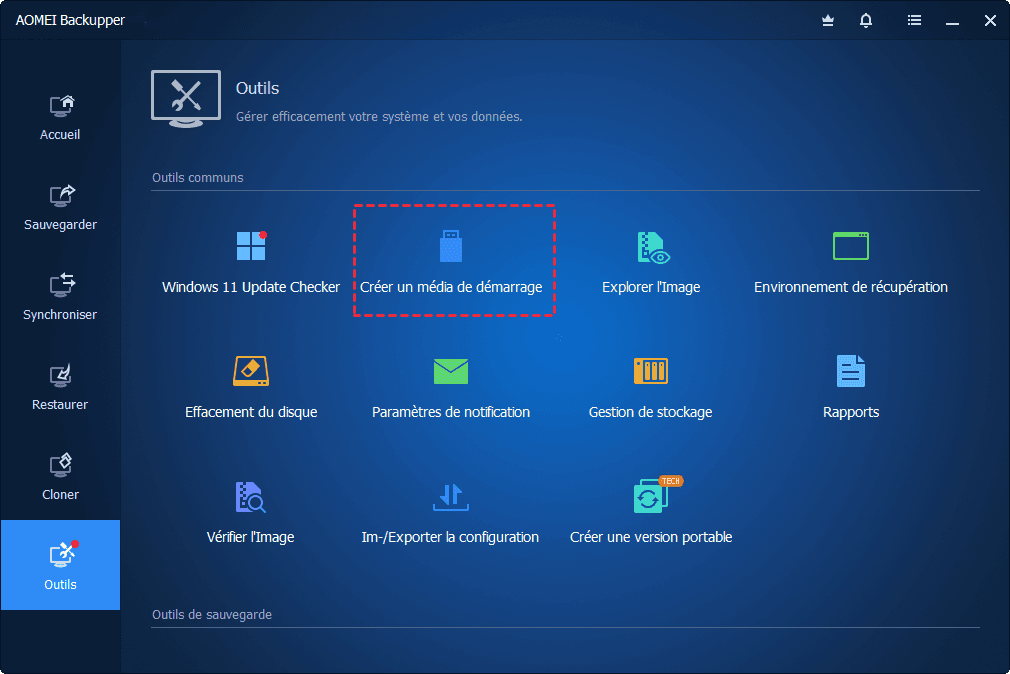Comment cloner un disque GPT sur SSD MBR plus petit ?
Pour cloner du GPT vers le disque MBR, il faut penser au mode de démarrage et de la limite de partition principale maximale. Cet article vous apprend à cloner GPT sur MBR sans vous soucier de ces problèmes.
Pourquoi cloner GPT sur MBR
Le passage du disque dur au SSD est une bonne mise à niveau pour le démarrage du système et le chargement du programme, et de nombreux utilisateurs souhaitent cloner le disque dur sur SSD dans Windows 11/10/8/7 pour éviter une réinstallation fastidieuse. Dans le cas où le disque dur est formaté avec le style de partition GPT et que le SSD est en MBR, les utilisateurs doivent cloner GPT sur MBR pour terminer le travail.
En général, le style de partition GPT est nouveau et meilleur au MBR. C'est pourquoi tant de monde veulent cloner le disque dur MBR sur SSD GPT. Néanmoins, pour utiliser un disque GPT sans avoir de problèmes, il y a certaines questions à prendre en compte.
-
Un disque de données au format GPT fonctionne sur les ordinateurs 32 bits et 64 bits. Alors qu'un disque système au format GPT n'est pris en charge que sur Windows 64 bits.
-
L'ordinateur doit avoir une carte mère avec un microprogramme basé sur UEFI. Avec ce microprogramme, le disque système GPT peut démarrer correctement.
Ce sont deux exigences essentielles pour démarrer Windows à partir du disque système GPT. Par conséquent, pour les ordinateurs qui ne disposent pas ces caractéristiques, le style de partition MBR est une bonne solution. D'autres choses sur le clonage du GPT vers SSD MBR nécessitent également votre attention, nous vous les présentons juste dans la suite.
Remarques sur le clonage du disque GPT vers MBR
▶ Mode de démarrage
Comme indiqué, le microprogramme UEFI assure le démarrage du disque GPT. Au contraire, le microprogramme Legacy (Hérité) aide à démarrer les disques MBR. Vous devrez donc changer le mode de démarrage de UEFI en Hérité après le clonage.
▶ Nombre de partitions principales
Les partitions MBR supportent jusqu'à 4 partitions principales ou 3 partitions principales plus 1 partition étendue (qui pourrait contenir un nombre illimité de partitions logiques). Mais toutes les partitions sur le disque GPT sont des partitions principales et le nombre de partitions pourrait atteindre 128 au maximum (cela explique aussi pourquoi tant de monde convertit MBR en GPT).
Supposons que vous ayez 5 partitions sur disque GPT, ces partitions seront modifiées après le clonage sur le disque MBR. Dans le pire des cas, le processus de clonage ne peut même pas être complété à l'aide d'un outil de clonage non qualifié. Par conséquent, il est suggéré de fusionner les partitions avant le clonage, ou d'effectuer d'abord le clonage système, puis de cloner les partitions pour déplacer les autres partitions.
Après avoir éliminé tous les problèmes potentiels du clonage du GPT vers MBR, le moment est arrivé pour savoir comment cloner un disque GPT sur SSD MBR.
Comment cloner GPT sur MBR étape par étape ?
Pour cloner un disque dur sur un SSD, un logiciel de clonage fiable est notamment nécessaire. Le clonage sur SSD est un peu différent par rapport au clonage de disque dur sur disque dur car les partitions doivent être alignées le long des limites des blocs SSD. AOMEI Backupper Professional est un logiciel de clonage de disque UEFI complet qui vous aidera à cloner GPT sur SSD MBR et à prendre soin de l'alignement des partitions.
Le logiciel propose différentes options de clonage pour répondre à tout type de besoin :
-
Le clonage intelligent copie uniquement les parties utilisées du disque. Il vous permet de cloner le disque GPT sur un SSD MBR plus petit tant qu'il peut accueillir toutes les données utilisées.
-
Le clonage secteur par secteur clone toutes les données octet par octet du disque, c'est un bon moyen de récupérer des fichiers supprimés ou perdus. Mais dans ce cas, votre SSD MBR doit être de même taille ou de taille plus grande que le disque GPT source.
-
Le clonage de disque vous permet de cloner toutes les données y compris les partitions système vers un SSD plus petit. Si vous souhaitez cloner uniquement la partition système de GPT vers MBR, vous pouvez utiliser le clonage du système.
D'autres fonctionnalités utiles pourrait également vous aider dans le clonage du GPT vers MBR. Par exemple, sa fonctionnalité Créer un média de démarrage vous permet cloner le disque GPT sans démarrer Windows. Il prend en charge Windows 11, 10, 8, 7, XP, Vista. Téléchargez sa version d'essai gratuit et essayez-le.
Méthode 1. Pour cloner un disque GPT sous Windows
Étape 1. Lancez AOMEI Backupper, cliquez sur Clonage du disque sous l'onglet Cloner.
Étape 2. Sélectionnez le disque GPT comme disque source.
Étape 3. Sélectionnez le SSD MBR comme disque de destination.
Étape 4. Sur la page Sommaire des opérations, cochez Alignement du SSD, puis cliquez sur Cloner pour commencer le clonage.
- Notes :✎...
- Cloner secteur par secteur : en cochant cette option, vous pouvez cloner tous les secteurs du disque GPT vers le SSD MBR, qu'il soit utilisé ou non.
- Éditer : Cette fonctionnalité vous permet d'ajuster la taille des partitions sur le disque cible. Vous pouvez ajouter de l'espace non alloué à toutes les partitions ou ajuster manuellement la taille des partitions.
Que faire pour démarrer depuis le SSD MBR après le clonage ?
Arrêtez votre PC une fois la progression du clonage terminée. Allumez votre machine et continuez à appuyer sur une touche spécifique (Del ou F2) pour entrer dans BIOS. Si vous ne savez pas sur quelle touche appuyer, appuyez simplement sur Esc.
Vous devez modifier le mode de démarrage du UEFI à Hérité. Trouvez UEFI/BIOS Boot Mode sous l'onglet Boot, désactivez simplement UEFI et activez Hérité (Legacy). Appuyez sur F10 pour enregistrer les modifications et quitter. Redémarrez ensuite votre ordinateur.
Méthode 2. Sauvegarder le disque GPT et restaurer sur SSD MBR
Dans le cas où vous ne disposez pas d'un câble USB vers SATA, AOMEI Backupper fournit également un moyen en sauvegardant le disque UEFI GPT pour le restaurer sur SSD MBR.
Étape 1. Cliquez sur Sauvegarder puis sur Sauvegarde de système (ou Sauvegarde de disque).
Étape 2. Toutes les partitions liées au système sont sélectionnées par défaut. Choisissez le chemin de destination ici. Vous avez le choix de sauvegarder le système sur une clé USB, un disque externe, un NAS, un partage réseau, etc. Cliquez sur Démarrer et attendez qu'elle se termine.
Étape 3. Connectez une clé USB à votre PC et accédez à Outils > Créer un média de démarrage pour créer un support de démarrage avec AOMEI Backupper préinstallé.
Étape 4. Éteignez votre ordinateur et remplacez manuellement le disque GPT par un SSD MBR.
Étape 5. Connectez le support de démarrage et allumez l'ordinateur, puis modifiez l'ordre de démarrage dans le BIOS. Une fois connecté, vous verrez AOMEI Backupper chargé. Cliquez sur Restaurer, choisir le fichier image, puis suivez le guide à l'écran pour continuer.
Conclusion
AOMEI Backupper Professional propose deux méthodes disponibles pour cloner le GPT sur le disque MBR sous Windows. Choisissez celui qui convient le mieux à votre situation. Outre les fonctions de clonage et de sauvegarde, vous pouvez également effectuer une synchronisation en temps réel avec le logiciel pour protéger instantanément les données.