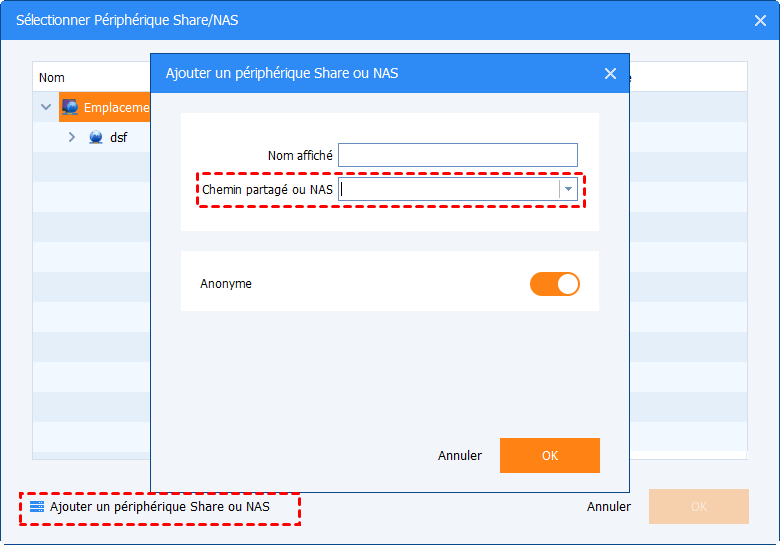Résolu : Partage de fichiers Windows 10 ne fonctionne pas (4 solutions + 1 astuce)
Comment résoudre facilement le problème de partage de fichiers Windows 10 qui ne fonctionne pas ? Vous trouverez 4 solutions et 1 autre moyen de résoudre les problèmes de partage réseau qui ne fonctionnent pas.
Navigation rapide :
-
Symptômes du partage réseau Windows 10 qui ne fonctionne pas
-
Méthodes courantes pour régler le partage de fichiers ne fonctionnant pas sous Windows 10
-
Partage de fichiers avec la meilleure alternative gratuite et facile
Symptômes du partage réseau Windows 10 qui ne fonctionne pas
La plainte concernant partage de fichiers Windows 10 qui ne fonctionne pas a récemment commencé à se répandre sur les réseaux sociaux. Bien que le partage de fichiers Windows soit loué par de nombreuses personnes en raison de sa commodité et de sa sécurité, certains utilisateurs ont signalé que le partage de fichiers Windows 10 ne fonctionnait pas après la mise à jour 1803/1809/1903.
Certains utilisateurs ont déclaré qu'il ne pouvait pas reconnaître d'autres ordinateurs lorsqu'ils partageaient des fichiers ou des dossiers. D'autres utilisateurs ont déclaré qu'une fenêtre contextuelle d'autorisation leur indiquait qu'ils n'avaient pas les autorisations pour accéder aux fichiers ou aux dossiers.
Méthodes courantes pour régler le partage de fichiers ne fonctionnant pas sous Windows 10
Le problème du partage réseau qui ne fonctionne pas dans Windows 10 est très gênant pour les utilisateurs. Mais ne vous inquiétez pas, voici des moyens pratiques de résoudre le problème de partage réseau Windows 10.
-
Solution 3. Activer et désactiver la protection par mot de passe
-
D'autres méthodes courantes pour résoudre partage réseau Windows 10 qui ne fonctionnent pas
Solution 1. Redémarrer votre ordinateur
Si vous n'avez pas essayé de redémarrer votre ordinateur, vous pouvez le faire tout de suite.
Solution 2. Activer le partage de fichiers et de réseau
Le problème de partage de fichiers Windows 10 qui ne fonctionne pas peut survenir lorsque vous ne l'avez pas configuré correctement. Effectuez simplement les étapes suivantes pour vous assurer que le partage de fichiers fonctionne comme il est censé être.
Étape 1. Accédez à Démarrer > Panneau de configuration > Réseau et internet > Centre Réseau et partage > Modifier les paramètres de partage avancés.
Étape 2. Sélectionnez Activer la découverte de réseau puis sélectionnez Activer le partage de fichiers et d'imprimantes pour activer le partage de fichiers.
Étape 3. Cliquez sur Enregistrer les modifications pour confirmer.
N'oubliez pas de vérifier que le pare-feu Windows ne bloque pas le partage de fichiers et d'imprimantes.
Étape 1. Accédez à Démarrer > Panneau de configuration > Système et sécurité > Pare-feu Windows Defender.
Étape 2. Sélectionnez Autoriser une application ou une fonctionnalité via le pare-feu Windows Defender.
Étape 3. Assurez-vous d'avoir sélectionné Partage de fichiers et d'imprimantes dans la liste des programmes ou des ports. Enfin, cliquez sur OK.
Solution 3. Activer et désactiver la protection par mot de passe
Vous pouvez essayer de désactiver la fonction de protection par mot de passe pour résoudre le problème de partage réseau Windows 10 qui ne fonctionne pas.
Accédez à Démarrer > Panneau de configuration > Centre Réseau et partage > Modifier les paramètres de partage avancés. Faites défiler vers le bas pour trouver l'option Partage protégé par mot de passe, puis cliquez sur Désactiver le partage protégé par mot de passe. Cliquez sur Enregistrer les modifications pour confirmer.
Solution 4. Rechercher le service Computer Browser
Vérifiez si le service Computer Browser est en cours d'exécution.
Étape 1. Appuyez sur Win + R pour lancer Exécuter, puis tapez « services.msc » dans la zone de saisie et cliquez sur OK.
Étape 2. Trouvez Computer Browser. Cliquez dessus avec le bouton droit et sélectionnez Propriétés. Vérifiez s'il est démarré.
Étape 3. S'il est arrêté, sélectionnez Démarrer ou Redémarrer. Et assurez-vous que le service est démarré et défini sur Automatique.
Étape 4. Si vous apportez des modifications, cliquez sur Appliquer et sur OK.
D'autres méthodes courantes pour résoudre partage réseau Windows 10 qui ne fonctionnent pas
En plus des méthodes ci-dessus, vous pouvez essayer les méthodes suivantes pour résoudre le problème.
-
Vérifiez la disponibilité du service réseau requis. Il peut être désactivé par erreur pour des raisons de sécurité.
-
Arrêtez d'utiliser certains pare-feux tiers. Ils peuvent avoir un effet néfaste sur le partage de fichiers Windows 10.
-
Écrivez net user guest /active:yes dans l’invite de commande administrateur sur la machine hôte. Lorsque le compte invité sur l'hôte ne peut pas accéder au réseau, vous pouvez essayer de cette façon.
-
Créez un nom d'utilisateur/mot de passe qui correspond au nom d'utilisateur/mot de passe de la machine invitée.
-
Désactivez le programme antivirus de l'ordinateur et vérifiez si le problème persiste. Si cela résout le problème de partage réseau, vous pouvez vérifier les mises à jour et les paramètres du pare-feu dans le logiciel de sécurité.
Partage de fichiers avec la meilleure alternative gratuite et facile
Partage réseau Windows 10 ne fonctionne pas peut être résolu efficacement par les méthodes mentionnées ci-dessus. Bien que ces problèmes de partage de fichiers Windows 10 puissent être résolus, certains problèmes connexes sont suivis. Vous devez vérifier ces moyens un par un.
En attendant, il est difficile pour certains utilisateurs non techniques d'adopter ces méthodes. Existe-t-il une alternative gratuite et facile ? Pour partager facilement des fichiers, le logiciel de synchronisation de fichiers gratuit - AOMEI Backupper Standard vient vous aider.
-
Il vous permet de synchroniser des dossiers sur le réseau via différents périphériques de stockage, à partir de votre ordinateur, d'un disque dur externe ou d'une clé USB.
-
Il vous permet de définir une tâche de synchronisation automatique, puis de synchroniser les fichiers quotidiennement/hebdomadairement/mensuellement. Ainsi, vous ne craindrez pas d'oublier de sauvegarder des données importantes.
-
Compatible avec Windows 11, Windows 10, Windows 8.1/8, Windows 7, Windows Vista et XP.
Le problème de partage de réseau dans Windows 10 peut également être résolu efficacement par ce logiciel. Téléchargez ce logiciel et continuez à lire pour obtenir les étapes détaillées pour partager des fichiers entre ordinateurs sur le réseau à l'aide d'AOMEI Backupper.
Avant de partager, veuillez vérifier l'intégrité de vos fichiers.
Étape 1. Sélectionnez Synchronisation de base sous l'onglet Synchroniser.
Étape 2. Le nom de la tâche peut être modifié selon vos besoins. Cliquez sur Ajouter un dossier pour choisir le dossier qui contient les fichiers que vous souhaitez synchroniser.
Étape 3. Cliquez sur Sélectionnez un partage réseau ou un NAS pour choisir une destination réseau.
Étape 4. Cliquez sur Ajouter un périphérique Share ou NAS pour saisir le chemin du réseau.
Étape 5. Une fois l'emplacement réseau ajouté, tous les dossiers partagés qu'il contient seront répertoriés. Choisissez un dossier comme chemin de destination et cliquez sur OK.
Étape 6. Si tout va bien, vous pouvez cliquer sur Démarrer. Ensuite, le logiciel partagera vos fichiers sur le réseau.
- Notes :✎...
- Vous pouvez rédiger un commentaire pour la tâche dans Options. Vous pouvez également activer la notification par e-mail pour être informé des résultats de l'opération par e-mail.
- Planifier peut vous aider à synchroniser vos fichiers automatiquement. Cinq modes sont disponibles pour ce logiciel : Quotidien, Hebdomadaire, Mensuel, Évènement déclencheur, USB branché. Les deux dernières options sont disponibles dans l’édition avancée - AOMEI Backupper Professional.
- Si vous définissez la tâche de synchronisation pour qu'elle s'exécute quotidiennement/hebdomadairement/mensuellement, le programme installera automatiquement un service pour exécuter la tâche planifiée et exécutera la synchronisation manquée au prochain démarrage du système, ne vous inquiétez donc pas que les fichiers ou dossiers nouvellement ajoutés ne puissent pas être synchronisé.
- Ne modifiez pas le nom du dossier de votre source. Sinon, AOMEI Backupper ne pourra plus le reconnaître pour le synchroniser.
💡 Partagez vos fichiers dans Windows 10 avec AOMEI Cloud
La sauvegarde sur AOMEI Cloud est une autre solution de partage que vous pouvez utiliser. Il vous permet d'accéder à vos fichiers où que vous soyez. De plus, vos fichiers seront stockés dans un emplacement sûr, à l'abri de panne de système ou de disque dur.
AOMEI Cloud offre un espace de 1 To, vous l'obtenez gratuitement à la création de compte AOMEI. Pour l'essayer, vous devez simplement vous connecter sur votre compte dans AOMEI Backupper.
En bref
Vous avez tout pour résoudre le problème de partage de fichiers Windows 10 qui ne fonctionne pas. J'espère que l'une des méthodes peut vous aider à résoudre le problème. Pour éviter tout problème de partage réseau à l'avenir, vous pouvez essayer AOMEI Backupper qui peut vous aider à synchroniser deux dossiers sur le même ordinateur, à synchroniser automatiquement les fichiers sur un disque dur externe, à synchroniser le dossier sur un lecteur réseau.
En effet, d'autres fonctionnalités telles que le clonage de fichiers sur un disque dur externe, la sauvegarde de fichiers, la restauration de fichiers à partir d'une image de sauvegarde sont également disponibles dans ce logiciel. Si vous voulez éviter la perte de vos fichiers, vous pouvez profiter de ces fonctions pratiques. Essayez par vous-même dès maintenant !