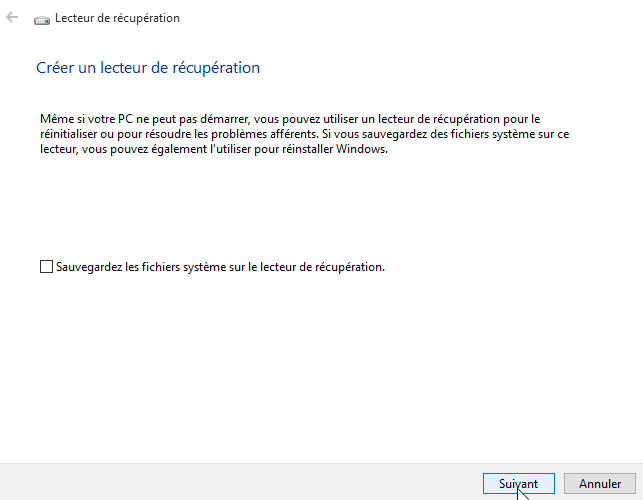Comment créer un disque de récupération ASUS dans Windows 10 | 2 moyens
Le disque de récupération ASUS est très utile lorsque vous rencontrez des problèmes avec votre ordinateur. Découvrez comment en créer un efficacement dans Windows 10 à partir de cette page.
Pourquoi avez-vous besoin d'un disque de récupération ASUS ?
ASUS fabrique une large gamme de produits tels que des ordinateurs de bureau, des ordinateurs portables, des netbooks, des téléphones portables, des équipements réseau, etc. Parmi tous les produits, les ordinateurs portables ASUS sont les plus populaires pour leurs designs attrayants et leurs performances puissantes. Néanmoins, des erreurs surviennent parfois.
Voici un scénario frustrant partagé par un utilisateur d'ordinateur portable ASUS :
Bonjour, j'ai un ordinateur portable ASUS - kv55v. Il y a quelques jours, les mises à jour automatiques de Windows 10 ont empêché mon clavier et mon pavé tactile de fonctionner. La panique s'est ensuivie... Ensuite, j'ai cherché sur Google et essayé plusieurs conseils... Aucun n'a fonctionné.
J'ai essayé de revenir à un point de restauration, mais cela a échoué à cause d'un bogue Microsoft...Mais google est mon ami, j'ai donc finalement trouvé un moyen d'exécuter la récupération. J'ai donc remis mon ordinateur portable en état de marche. Cela n'a pris que 2 jours. lol.
Un disque de récupération ASUS peut beaucoup aider dans un tel scénario. Il peut non seulement restaurer votre ordinateur dans un état de fonctionnement après les mises à jour de Windows, mais également réparer Windows 10/8/7 en cas de panne du système. De plus, il peut être utilisé sous Windows Preinstallation Environment (Windows PE) lorsque l'ordinateur ne démarre pas. Puisqu'il est nécessaire d'avoir un disque de récupération ASUS, comment en créer un facilement et en toute sécurité ?
Comment créer efficacement un disque de récupération ASUS dans Windows 10
Ici, je vais vous montrer 2 solutions efficaces pour créer une clé USB de récupération ASUS dans Windows 10 :
Solution 1 : créer un disque de récupération ASUS via un utilitaire spécialisé
Pour créer une clé USB de récupération ASUS, vous aurez besoin d'un utilitaire spécialisé : AOMEI OneKey Recovery Professional. C'est le meilleur logiciel de sauvegarde et de récupération du système qui prend en charge non seulement les systèmes d'exploitation Windows PC (Windows 11, 10, 8, 7, Vista, XP) mais également les systèmes d'exploitation Windows Server (Windows Server 2003, 2008, 2011, 2012, 2016, 2019, 2022).
Il vous permet de créer une partition de récupération pour enregistrer l'image système ou de sauvegarder le système sur des disques durs externes, des clés USB, etc. Il vous permet également de restaurer le système sous Windows PE en cas d'échec de démarrage. Suivez maintenant les étapes ci-dessous pour créer un disque de récupération ASUS Windows 10 via AOMEI OneKey Recovery :
Étape 1. Connectez une clé USB à votre ordinateur. Installez et lancez AOMEI OneKey Recovery.
Étape 2. Cliquez sur « OneKey Sauvegarde de Système » sur l'interface principale.
Étape 3. Sélectionnez « Sauvegarder le système vers un autre emplacement » et cliquez sur « Suivant ».
>> Options de sauvegarde : vous pouvez choisir le niveau de compression du fichier image et crypter le fichier.
>> Planifier : vous pouvez sauvegarder le système d'exploitation de votre ordinateur quotidiennement, hebdomadairement ou mensuellement selon vos besoins.
Étape 4. Cliquez sur « Parcourir » pour choisir le lecteur USB comme chemin de destination. Le programme créera automatiquement la partition de récupération AOMEI OneKey sur une partition existante afin d'aider à démarrer un système en panne.
>> Avancé : vous pouvez modifier l'emplacement de la partition de récupération AOMEI OneKey et la partition sera masquée par défaut après sa création.
Étape 5. Confirmez l'opération et cliquez sur « Démarrer la sauvegarde ». Une fois le processus de sauvegarde terminé, déconnectez en toute sécurité la clé USB et conservez-la correctement.
Astuces :
Pour réaliser la récupération ASUS dans Windows 10 sous Windows PE lorsque l'ordinateur ne démarre pas, vous devez :
● Pour le système BIOS traditionnel, appuyez sur F11 ou A au démarrage pour lancer AOMEI OneKey Recovery sous Windows PE.
● Pour le système basé sur EFI/UEFI, choisissez AOMEI OneKey Recovery dans le menu de démarrage de Windows pour le lancer.
Solution 2 : créer un disque de récupération ASUS avec l'outil intégré de Windows
Windows 10 offre également aux utilisateurs la possibilité de créer un lecteur de récupération. Suivez les instructions ci-dessous pour créer un disque de récupération ASUS dans Windows 10 avec l'outil intégré :
1. Connectez une clé USB à votre ordinateur. Tapez « lecteur de récupération » dans la zone de recherche et sélectionnez « Créer un lecteur de récupération » dans les résultats répertoriés.
2. Dans la fenêtre contextuelle, cochez l'option « Sauvegarder les fichiers système sur le lecteur de récupération » et cliquez sur « Suivant ».
3. Sélectionnez le lecteur flash USB que vous avez préparé et cliquez sur « Suivant » pour continuer.
Remarques :
● Le lecteur USB doit être aussi grand que la capacité indiquée dans l'invite. Ici, il devrait être d'au moins 4 Go.
● Le lecteur USB sera écrasé pendant le processus, sauvegardez donc les ficheirs importants sur le lecteur USB avant de créer le lecteur de récupération ASUS.
4. Sur l'écran suivant, cliquez sur « Créer » pour commencer à créer le lecteur de récupération.
5. Cliquez sur « Terminer » lorsque le lecteur de récupération est prêt. Déconnectez la clé USB en toute sécurité et conservez-la correctement.
Verdict
Vous avez appris 2 solutions efficaces pour créer un disque de récupération ASUS sous Windows 10. AOMEI OneKey Recovery prend également en charge la création d'un disque de récupération ASUS sous Windows 7.
Outre la sauvegarde et la récupération du système pour les ordinateurs portables ASUS, vous pouvez également utiliser AOMEI OneKey Recovery pour Lenovo OneKey Recovery sous Windows 10 et Acer Recovery Management sous Windows 10.