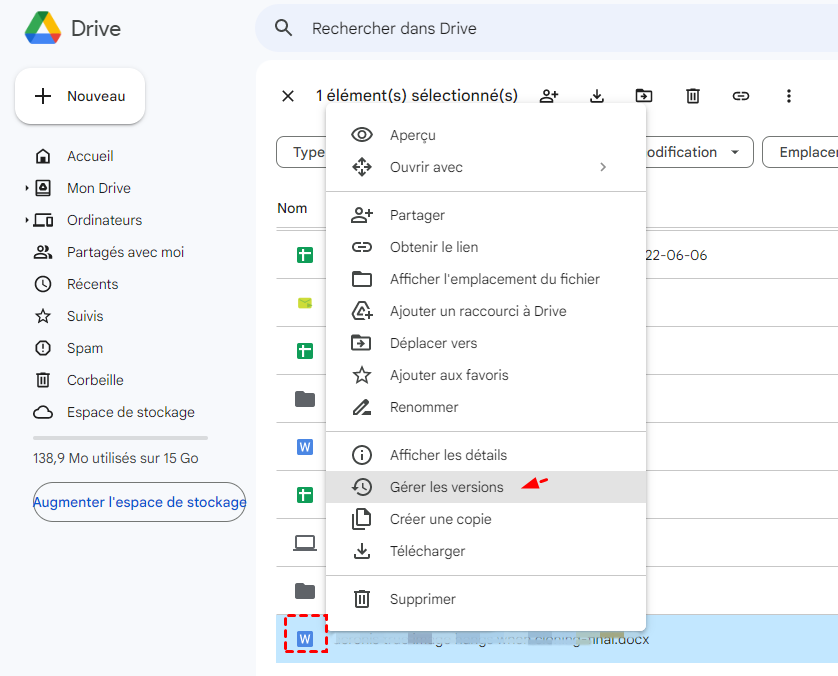Restaurer la version précédente d'un fichier (Excel, Word...) : 5 façons
Restaurer la version précédente d'un fichier, que ce soit sur Excel, Word ou tout autre programme, est essentiel. Apprenez comment le faire facilement, économisez du temps et évitez les étapes inutiles.
Récupérer une version EXCEL précédente
Bonjour à tous,
-j'ai modifié un fichier EXCEL ce matin par erreur,
-j'ai supprimé quelques onglets très importants,
-le fichier a été enregistré automatiquement...
-je ne sais pas comment récupérer une version antérieure...
Pouvez-vous m'aider SVP ?
Restaurer une version antérieure d'un fichier offre une solution pratique pour rectifier des erreurs, récupérer des données perdues et maintenir l'intégrité des fichiers dans diverses situations.
- Erreurs de modification : Restaurer une version antérieure annule les modifications involontaires dans un fichier.
- Perte de données : En cas de perte accidentelle, la restauration à une version précédente récupère les données sans refaire tout le travail.
- Corruption du fichier : Pour un fichier endommagé, la restauration à une version antérieure peut être une solution efficace.
- Comparaison de versions : Parfois, il faut comparer différentes versions pour identifier les changements spécifiques.
- Rétablir la cohérence : En cas d'erreurs, la restauration ramène le document à un état stable.
Prérequis et outils : Restauration des versions précédentes
La nécessité de « restaurer les versions précédentes » est fréquente dans l'informatique quotidienne. Pour restaurer une version précédente d'un fichier, il faut activer au préalable la sauvegarde automatique ou l'historique des versions.
Outils et fonctionnalités :
Plusieurs outils et fonctionnalités sont à la disposition des utilisateurs pour restaurer des versions antérieures de fichiers. Choisissez l'outil adapté dépend du type de fichier et vos préférences.
« Historique des Fichiers » intégré au système d'exploitation : >>Détails
- Applicabilité : Fonctionne bien pour divers types de fichiers.
- Avantages : Permet la restauration à partir de versions antérieures sans nécessiter de logiciels tiers.
Fonction « Historique des versions » dans les programmes de la suite Office : >>Détails
- Applicabilité : Spécifique aux fichiers créés dans la suite Office (Word, Excel, PowerPoint, etc.).
- Avantages : Offre une restauration facile pour les utilisateurs de la suite Office.
Stockage cloud : >>Détails
- Applicabilité : Idéal pour tous types de fichiers.
- Avantages : Automatise la sauvegarde et la restauration, accessible depuis différents appareils.
Dossier Temporaire accessible depuis l'explorateur de fichiers : >>Détails
- Applicabilité : Applicable à divers types de fichiers, des documents texte aux images, selon les activités de l'utilisateur.
- Avantages : Étant un espace où les fichiers sont souvent créés et modifiés, le dossier temporaire peut contenir des versions récentes du fichier d'origine.
Logiciel professionnel de récupération de données : >>Détails
- Applicabilité : Applicable à divers types de fichiers.
- Avantages : Dans les cas où d'autres méthodes échouent ou ne sont pas applicables. Essayez un logiciel de récupération de données, les chances de récupération ne sont pas garanties, selon que vous avez enregistré ou non vos fichiers.
- Avant la restauration, il est essentiel d'activer les fonctions de sauvegarde automatique ou d'historique des versions.
- Assurez-vous de savoir où se trouve le fichier original pour faciliter le processus.
- La récupération dépend de l'existence de copies de sauvegarde ou de versions antérieures.
- Certaines limitations peuvent se présenter selon le système d'exploitation utilisé, d'où l'importance de sauvegardes régulières.
Comment restaurer la version précédente d'un fichier dans Windows 10/11?
Lorsque vous avez modifié, écrasé ou supprimé un fichier, vous pouvez retrouver l'ancien fichier en restaurant à sa version précédente. 5 méthodes efficaces disponibles :
Façon 1. Restaurer un fichier à une date antérieure via Versions précédentes
Windows propose l'outil Historique des fichiers pour sauvegarder automatiquement les anciennes versions de fichiers sur Windows 8, 10 et 11. Ainsi, vous pouvez facilement restaurer des versions antérieures de vos fichiers et dossiers.
Si cette option est activée et vos dossiers sont sauvegardés, vous pouvez réussir à restaurer des versions antérieures.
Étape 1. Localisez le fichier ou dossier que vous souhaitez restaurer à une ancienne version. Cliquez avec le bouton droit et sélectionnez Restaurer les versions précédentes.
Étape 2. Choisissez une version précédente et cliquez sur Ouvrir ou Ouvrir dans l'historique des fichiers pour vérifier la version du dossier sélectionnée.
Étape 3. Après confirmation, cliquez sur Restaurer pour restaurer la version précédente du dossier dans l'emplacement d'origine ; ou Restaurer sur... pour restaurer dans un nouvel emplacement.
- Notes:✎...
- Le fichier restauré écrasera la version actuelle du fichier, qui est irréversible.
- Si vous souhaitez conserver la version actuelle, veuillez utiliser l'option « Enregistrer » sous et conserver un nom différent.
- Si le bouton « Restaurer » est grisé, vous ne pouvez pas restaurer une version précédente à son emplacement d'origine. Cependant, vous pourrez peut-être l'ouvrir et l'enregistrer dans un autre emplacement.
- Cette méthode fonctionne également pour restaurer les anciennes versions des fichiers Excel, des fichiers PPT.
Façon 2. Restaurer la version précédente des fichiers à partir d'outils intégrés spécifiques
Les programmes Microsoft Office (Word, Excel, etc.) peuvent enregistrer des versions historiques des documents et des fichiers pour vous aider à revenir à une version précédente pour annuler les modifications.
En prenant Word et Excel comme exemple, notez que : cette fonctionnalité oblige les utilisateurs à enregistrer les fichiers dans un emplacement associé aux services cloud Office tels que OneDrive ou SharePoint. Par conséquent, s'assurer que les fichiers sont synchronisés ou stockés dans ces services est une condition préalable à l'utilisation de cette fonctionnalité.
>> Dans le programme Word > sélectionnez le document dont vous souhaitez restaurer la version précédente > Fichier > Informations > Historique des versions > choisissez une version précédente à restaurer.
>> Dans le programme Excel > sélectionnez le fichier dont vous souhaitez restaurer la version précédente > Fichier > Informations > Historique des versions > choisissez une version à restaurer.
Façon 3. Restaurer la version précédente du fichier à partir de la sauvegarde cloud
Certains services de stockage cloud courants offrant une option « Restaurer la version précédente d'un fichier » incluent : Google Drive, Dropbox, Microsoft OneDrive, Box, etc.
Si vous êtes abonné à OneDrive, Google Drive ou Dropbox, vous pouvez également essayer de restaurer à partir d'une sauvegarde dans le cloud. Ils conservent les anciennes versions des fichiers pendant environ un mois.
Prenons comme exemple la restauration de versions précédentes de documents Word et Excel :
Dans Dropbox :
Étape 1. Cliquez avec le bouton droit sur le fichier dont vous souhaitez restaurer la version précédente, puis cliquez sur Historique des versions.
Étape 2. Ensuite, sélectionnez la version du fichier dans la liste et cliquez sur Télécharger.
Dans OneDrive :
OneDrive a également une fonctionnalité similaire, mais il n'enregistre que les anciennes versions des formats de fichiers Office, tels que le fichier .docx, le fichier .pdf, etc.
Étape 1. Visitez le dossier local OneDrive, recherchez le fichier que vous souhaitez restaurer la version précédente, cliquez avec le bouton droit et sélectionnez Historique des versions.
Étape 2. Sélectionnez simplement la version du fichier que vous souhaitez restaurer.
Dans Google Drive :
>> Accédez à Mon Drive. Sélectionnez le fichier qui a une version précédente et cliquez sur Gérer les versions > sélectionnez la version du fichier que vous souhaitez restaurer > cliquez sur l'icône à trois points et sur Télécharger.
Façon 4. Restaurer la version précédente du fichier existant dans le dossier Temp
Le dossier Temp stocke les fichiers temporaires vous permettant de trouver les anciennes versions des fichiers.
Si le programme que vous utilisez se bloque soudainement et que vous n'avez pas enregistré vos fichiers, vous pouvez aller dans le dossier Temp. Il est utilisé par Windows ainsi que par les applications installées pour stocker les fichiers temporaires. Vous pouvez trouver les ancienne version du fichier ici.
- Appuyez sur Win + R et tapez %systemdrive%\Windows\Temp. Appuyez sur Entrée pour accéder au dossier Temp.
- Tapez %userprofile%\AppData\Local\Temp dans la fenêtre Exécuter et appuyez sur Entrée.
- Recherchez le dossier pour trouver vos fichiers. Cliquez dessus avec le bouton droit et sélectionnez Ouvrir avec. Sélectionnez un programme avec lequel ouvrir le fichier.
Façon 5. Utiliser un logiciel professionnel de récupération de données
Bien que les logiciels de récupération de données ne soient généralement pas conçus pour restaurer des versions antérieures de fichiers, mais plutôt pour récupérer des fichiers supprimés, perdus ou endommagés, vous pouvez toujours les essayer. Ces outils analysent les traces de fichiers supprimés ou l'espace non alloué sur le périphérique de stockage pour trouver d'anciens documents et tenter de les restaurer.
Veuillez télécharger un logiciel fiable pour récupérer vos fichiers.
MyRecover peut récupérer des documents Word, des fichiers Excel, des fichiers PPT et 1000+ formats de fichiers sous Windows 7, 8, 10, 11et Windows Server.
- Restaurer les données en quelques clics tout en conservant les noms, formats et répertoires.
- Récupérer 200+ types de fichiers : Word, Excel, PPT, photos, vidéos, fichiers compressés.
- Récupérer des données perdues dues à suppression, formatage, virus, plantage du système.
Étape 1. Lancez MyRecover. Sélectionnez le disque ou la partition contenant les dossiers/fichiers souhaités et cliquez sur Analyser.
Étape 2. Il analysera automatiquement toutes les fichiers supprimés ou perdus sur le disque. Cliquez sue Filtrer pour trouver rapidement le fichier souhaité ; ou cliquez sur les dossiers Fichiers supprimés, Corbeille, D'autres fichiers perdus dans le volet de gauche pour trouver les fichiers que vous souhaitez récupérer.
Filtrer :
- Type : Il contient tous les types de fichiers tels que Images, Vidéos,Documents, E-mails, Pages Web, Fichiers compressés.
- Date de modification : Il prend en charge Aujourd'hui, Hier, Les 7 derniers jours, Les 30 derniers jours et Personnalisé.
- Taille : Il vous permet de filtrer la taille du fichier de Moins de 128 Ko ; 128 Ko ~ 1 Mo ; 1 Mo ~ 512 Mo ; Plus de 512 Mo ou Personnalisé.
Étape 3. Sélectionnez et confirmer les fichiers que vous souhaitez récupérer et cliquez sur Récupérer x fichiers.
*Vous pouvez récupérer des fichiers jusqu'à 500 Mo gratuitement, pour récupérer un nombre illimité de fichiers dont vous avez besoin pour mettre à niveau MyRecover.
*MyRecover prend en charge la récupération des fichiers supprimés dans Windows 7, 8, 10, 11, dans Windows Server 2016, 2019, 2022, etc.
Restaurer les versions précédente des fichiers avec un logiciel gratuit
Pour restaurer un fichier à une version antérieure, cela dépend de si vous avez activé la sauvegarde automatique, la fonction "versions de fichiers" ou une fonction similaire. Ainsi, pour une récupération plus facile des fichiers en cas de perte, de dommage ou de suppression, utilisez un logiciel de sauvegarde dédié.
AOMEI Backupper Standard est un logiciel gratuit de sauvegarde & restauration professionnel qui prend en charge la sauvegarde de fichiers, de dossiers, du système, du disque, des partitions, etc., sous Windows.
Vous pouvez planifier des sauvegardes et conserver différentes versions pour une restauration facile :
Étape 1. Téléchargez et installez AOMEI Backupper Standard.
Étape 2. Ensuite, cliquez sur Sauvegarder et Sauvegarde de fichiers pour sauvegarder vos fichiers/dossiers sélectionnés.
Étape 2. Nommez la tâche > cliquez sur Ajouter un dossier/fichier pour choisir les fichiers/dossiers à sauvegarder > choisissez un emplacement pour stocker les fichiers.
Étape 3. Cliquez sur Planifier > Activer la sauvegarde planifiée > choisissez un mode pour sauvegarder automatiquement les fichiers sélectionnés et conserver les anciennes versions. 5 modes disponibles : Quotidien, Hebdomadaire, Mensuel, Événement déclencheur et USB branché.
Étape 4. Confirmez l'opération et cliquez sur Démarrer. Par défaut, il activera la sauvegarde incrémentielle pour sauvegarder uniquement les fichiers nouveaux ou modifiés à l'heure prévue, de cette façon, vous pouvez conserver plusieurs versions de vos fichiers.
Étape 5. Lorsque vous souhaitez restaurer un fichier ou restaurer une version précédente d'un fichier, vous pouvez le faire facilement.
Questions fréquemment posées sur la restauration de versions précédentes de fichiers
Si vous modifiez, écrasez et supprimez un fichier, vous pouvez récupérer l'ancien fichier en restaurant la version précédente du fichier. L'utilitaire Historique des fichiers de Windows, la fonction intégrée du programme Office sont utiles. De plus, si vous souhaitez récupérer des fichiers supprimés définitivement, le moyen le plus simple consiste à utiliser le logiciel fiable de récupération de données MyRecover.
C'est très ennuyeux s'il n'y a pas de version précédente disponible, alors assurez-vous d'activer les versions précédentes avec l'historique des fichiers ou le logiciel de sauvegarde tiers AOMEI Backupper.
Puis quelques questions fréquemment posées :