2024 : Retrouver une version antérieure d'un document Word
Explorez nos 5 solutions pour retrouver rapidement une version antérieure de votre document Word. Apprenez à utiliser efficacement les fonctionnalités intégrées et assurez-vous de ne jamais perdre vos modifications importantes.
Restaurer une version antérieure d'un document word
Bonjour, J'aimerais savoir s'il est possible de restaurer la version précédente de document word. J'ai modifié le fichier par erreur (en ajoutant l'information et en supprimant le texte qu'il ne fallait pas supprimer), et il me faut regarder la version de mon document avant ce changement. Merci.
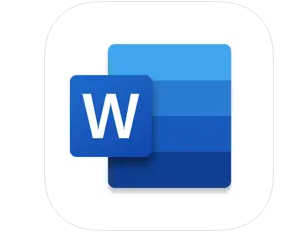
La restauration d'une version antérieure d'un document Word est généralement effectuée en cas de modifications indésirables, de suppression accidentelle ou de tout autre problème.
Microsoft Word, ainsi que le système d'exploitation Windows, propose des options telles que « Historique des versions » ou « Versions précédentes » qui permet aux utilisateurs de revenir à une version antérieure d'un document Word.
Conseils : retrouver une ancienne version document Word
Avant de revenir à une version antérieure d'un document Word, voici quelques points à prendre en compte pour minimiser les risques et à assurer une restauration réussie.
🌟Sauvegarde du fichier actuel :
- Avant de restaurer une version précédente, assurez-vous de sauvegarder le fichier actuel si des modifications importantes ont été apportées. La restauration pourrait entraîner la perte de données non sauvegardées.
🌟Comprendre les modifications :
- Si vous avez apporté des modifications importantes au fichier depuis la version que vous envisagez de restaurer, assurez-vous de comprendre les conséquences de la restauration. Toutes les modifications récentes pourraient être perdues.
🌟Emplacement du fichier :
- Assurez-vous de connaître l'emplacement exact du fichier que vous souhaitez restaurer. Parfois, des copies peuvent être stockées dans des dossiers différents.
🌟Options de récupération alternatives :
- Si la restauration à partir des versions précédentes n'est pas possible ou ne donne pas les résultats escomptés, explorez d'autres options de récupération de fichiers. Des logiciels tiers de récupération de fichiers peuvent être utiles.
5 solutions : retrouver une version antérieure d'un document Word
Si jamais vous avez besoin de revenir à une version antérieure de votre document Word, essayez ces 5 méthodes :
#1 : Récupération automatique dans Word
La fonctionnalité « récupération automatique » de Word est activée par défaut et enregistre périodiquement les versions du document en cours d'édition, même si l'utilisateur ne l'enregistre pas explicitement.
Cette méthode est particulièrement utile lorsque vous avez récemment travaillé sur un document sans l'avoir enregistré explicitement. Elle offre une approche simple pour retrouver des versions précédentes directement depuis l'interface du logiciel Office.
Étape 1. Ouvrir le document dans Word. Allez dans le menu « Fichier » puis sélectionner « Informations ». À droite, cliquer sur « Gérer le document ». Si des versions précédentes sont disponibles, elles seront listées à droite.
Étape 2. Cliquez sur la version souhaitée pour l'ouvrir. Comparez la version récupérée automatiquement à la version actuelle du document, ce qui vous permet d'identifier les modifications apportées.
Étape 3. Si aucune récupération automatique n'est disponible, cliquer sur « Récupérer des documents non enregistrés ». Cela ouvrira le dossier C:\Users\Administrator\AppData\Roaming\Microsoft\Word\, qui contient des fichiers .asd qui peuvent être des versions antérieures.
- Ouvrir le fichier .asd pour trouver une version précédente du document Office.
- Comparer avec la version actuelle si nécessaire.
Si la fonction de récupération automatique ne fonctionne pas, notamment dans certains cas spécifiques, par exemple, si l'utilisateur n'est pas au courant de la fonction de récupération automatique ou s'il ne peut pas obtenir la version requise en raison de paramètres spécifiques, voir la méthode 2.
#2 : Activer l'enregistrement automatique et rechercher les fichiers .wbk ou .tmp
Vous pouvez récupérer une version précédente en activant manuellement l'enregistrement automatique et en recherchant le fichier correspondant (.wbk ou .tmp) dans « l'Explorateur de Windows ».
Cela permet de retrouver des versions antérieures d'un document Word même si la récupération automatique n'est pas disponible. En activant l'enregistrement automatique, vous assurez une protection constante contre la perte de données.
La recherche de fichiers .wbk ou .tmp dans l'explorateur de fichiers offre une approche manuelle, mais précise, pour localiser des versions antérieures. Voici comment procéder :
- Ouvrir l'explorateur de fichiers de Windows (Windows + E). Allez au disque C et dans le champ de recherche, saisir *.wbk ou *.tmp. Clic droit sur le fichier ASD trouvé et sélectionnez « Ouvrir ». Vérifier s'il s'agit de versions antérieures du document de travail Word.
#3. Depuis un service de stockage cloud
Option 1. Word dispose d'une fonctionnalité d'Historique des versions, principalement intégrée à OneDrive ou SharePoint. Si votre document est stocké dans ces services cloud, Word enregistre automatiquement vos modifications apportées au document et vous pouvez accéder aux versions antérieures.
- Notes:✎...
- Cette fonctionnalité n'est généralement disponible que dans les versions de Word avec un abonnement Office 365.
- Assurez-vous que vous êtes connecté à votre compte OneDrive et que le document est enregistré sur OneDrive ou synchronisé avec OneDrive.
- Et assurez-vous que votre ordinateur est connecté à Internet afin de pouvoir accéder et restaurer les versions historiques de votre document.
>> Dans le programme Word > sélectionnez le document dont vous souhaitez restaurer la version précédente > « Fichier » > « Informations » > « Historique des versions » > choisissez une version précédente à restaurer.
Option 2. Quelle que soit votre version d'Office, vous pouvez toujours sauvegarder des documents importants sur OneDrive ou d'autres services cloud, qui fournissent un historique des versions et vous permettent de restaurer les versions précédentes. Prenons OneDrive comme exemple :
Étape 1. Ouvrez votre compte OneDrive ou Google Drive et connectez-vous à l'aide de votre mot de passe.
Étape 2. Dans le stockage cloud OneDrive, recherchez le dossier contenant des documents Word.
Étape 3. Cliquez avec le bouton droit sur le document Word requis et sélectionner l'option « Historique des versions ». Vous verrez différentes versions du document. Sélectionnez la bonne version que vous souhaitez restaurer.
Étape 4. Confirmez votre choix et cliquez sur le bouton « Restaurer ». Ouvrez le document récupéré et assurez-vous qu'il contient le contenu dont vous avez besoin de la version antérieure.
#4. A partir de l'Historique des fichiers de Windows
Cette méthode utilise la fonctionnalité « Historique des fichiers » de Windows pour restaurer une version antérieure d'un document Word.
- Notes:✎...
- Avant de pouvoir utiliser cette méthode, l'historique des fichiers doit être configuré pour inclure le dossier contenant vos documents Word. Vous pouvez ajuster ces paramètres dans les options d'historique des fichiers.
Si « Historique des fichiers » est activé sur votre système et sauvegardé le dossier concerné, suivez ces étapes pour restaurer votre document Word à une version antérieure :
Étape 1. Ouvrez « Explorateur de fichiers » sur Windows > localisez et faites un clic droit sur le document Word > sélectionnez « Restaurer les versions précédentes ».
Étape 2. Choisissez la version précédente souhaitée > cliquez sur le bouton « Restaurer ». Et vous pouvez cliquer sur « Ouvrir » pour afficher et vérifier le contenu.
#5. En utilisant un logiciel de récupération de données
Enfin, si aucune solution ne fonctionne pour récupérer une ancienne version d'un document Word, il faudra vous tourner vers des logiciels de récupération de fichiers. MyRecover est compatible avec Windows PC et Server.
Il prend en charge la récupération des documents Word perdus et d'autres données (telles qu'Excel, PPT, photos, fichiers compressés, etc.). Mieux encore, vous pouvez prévisualiser le contenu du fichier Word avant la récupération pour vous assurer que le fichier récupéré est valide. 👀
Procurez-vous gratuitement MyRecover et tentez la récupération de vos documents Word perdus. *N'installez pas le logiciel sur la partition contenant des fichiers perdus que vous souhaitez récupérer.
Il prend en charge de nombreux scénarios de perte de données : suppression et formatage accidentels, corbeille vidée, erreurs du disque, pannes de PC, attaques de virus, etc.
- Notes:✎...
- Il n'y a aucune garantie que vous pourrez retrouver une ancienne version de votre document Word, selon si le document a été enregistré. Les logiciels de récupération de données sont conçus pour restaurer des fichiers qui ont été enregistrés sur un dispositif de stockage mais perdus en raison de diverses circonstances.
- Pour augmenter le taux de réussite de la récupération, cessez de charger des données dans l'emplacement concerné afin de réduire le risque qu de nouvelles données écrasent le fichier supprimé.
Étape 1. Lancez MyRecover sur ordinateur > sur son interface principale, sélectionnez la partition cible (ici C:)> cliquez sur « Analyser ».
Étape 2. Le programme lancera automatiquement l'analyse, de l'analyse rapide à l'analyse complète, sans aucune configuration de votre part. Attendez simplement que le processus soit terminé.
Astuces :
- Vous pouvez trier les fichiers Word souhaités en fonction de critères tels que l'extension, le type ou la date de modification.
- Il est envisageable d'effectuer un double-clic sur un document Word afin d'examiner son contenu. Si la prévisualisation n'est pas disponible, cela pourrait signifier que le fichier Word est altéré.
Étape 3. Sélectionnez les fichiers Word nécessaires > appuyez sur « Récupérer x fichiers ». Restaurez-les sur un nouveau disque.
Créez toujours une copie de sauvegarde de vos documents Word
La création automatique d'une copie de sauvegarde est essentielle pour garantir la sécurité de vos documents Word. En cas de problème, la copie de sauvegarde, enregistrée sous le format "wbk" dans le même dossier que le document original, assure une récupération facile.
- Cliquez sur l'onglet « Fichier » et sélectionnez « Options » > « Options avancées ».
- Faites défiler le volet droit jusqu'à la section « Enregistrement ». Cochez l'option « Toujours créer une copie de sauvegarde ».
- Notes:✎...
- La copie de sauvegarde est enregistrée en tant que fichier « wbk » dans le même dossier que le document d'origine, vous pouvez l'ouvrir dans Word et le modifier comme vous le feriez avec n'importe quel fichier « .doc » ou « .docx ».
Écrit à la fin
Pour retrouver une version antérieure d'un document Word, il est essentiel de maîtriser les fonctionnalités avancées de votre logiciel. En suivant les étapes mentionnées précédemment, vous pouvez facilement restaurer une ancienne version de votre document Word.
Assurez-vous toujours de configurer votre programme Word pour créer automatiquement une copie de sauvegarde de vos documents ou inclure le dossier de vos documents Word dans la sauvegarde de l'historique des fichiers de votre système. En activant l'option de création automatique de copies de sauvegarde, vous renforcez la sécurité de vos données.


