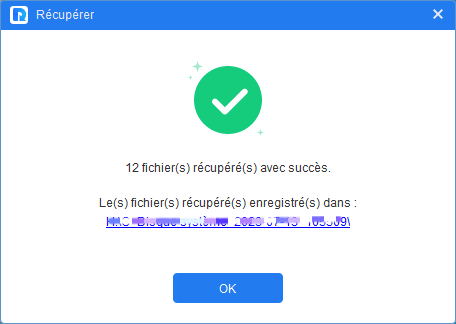Dépannage: Fichiers invisibles mais occupant de l'espace USB
Pourquoi vos fichiers USB sont invisibles mais occupent de l'espace clé USB ? Découvrez les causes et les solutions.
Fichiers invisibles mais occupant de l'espace
Bonjour à tous. J'ai effectué le transfert d'un dossier contenant des milliers de fichiers dans ma clé USB depuis un ordinateur infecté, puis lorsque j'ai ouvert ma clé USB, j'ai été triste de constater qu'aucun fichier ne s'affiche et pourtant l'espace disque de ma clé USB est consommé...
La clé USB est pratique pour stocker, sauvegarder et transférer des données entre appareils. Certains utilisateurs constatent que leurs fichiers sont invisibles sur la clé USB, mais un espace utilisé est affiché. Si vous êtes gêné par des problèmes similaires, ce guide explique les raisons possibles et propose des solutions.
Raisons d'une clé USB vide mais espace utilisé
Si vous ne pouvez pas voir les fichiers sur votre clé USB, veuillez noter les raisons possibles suivantes :
✦ Vos fichiers USB pourraient être cachés :
Les attributs de fichiers sont des métadonnées qui décrivent la manière dont les fichiers et les répertoires se présentent dans un système de fichiers. Si l'attribut de vos fichiers USB est défini comme caché, vous pourriez avoir des difficultés à les repérer dans l'Explorateur de fichiers.
✦ La taille du fichier est trop grande pour le système de fichiers :
Si vous tentez de transférer un fichier de grande taille sur une clé USB formatée en FAT32, un message d'erreur pourrait s'afficher, indiquant que le fichier dépasse la capacité du système de fichiers de destination. En effet, le système FAT32 impose une limitation à 4 Go pour la taille des fichiers.
✦ Systèmes de fichiers corrompus ou secteurs défectueux :
Des systèmes de fichiers endommagés peuvent empêcher l'affichage des fichiers stockés sur une clé USB. De plus, des clés USB anciennes peuvent entraîner des problèmes de lecture et d'écriture.
Il peut arriver que la clé USB affiche un espace non alloué suite à des attaques de virus ou à un formatage incorrect. Par conséquent, il est recommandé de récupérer les fichiers de votre clé USB corrompue avant d'entreprendre toute réparation.
Comment résoudre : fichiers USB non affichés mais espace utilisé ?
Pourquoi les fichiers USB n'apparaissent-ils pas alors que l'espace est utilisé ? Cela ressemble un peu à la situation de disque dur plein mais vide sous Windows 10.
Comme mentionné précédemment, cela peut être causé par des dommages logiques ou une corruption du système de fichiers. De plus, l'attribut de fichier caché est également responsable de ce problème.
En ce qui concerne les solutions, voici cinq corrections efficaces pour vous.
#1. Afficher les fichiers, dossiers et lecteurs cachés via l'Explorateur de fichiers
Comme son nom l'indique, cette méthode vise à faire réapparaître les fichiers ou dossiers USB masqués avec l'Explorateur de fichiers. Veuillez suivre les étapes suivantes.
Étape 1. Appuyez sur Win + E pour ouvrir l'Explorateur de fichiers > cliquez sur Affichage > Options.
Étape 2. Dans l'onglet Affichage, cochez l'option Afficher les fichiers, dossiers et lecteurs cachés. Cliquez ensuite sur Appliquer > OK pour modifier l'attribut de fichier caché.
#2. Redémarrer le PC et reconnecter la clé USB
Il peut s'agir d'une erreur temporaire. Vous pouvez essayer de redémarrer votre système d'exploitation Windows et de reconnecter la clé USB à votre ordinateur pour résoudre ce problème.
#3. Réparer les clés USB corrompues via CHKDSK
Intégré au système d'exploitation Windows, CHKDSK offre une solution prometteuse pour corriger les erreurs du système de fichiers et réhabiliter les secteurs endommagés.
N'oubliez pas de taper CHKDSK avec les paramètres /f, /r, /x ou /b pour réparer les clés USB corrompues, car CHKDSK ne peut qu'examiner et afficher l'état du disque et non réparer les erreurs du disque.
Étape 1. Connectez votre clé USB à Windows > tapez cmd dans la barre de recherche > sélectionnez Exécuter en tant qu'administrateur pour ouvrir la fenêtre de l'invite de commande.
Étape 2. Tapez chkdsk F: /f /r /x dans la fenêtre. Cette commande permettra de corriger automatiquement les erreurs USB détectées.
*Remplacez F par la lettre de lecteur de votre clé USB.
#4. Formater la clé USB
Si les correctifs ci-dessus ne fonctionnent pas, vous pouvez choisir de formater la clé USB pour résoudre les erreurs du système de fichiers, les tables de partition corrompues ou d'autres problèmes.
Note : Bien que le formatage du disque soit une solution efficace pour corriger la corruption du lecteur et éliminer la limitation de transfert de fichiers de 4 Go liée aux appareils utilisant le format FAT32, cela effacera toutes les données existantes sur votre clé USB.
Étape 1. Accéder à l'Explorateur de fichiers Windows. Faites un clic droit sur la clé USB et sélectionnez Formater.
Étape 2. Sélectionnez le système de fichiers NTFS et cliquez sur Démarrer.
# 5. Réparer les partitions corrompues via TestDisk
TestDisk, un utilitaire de récupération de fichiers open-source, est spécifiquement conçu pour faciliter la récupération de partitions perdues ou pour rendre fonctionnels à nouveau des disques qui ne démarrent pas. Ce logiciel gratuit est compatible avec un large éventail de systèmes d'exploitation populaires.
Si les fichiers de votre clé USB ne s'affichent pas mais occupent de l'espace USB, vous pouvez essayer d'utiliser TestDisk pour réparer les partitions corrompues.
Comment récupérer les fichiers perdus d'une clé USB sous Windows ?
Pour récupérer des fichiers supprimés/perdus d'une clé USB, la meilleure façon est d'utiliser un logiciel puissant si vous n'avez pas de sauvegarde.
MyRecover se démarque avec son taux élevé de réussite, son interface conviviale et sa compatibilité. Le programme peut trouver des fichiers effacés en raison de suppression, de corbeille vide, de clé USB formatée ou d'attaque de logiciel malveillant, etc.
- Récupérer 200+ types de fichiers : images, audio, vidéos, fichiers MS Office, fichiers compressés, etc.
- Prévisualiser les fichiers avant la récupération pour garantir que les fichiers corrects sont récupérés.
- Récupérer les données sur carte SD, disque dur interne/externe, clé USB.
- Compatible avec les systèmes de fichiers FAT32, exFAT et ReFS sous Windows Server, Windows 11/10/8/7.
Note : Dès que vous remarquez une perte de fichiers, cessez immédiatement d'utiliser la clé USB pour ne pas écraser les données supprimées. Sinon, la chance de récupération sera réduite.
Étape 1. Téléchargez gratuitement le programme MyRecover sur votre ordinateur Windows et lancez-le > sélectionnez votre clé USB connectée > cliquez sur Analyser.
Étape 2. MyRecover peut automatiquement exécuter une analyse rapide et une analyse complète pour rechercher tous les fichiers récupérables de votre clé USB.
Attendez que le processus d'analyse soit terminé ou non, vous pouvez filtrer/prévisualiser les fichiers USB souhaités en fonction du nom de fichier, du type de document, du chemin d'accès, de la taille, de la date, etc.
Étape 3. Cliquez sur le dossier D'autres fichiers perdus > sélectionnez les fichiers USB que vous souhaitez récupérer > cliquez sur Récupérer xx fichiers. Choisissez un nouvel emplacement comme destination pour stocker les fichiers récupérés.
Ça y est, c'est facile, vous avez réussi à récupérer les fichiers de votre clé USB.
Suggestions connexes
Pourquoi les fichiers de la clé USB sont invisibles mais occupent de l'espace ? Comment résoudre ce problème ? Comment récupérer des fichiers supprimés intentionnellement ou par accident d'une clé USB ? Ce guide vous offre des solutions simples.
Divers incidents tels que la corruption d'une clé USB, des virus/logiciels malveillants peuvent entraîner une perte de données. Il est donc recommandé de sauvegarder régulièrement votre clé USB pour pouvoir restaurer vos données en cas de besoin.