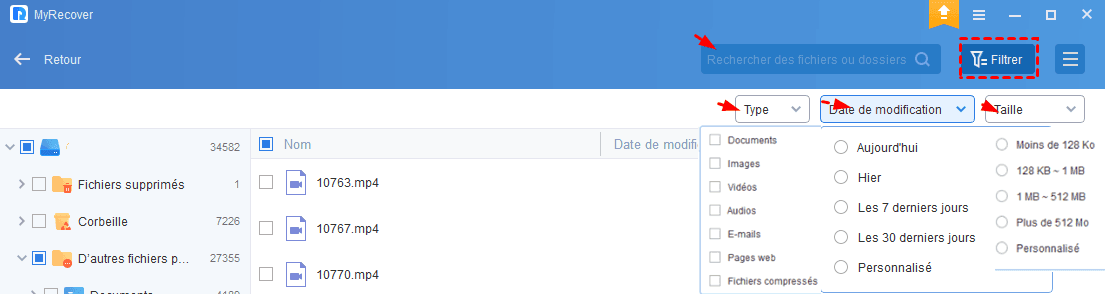Problème résolu : Le dossier semble vide, mais il ne l'est pas
Le dossier semble vide, mais il ne l'est pas. Comment récupérer des fichiers du dossier vide ? Voir plus d'information ci-dessous.
Le dossier est vide mais il ne l'est pas
Bonjour, mon problème est que je n'ai plus accès à certains dossiers et à certains fichiers. Par exemple, si je clique sur mon disque dur externe, c'est écrit "Le dossier est vide", mais je sais que ce n'est pas le cas, parce je vois qu'il reste encore 55 Go sur environ 200 encore disponible, et si je fais une recherche je peux retrouver certains dossiers... Est-ce que quelqu'un aurait la gentillesse de proposer des idées ou conseils pour résoudre ce problème? Merci!
-Extrait du forum
Si vous avez copié des données dans un dossier mais qu'il semble vide ? Comment résoudre le problème ? « Ce dossier est vide » peut être déconcertant et problématique, surtout lorsque vous avez besoin des fichiers de toute urgence.
Pour ce problème, il existe 2 principales raisons possibles : attributs cachés et infections virales.
>>Dans de nombreux cas où vous avez un dossier vide qui contient en fait des fichiers, c'est souvent dû à l'attribut caché. Cela signifie que les fichiers ont été intentionnellement cachés, les rendant disparus. Cependant, le dossier garde toujours sa taille normale, indiquant qu'il y a bien des fichiers cachés dedans.
>>Une autre raison pour laquelle vous pourriez voir un dossier vide même si les fichiers sont toujours là, c'est à cause d'un virus ou d'un logiciel malveillant. Ces méchants peuvent cacher les fichiers et bidouiller l'apparence du dossier pour vous faire croire qu'il est vide, alors qu'en réalité, les fichiers occupent toujours de l'espace à l'intérieur du dossier.
Comment résoudre : Le dossier est vide, mais il ne l'est pas
Selon les raisons pour lesquelles le dossier est vide mais contient en fait des fichiers, voici cinq façons possibles de résoudre votre problème.
Solution 1. Afficher les fichiers, dossiers et lecteurs cachés via l'Explorateur de fichiers
Comme mentionné précédemment, les fichiers peuvent être cachés, ce qui empêche les utilisateurs d'y accéder dans l'Explorateur de fichiers. Veuillez suivre les étapes suivantes pour afficher les fichiers, dossiers et lecteurs cachés à l'aide de l'Explorateur de fichiers.
Étape 1. Appuyez sur Win + E pour ouvrir l'Explorateur de fichiers, cliquez sur Affichage, puis sur Options.
Étape 2. Dans Options de l'Explorateur de fichiers, cliquez sur Affichage, puis sur Afficher les fichiers, dossiers et lecteurs cachés > Appliquer > OK.
Solution 2. Utiliser la commande Attrib pour afficher les fichiers cachés
Si les fichiers cachés ne s'affichent pas correctement dans Windows 10, la commande attrib/dir peut également changer l'attribut de fichier caché. La commande attrib est utilisée pour modifier les attributs de fichier afin d'aider à afficher les fichiers cachés dans l'Explorateur de fichiers Windows.
*En plus de la commande attrib, vous pouvez également utiliser la commande dir pour afficher les fichiers cachés.
Étape 1. Tapez cmd dans la barre de recherche de votre PC et exécutez-le en tant qu'administrateur.
Étape 2. Copiez attrib -h -r -s /s /d G:*.* dans la fenêtre de l'invite de commande.
*G correspond à la lettre de lecteur de votre disque dur où sont enregistrés vos fichiers cachés.
Étape 3. Une fois le processus terminé, vous trouverez un nouveau dossier avec vos fichiers souhaités sur votre PC Windows. Vous pouvez également en changer le format et les stocker dans un autre emplacement.
- Lecture seule (R) : Aucune autorisation d'écriture pour modifier ou altérer le fichier en lecture seule.
- Caché (H) : Les applications Windows telles que l'Explorateur de fichiers ne sont pas autorisées à afficher les fichiers/dossiers cachés aux utilisateurs.
- Système (S) : Vous pouvez modifier la priorité du fichier/dossier.
Solution 3. Utiliser l'utilitaire de vérification du disque pour vérifier et réparer les erreurs du disque
Si votre dossier est vide mais contient en fait des fichiers, il peut y avoir une erreur de disque. Dans ce cas, vous ne pouvez pas lire les fichiers du disque.
Pour résoudre le problème, effectuez une vérification du disque à l'aide de l'outil de vérification du disque, qui permet d'identifier et de corriger automatiquement les erreurs du système de fichiers, garantissant le chargement et l'écriture corrects des données depuis le disque dur.
Étape 1. Ouvrez Ce PC > cliquez avec le bouton droit de la souris sur votre disque dur local > sélectionnez Propriétés.
Étape 2. Sous l'onglet Outils, cliquez sur le bouton Vérifier.
Étape 3. Cliquez sur le bouton Analyser le lecteur.
Solution 4. Exécuter l'utilitaire de résolution des problèmes du matériel et des périphériques
Windows propose une utilitaire intégré appelée Résolution des problèmes pour diagnostiquer et résoudre les problèmes informatiques courants. L'utilitaire de résolution des problèmes du matériel et des périphériques détecte spécifiquement les changements matériels et résout les problèmes liés au matériel, y compris les problèmes de pilote.
Identifiez et dépannez les problèmes du matériel pour essayer de résoudre le problème « Le dossier semble vide, mais il ne l'est pas » :
Étape 1. Appuyez sur Win + I pour ouvrir les paramètres Windows, puis allez dans Mise à jour et sécurité.
Étape 2. Cliquez sur Résolution des problèmes à gauche, puis Exécuter l'utilitaire de résolution des problèmes sous l'onglet Matériel et périphériques.
Solution 5. Effectuer une analyse complète pour supprimer les virus détectés
Parfois, un virus peut être responsable de ce problème. Avez-vous désactivé Windows Defender ou reçu un avertissement de votre logiciel antivirus ? Si c'est le cas, il est recommandé d'exécuter une analyse complète pour supprimer les virus ransomware.
Étape 1.Appuyez sur Win + I pour ouvrir les paramètres Windows, puis cliquez sur « Mise à jour et sécurité » > « Sécurité Windows » > « Protection contre les virus et menaces ».
Étape 2. Cliquez sur le bouton Options d'analyse.
Étape 3. Sélectionnez Analyse complète > Analyser maintenant pour commencer le processus d'analyse. Veuillez patienter.
Comment récupérer des fichiers supprimés définitivement du dossier dans Windows 10/11 ?
Si les correctifs mentionnés ci-dessus sont inefficaces, cela signifie que vos fichiers souhaités sont supprimés du dossier/du disque dur. Alors, comment récupérer des fichiers perdus sur un disque dur et vous n'avez pas sauvegardé ces fichiers ?
Un logiciel professionnel de récupération de données peut le faire. MyRecover dispose d'une technologie avancée d'analyse de disque qui peut trouver autant que possible tous les fichiers perdus/supprimés sur le disque dur sélectionné, et vous pouvez récupérer les fichiers supprimés sur des disques durs internes/externes en seulement trois étapes.
● Facile à utiliser, taux de réussite élevé (95%).
● Récupérer 1000+ formats de fichiers, y compris documents, musiques, vidéos, images, fichiers compressés.
● Prévisualiser les fichiers avant la récupération.
● Récupérer les données après suppression, formatage de disque, virus, crash du PC, corbeille vidée, etc.
● Prend en charge des systèmes de fichiers NTFS, FAT32, exFAT et ReFS sous PC & serveur Windows.
Téléchargez MyRecover sur votre ordinateur Windows pour récupérer vos fichiers ! (Veillez à ne pas sélectionner la partition que vous souhaitez analyser ultérieurement comme emplacement d'installation, car cela pourrait entraîner l'écrasement des données.)
Étape 1. Lancez MyRecover > sélectionnez le disque qui contient le dossier concerné > cliquez sur Analyser.
Étape 2. MyRecover analysera automatiquement votre disque avec une analyse rapide et une analyse complète et détectera tous les dossiers et fichiers récupérables.
Astuce : Filtrez les fichiers souhaités en fonction du type, du nom, de la date ou du chemin.
Étape 3. Accédez au dossier Fichiers supprimés/Corbeille/D'autres fichiers perdus et sélectionnez les fichiers que vous souhaitez récupérer. Cliquez ensuite sur Récupérer x fichiers et choisissez un nouvel emplacement pour enregistrer ces fichiers.
🚀 MyRecover peut récupérer gratuitement 500 Mo de fichiers. Si vous souhaitez récupérer un grand nombre de fichiers, passez à la version MyRecover Pro.
Sauvegardez vos dossiers importants sous Windows
Les 5 façons décrites ci-dessus pour réparer le problème « Le dossier semble vide, mais il ne l'est pas ». En outre, vous pouvez utiliser un logiciel de récupération de données pour récupérer des fichiers supprimés définitivement du dossier/disque dur.
En fait, la meilleure pratique pour récupérer des fichiers en toutes circonstances est restaurer à partir d'une sauvegarde. Avec les sauvegardes, vous pouvez restaurer efficacement vos fichiers s'ils sont corrompus, supprimés.
Pour sauvegarder des dossiers en toute sécurité, vous pouvez utiliser le logiciel gratuit de sauvegarde de données Windows AOMEI Backupper. Le programme sauvegarde le contenu spécifié dans un fichier compressé, prêt à être restauré à tout moment :
>>Téléchargez et lancez le logiciel sur un ordinateur Windows > cliquez sur « Sauvegarder » > « Sauvegarde de fichiers ».
>> Cliquez sur « Ajouter un dossier » pour sélectionner les dossiers à sauvegarder.
>> Choisissez un emplacement de destination > cliquez sur « Démarrer ».
*Pour sauvegarder automatiquement les fichiers ajoutés et modifiés ultérieurement dans le dossier afin de conserver différentes versions de fichiers, cliquez sur « Planifier » dans le coin inférieur gauche.